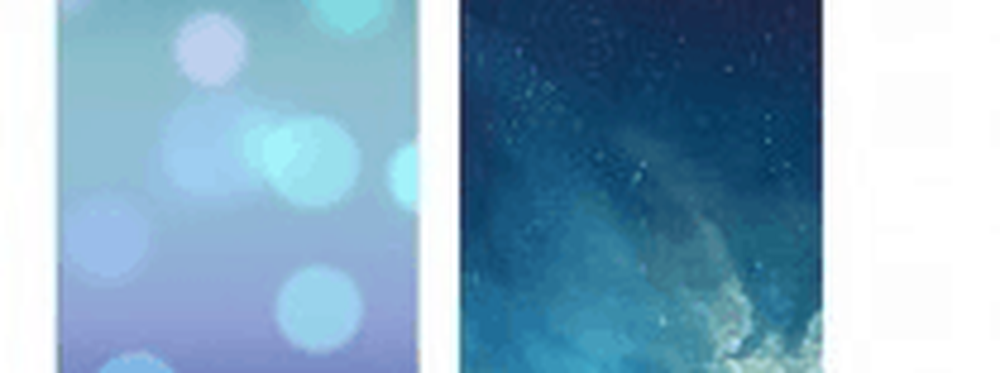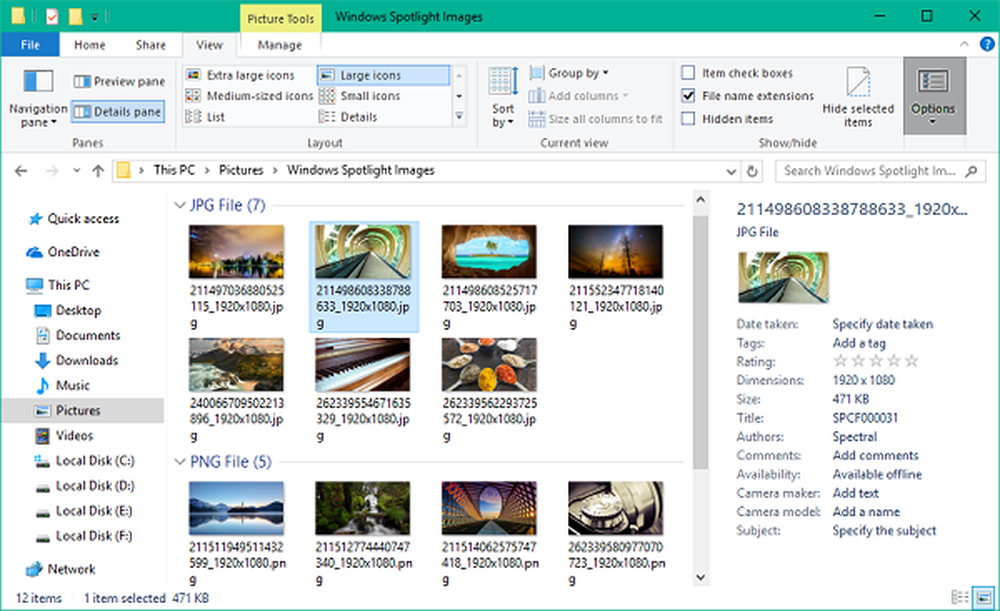Cómo establecer una imagen de inicio de sesión de usuario predeterminada para todos los usuarios en Windows 8.1
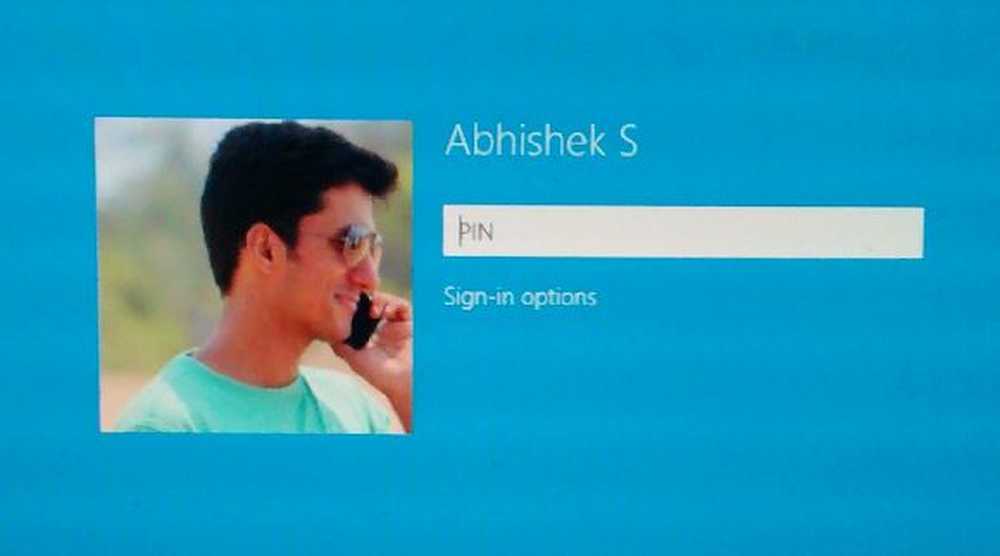
Este tutorial es útil para aquellos usuarios que quieren saber cómo establecer una imagen de inicio de sesión de usuario predeterminada para todos los usuarios en Windows 8.1 y Windows 8. Podría ser el caso de una computadora de oficina, donde es posible que desee mostrar el logotipo predeterminado de la empresa en una pequeña cantidad de computadoras. Esto se puede lograr fácilmente haciendo pequeños cambios en el Registro de Windows o la Política de grupo.

Establecer una imagen de inicio de sesión de usuario predeterminada para todos los usuarios
Para completar esta tarea de una sola vez, obtenga una imagen que desee mostrar como imagen de inicio de sesión predeterminada. La imagen puede estar en formato .JPEG, .BMP, .DIB, .RLE o .PNG.
El tamaño de la imagen debe ser 125x125px, para que se muestre correctamente. Si la imagen utilizada es más grande que este tamaño, entonces se recortará automáticamente para ajustarse al marco de inicio de sesión, o la imagen podría cortarse.
Ahora, active Mostrar archivos ocultos a través de Opciones de carpeta para cambiar la imagen de inicio de sesión predeterminada, ya que los Datos del programa almacenan las imágenes de la cuenta predeterminadas, y están ocultas de manera predeterminada.
A continuación, navegue a la siguiente carpeta:
En Windows 8 : C: \ ProgramData \ Microsoft \ User Account Pictures
En Windows 8.1 : C: \ ProgramData \ Microsoft \ Default Account Pictures
Aquí renombrar guest.bmp y usuario.bmp como guest.bmp.bak y usuario.bmp.bak respectivamente.
Una vez que haya hecho esto, copie y pegue la imagen que desea mostrar como imagen de inicio de sesión predeterminada, aquí.
Cierre la carpeta Imagen de cuenta.
Ahora veamos cómo configurar una imagen de inicio de sesión de usuario predeterminada para todos los usuarios!
Usando el registro de Windows
Abra el Editor del Registro. Para hacerlo, presione Win + R para abrir el cuadro de diálogo Ejecutar, escriba regeditar y presiona enter.
Navegue a la siguiente clave:HKEY_LOCAL_MACHINE \ SOFTWARE \ Microsoft \ Windows \ CurrentVersion \ Policies \ Explorer
En el panel derecho, haga clic con el botón derecho y seleccione Nuevo> Valor DWORD (32 bits). Dale nombre UseDefaultTile.
Haga clic en Modificar. Introduzca los datos de valor como 1 para este DWORD (32 bits) y pulsa OK. Se añadirá una nueva entrada de registro..

Una vez hecho esto, cierre el Editor del Registro y reinicie la computadora para aplicar los cambios.
Después de reiniciar el sistema, esta nueva imagen de inicio de sesión de usuario predeterminada aparecerá para todos los usuarios.
En caso de que no quiera mantener la imagen de inicio de sesión predeterminada, simplemente vaya al editor de registro y navegue hasta esta misma clave
HKEY_LOCAL_MACHINE \ SOFTWARE \ Microsoft \ Windows \ CurrentVersion \ Policies \ Explorer
y eliminar UserDefaultTile.
Uso de la política de grupo
Si tiene una comprensión básica de cómo trabajar en una política de grupo en un entorno de dominio, este tipo de cambios se pueden hacer con unos pocos clics. Los cambios afectarán a todas las computadoras conectadas a ese controlador de dominio en tiempo real. La Política de grupo se puede aplicar o eliminar fácilmente sin profundizar en el registro.
Si su versión de Windows incluye Directiva de grupo, ejecute gpedit.msc y navegue a la siguiente configuración:
Configuración de la computadora> Plantillas administrativas> Panel de control> Cuentas de usuario.
Haga doble clic Aplicar la imagen de inicio de sesión de usuario predeterminada a todos los usuarios, y habilitar esta configuración. Haga clic en Aceptar / Aplicar y Salir.
Espero que esto funcione para usted.
Consulte esta publicación si desea eliminar las imágenes antiguas de cuentas de usuario en Windows 10.