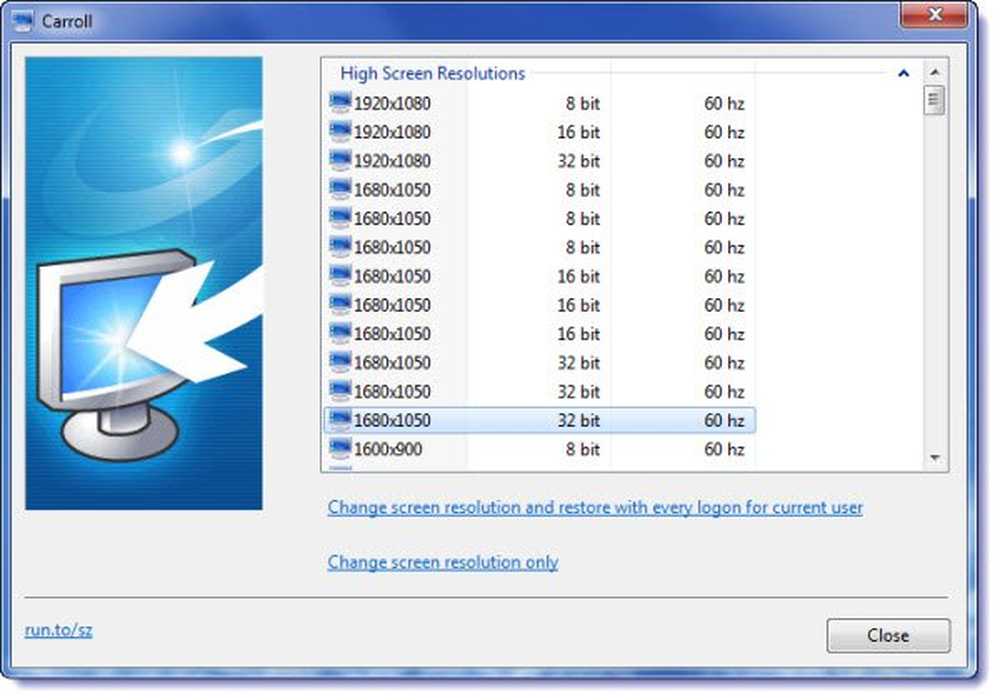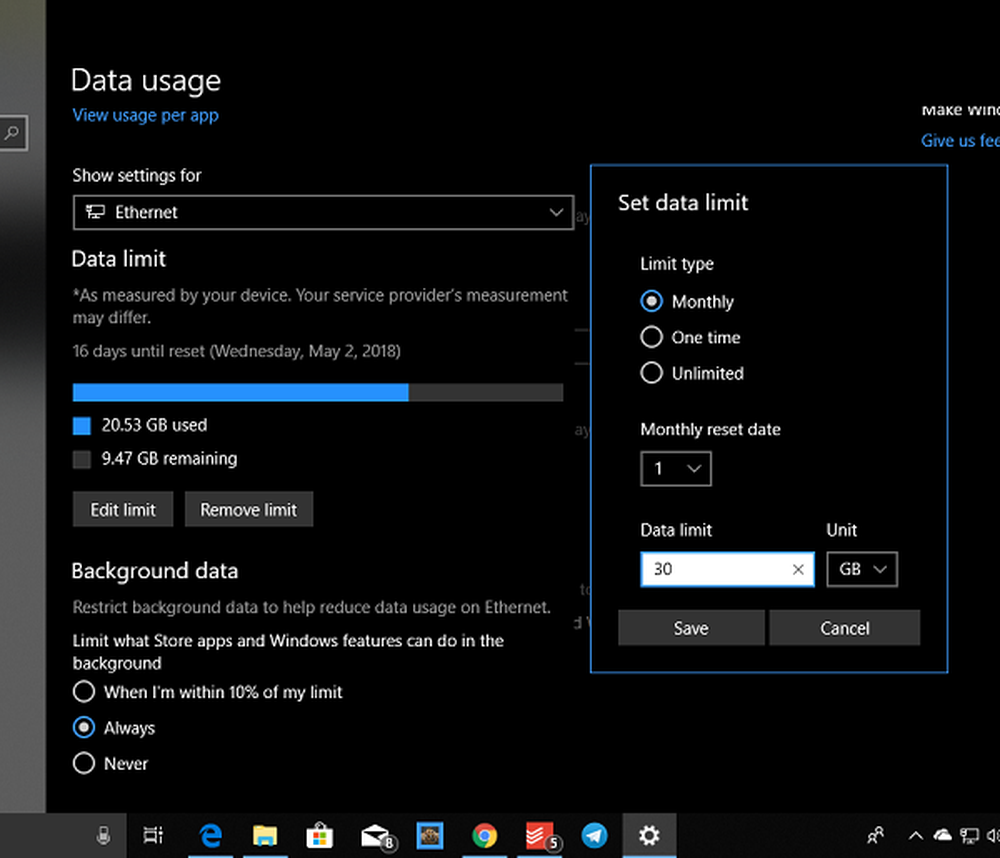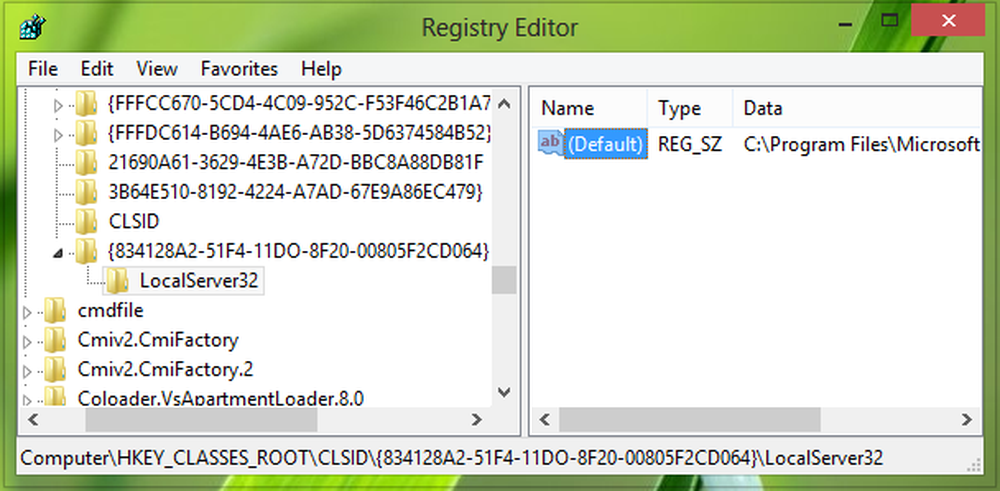Cómo configurar la ubicación predeterminada de su PC en Windows 10
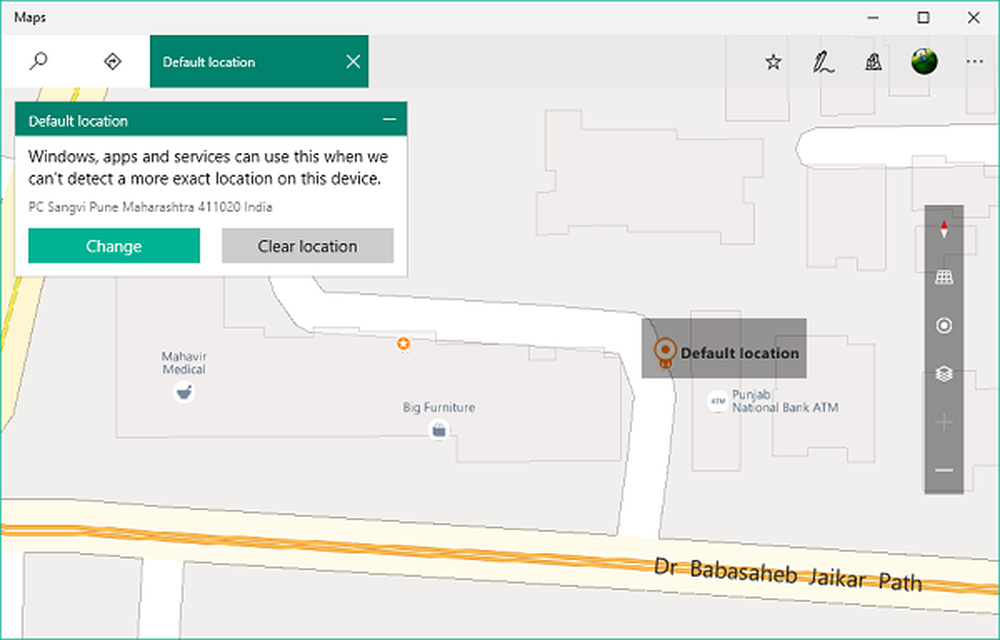
Varias aplicaciones y servicios en Windows 10 Requiere acceso a su ubicación para impartir servicios basados en la localización. Sin embargo, a veces las cosas pueden ir mal, y el descubrimiento de la ubicación puede fallar y las aplicaciones y los servicios fallan al obtener su ubicación actual. Teniendo en cuenta estas circunstancias, puede establecer la ubicación predeterminada que se puede usar cuando las aplicaciones y los servicios no pueden identificar su ubicación actual correctamente
Puede resultar bastante útil cuando ambos corriente y defecto la ubicación se establece en su direccion de casa. Puede dejar de preocuparse pacíficamente por la velocidad de Internet y el descubrimiento de la ubicación, ya que su ubicación predeterminada será seleccionada si no se puede acceder a la actual. Bastante útil, ¿no? Veamos los pasos para establece y cambia tu ubicación por defecto en Windows 10.
Establecer ubicación predeterminada en Windows 10
1. Abrir Ajustes aplicación usando combinación de teclas Tecla de Windows + I. Seleccionar Intimidad de las opciones disponibles.
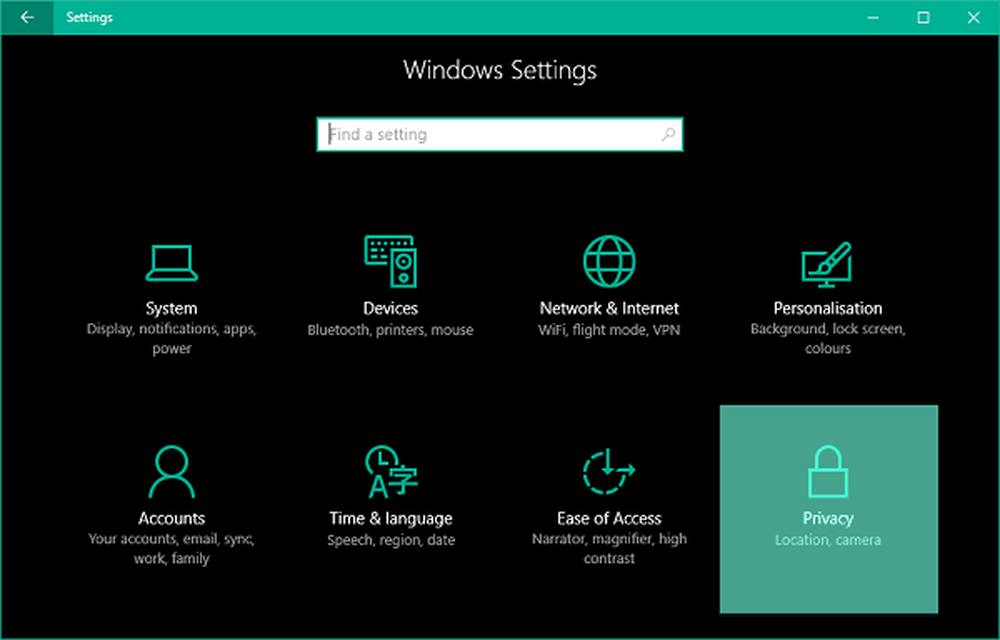
2. En el panel izquierdo de la ventana Configuración de privacidad, vaya a la Ubicación lengüeta.
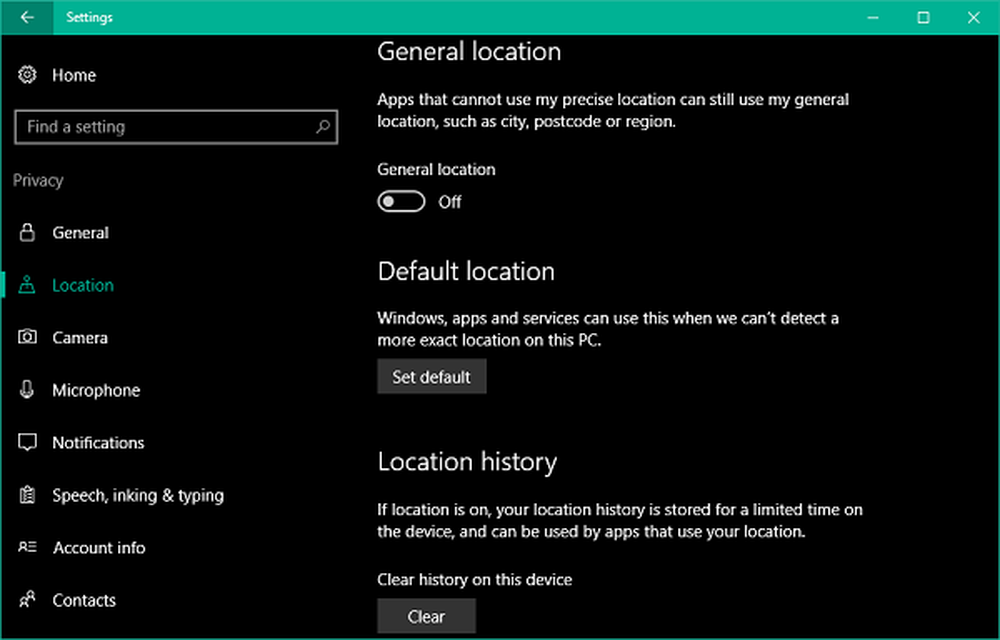
3. Ahora en el panel lateral derecho, desplácese hacia abajo hasta la sección llamada Ubicación predeterminada. Haga clic en Establecer predeterminado Botón para abrir la aplicación Windows Maps para configurar una ubicación como predeterminada.
4. A continuación en la aplicación Mapas, haga clic en Establecer ubicación por defecto botón.
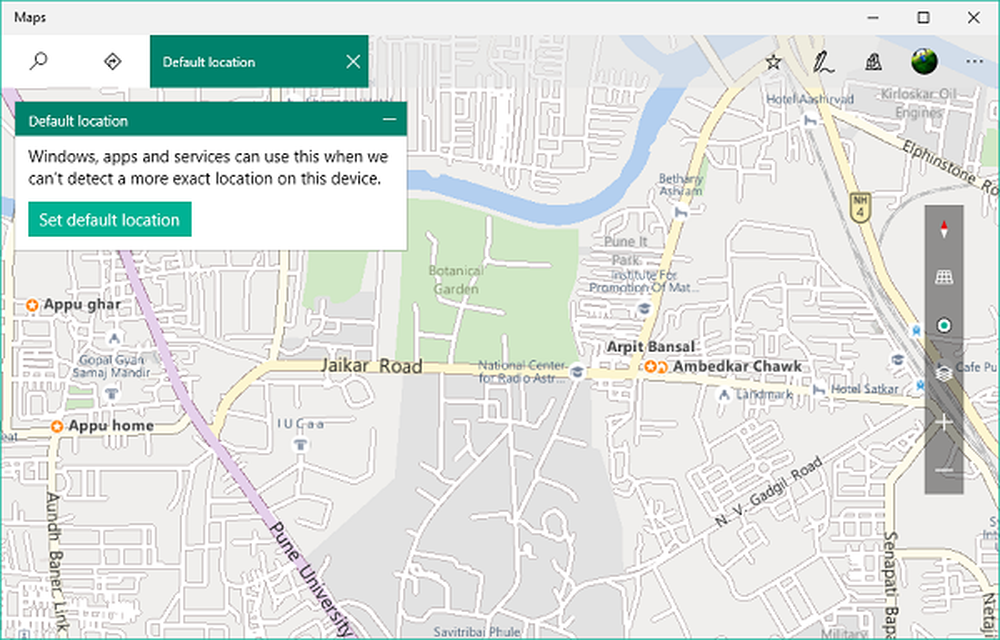
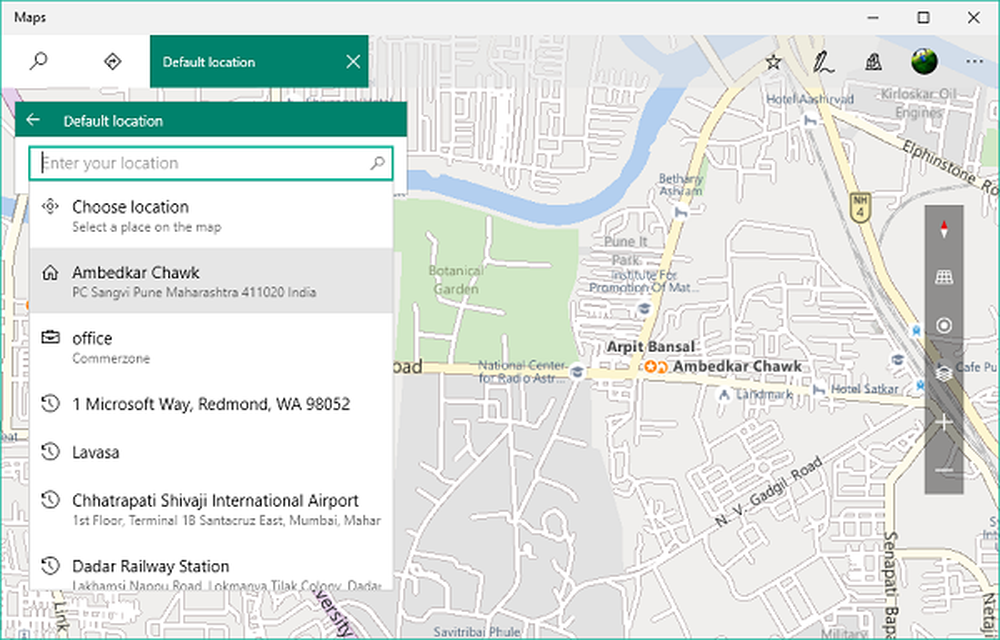
6. Eso es todo. Ha guardado su ubicación predeterminada que se seleccionará automáticamente en caso de que las aplicaciones no descubran una ubicación exacta.
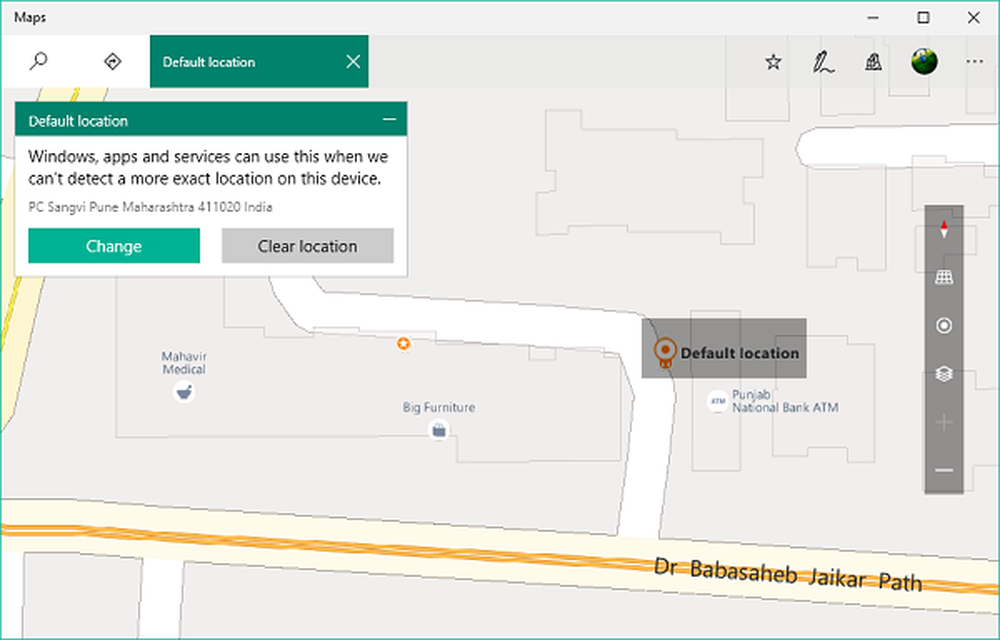
Cambiar ubicación predeterminada
7. a cambia tu ubicación por defecto en el futuro, también puede acceder Ajustes de la aplicación de mapas.
Para ello, haga clic en el botón de menú de puntos suspensivos horizontales en el borde superior derecho de la aplicación Mapas y seleccione Ajustes desde el menu. Ahora, en la pizarra de Configuración, haga clic en Cambiar ubicación predeterminada botón debajo de la sección llamada Ubicación predeterminada.
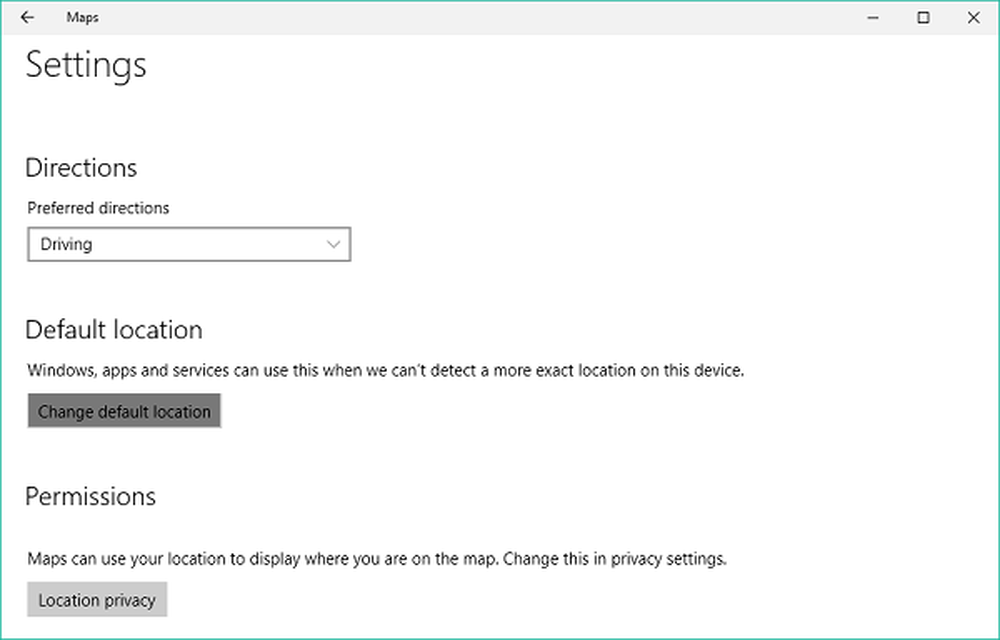
Su ubicación predeterminada ahora debe ser seleccionada siempre que los servicios de detección de ubicación no puedan identificar su ubicación exacta.
Esta publicación muestra cómo configurar la ubicación predeterminada a través del applet del Panel de control en Windows 7.
Leer: Su ubicación está actualmente en uso en Windows 10.