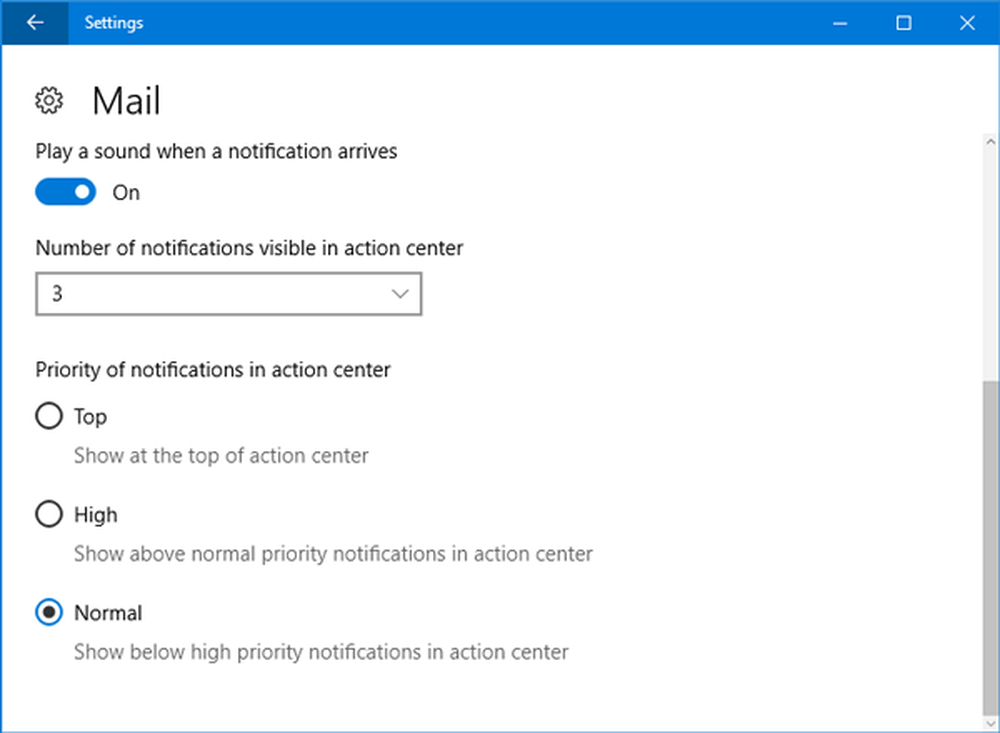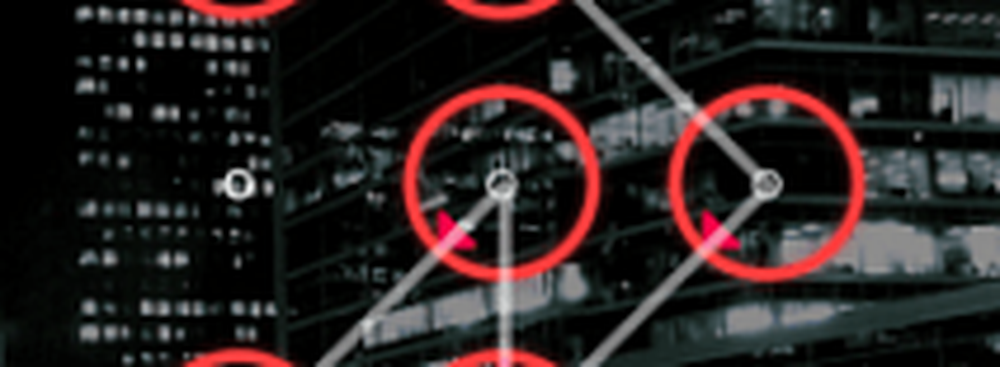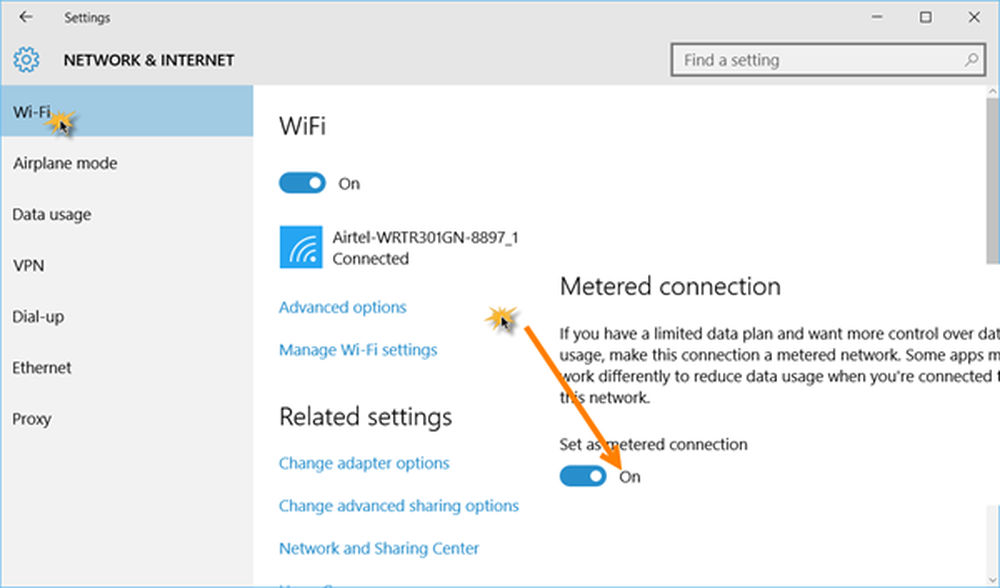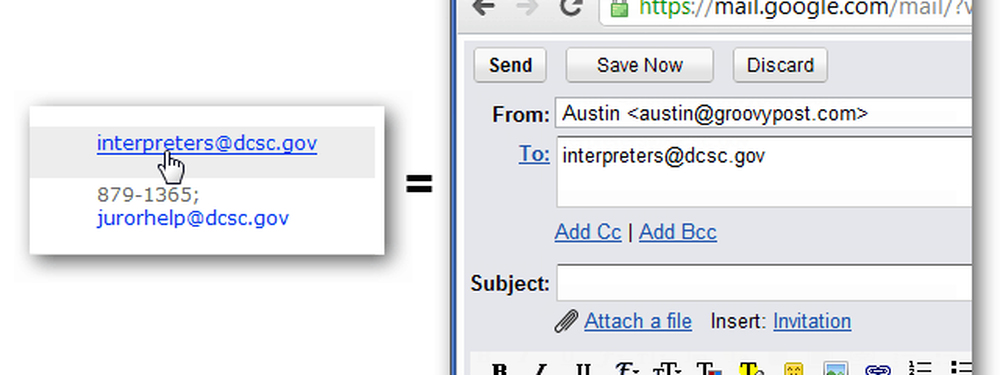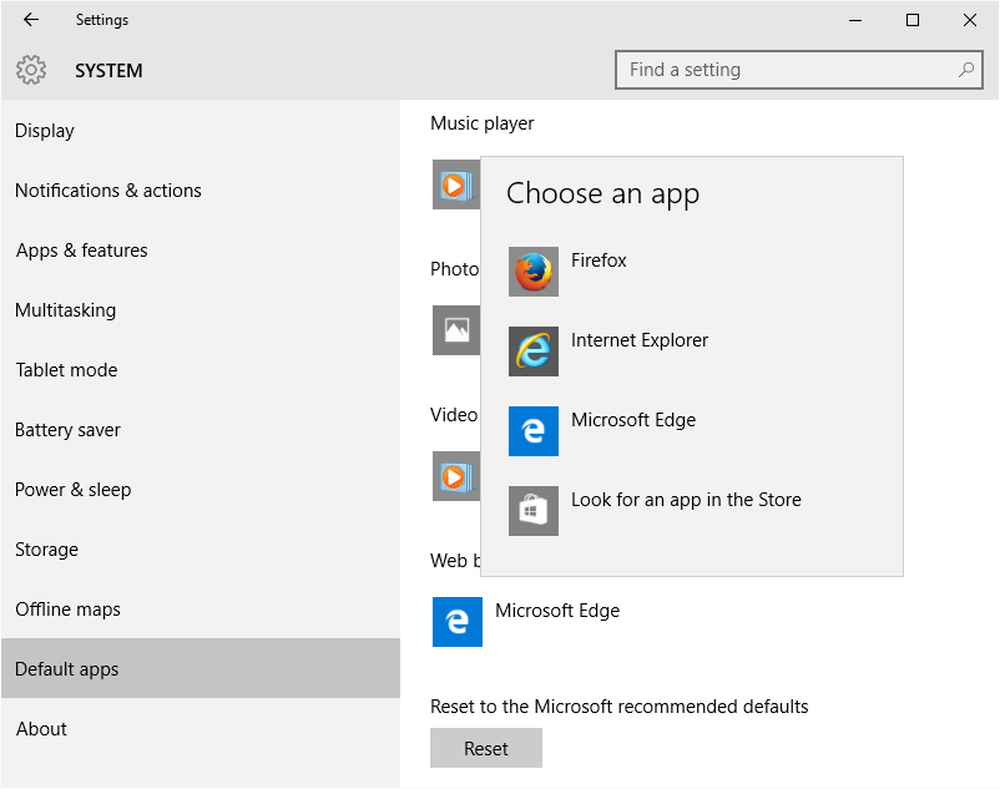Cómo configurar o cambiar el reproductor multimedia predeterminado en Windows 10
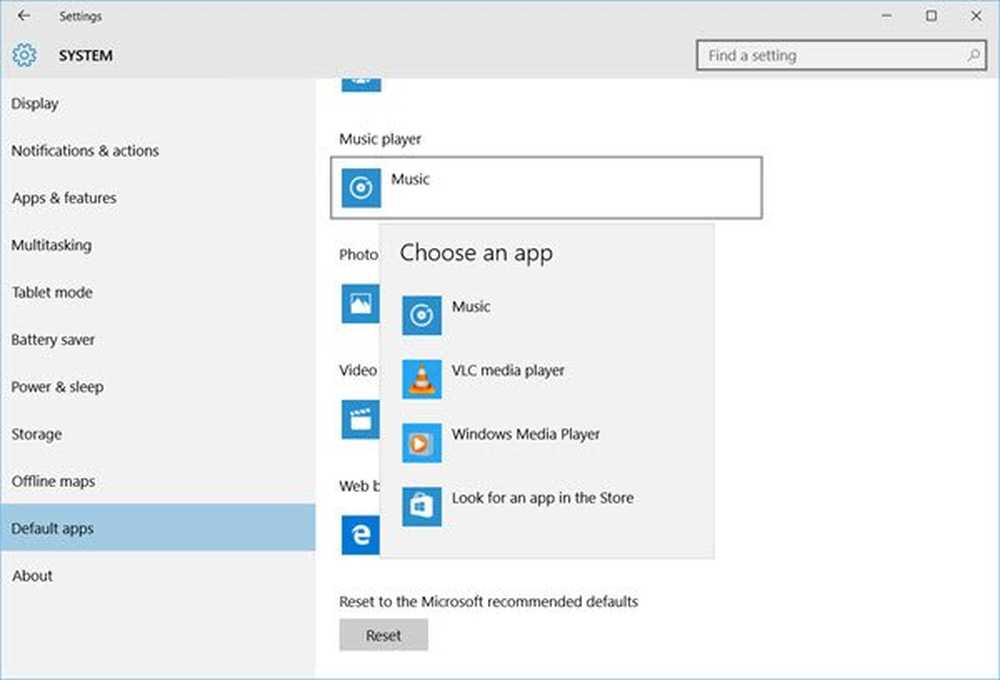
Al igual que sus versiones anteriores, Windows 10 elige sus reproductores predeterminados para ejecutar su música y videoclips. Pero, ¿qué sucede si no le gusta el reproductor multimedia predeterminado y, en cambio, desea que un programa diferente abra sus archivos de música y video? Puede configurar su programa deseado como Reproductor multimedia predeterminado en Windows 10. Veamos como hacerlo..
Reproductor multimedia predeterminado en Windows 10
Windows tiene un conjunto de programas que siempre utilizará para abrir ciertos tipos de archivos. Por ejemplo, cuando intenta reproducir un tipo de archivo compatible, como Windows Media Audio (.wma) o Windows Media Video (.wmv), el Windows Media Player se abre instantáneamente y comienza a reproducir el archivo automáticamente. La mayoría de las veces esto está bien, pero es posible que desee un programa diferente para hacer el trabajo, como VLC Media Player. Así que aquí hay una manera de cómo hacerlo.
Las versiones recientes de WMP incluyen la capacidad de sincronizar medios digitales con un reproductor de medios portátil, como Zune de Microsoft o Zen de Creative, y comprar o alquilar contenido de las tiendas de medios en línea, por lo que puede mantenerlo como su reproductor predeterminado. Sin embargo, otros reproductores multimedia como VLC Media Player tienen muchos de los códecs más populares que ya están integrados en el programa, por lo que puede ver prácticamente cualquier archivo de video sin tener que descargar un paquete de códecs..
Abra la aplicación de configuración y luego haga clic en 'Sistema'. En la sección 'Configuración del sistema' busque Aplicaciones predeterminadas Opción en el lado izquierdo. Desplázate un poco hacia abajo si no encuentras la opción..
Aquí puede seleccionar la aplicación predeterminada para Música archivos y Peliculas y television. Haga clic en Reproductor de música y verá una lista de aplicaciones mostradas, que pueden abrir estos archivos. Selecciona el que quieras y haz clic en él..Leer: Cómo cambiar el navegador o los programas predeterminados en Windows 10.
Siga el mismo procedimiento para Reproductor de video.
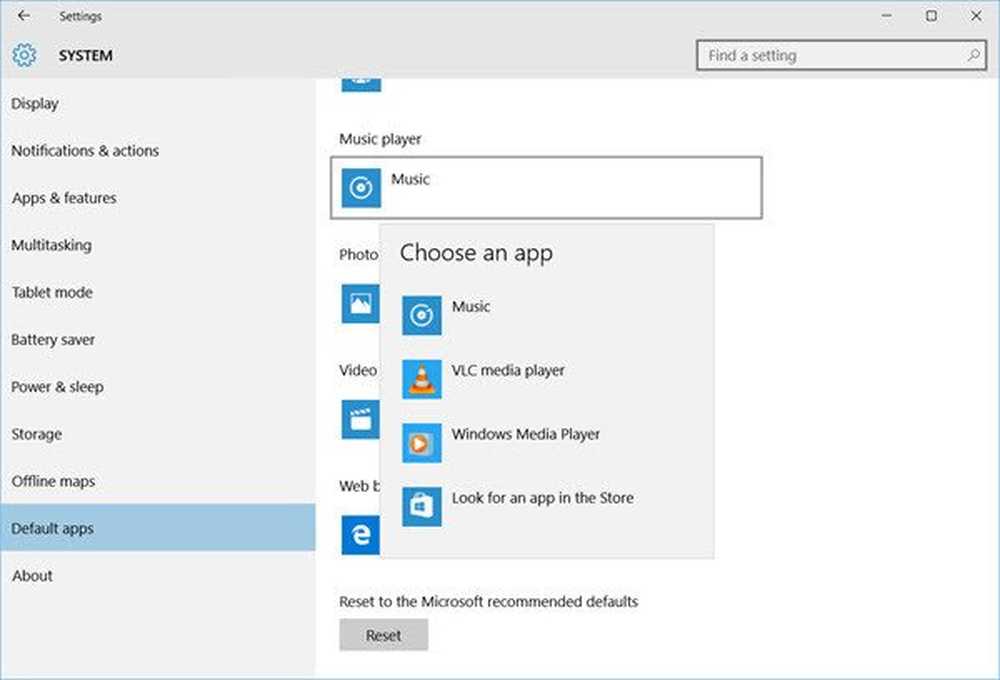
Una vez que haya hecho esto, habrá configurado correctamente el reproductor de su elección como reproductor multimedia predeterminado en Windows 10.
Si desea restablecer los valores predeterminados recomendados de Microsoft, puede hacer clic en el botón Restablecer hacia el final.
Leer: Consejos y trucos para Windows Media Player.
Por cierto, Windows Media Center no se incluirá en Windows 10, es posible que esté buscando algunas buenas alternativas. Eche un vistazo a esta publicación. Alternativas de Windows Media Center para Windows 10: podría interesarle.