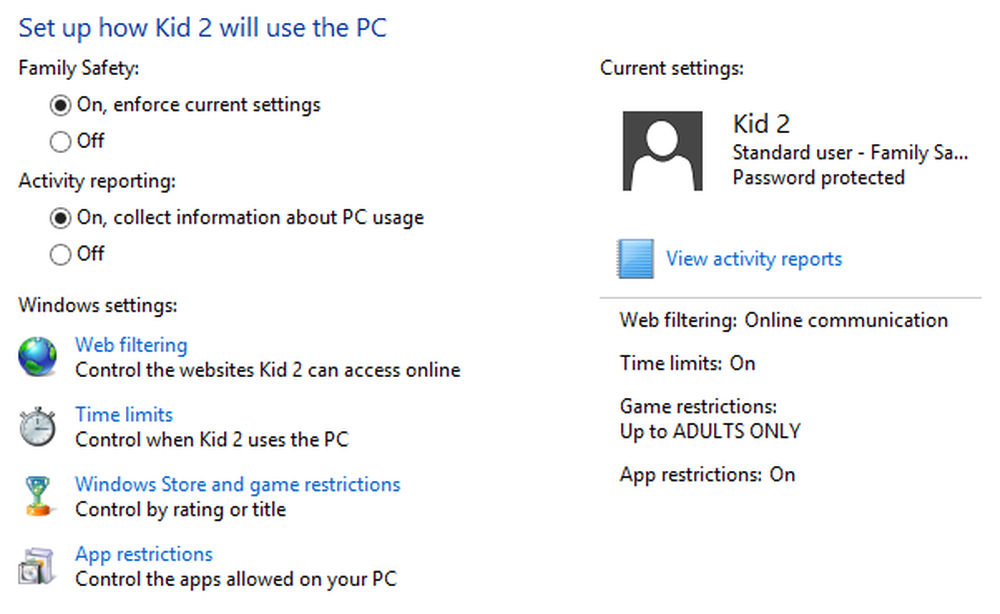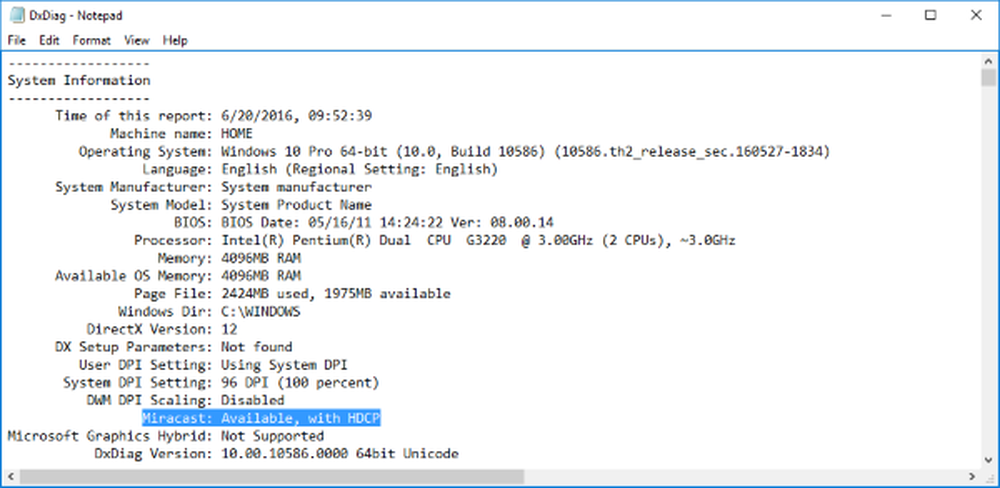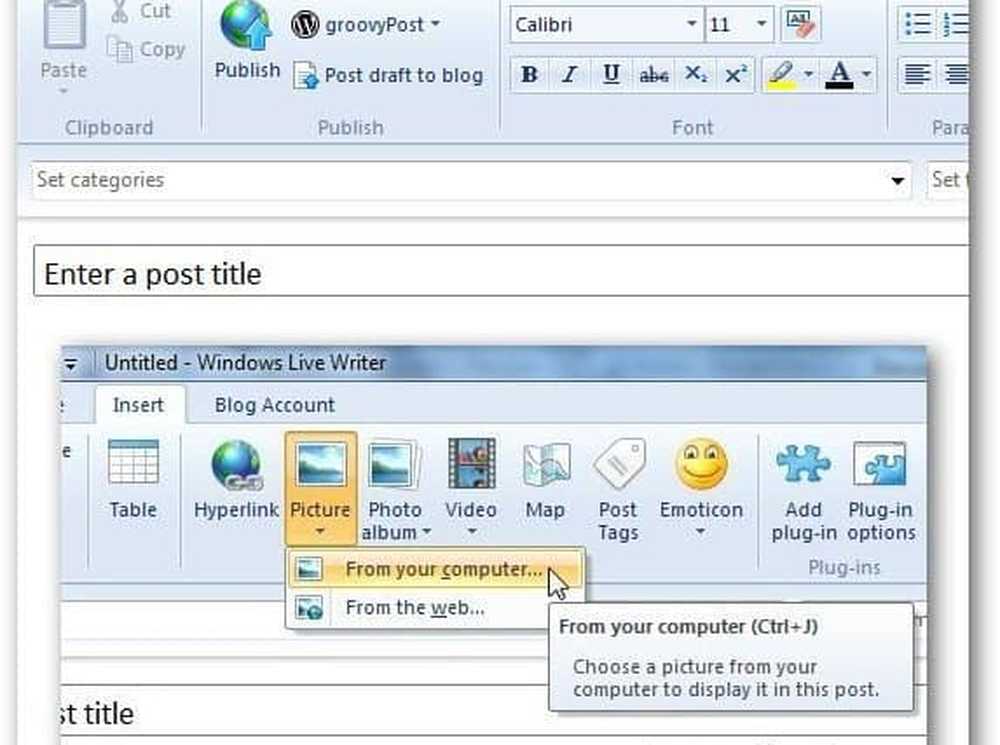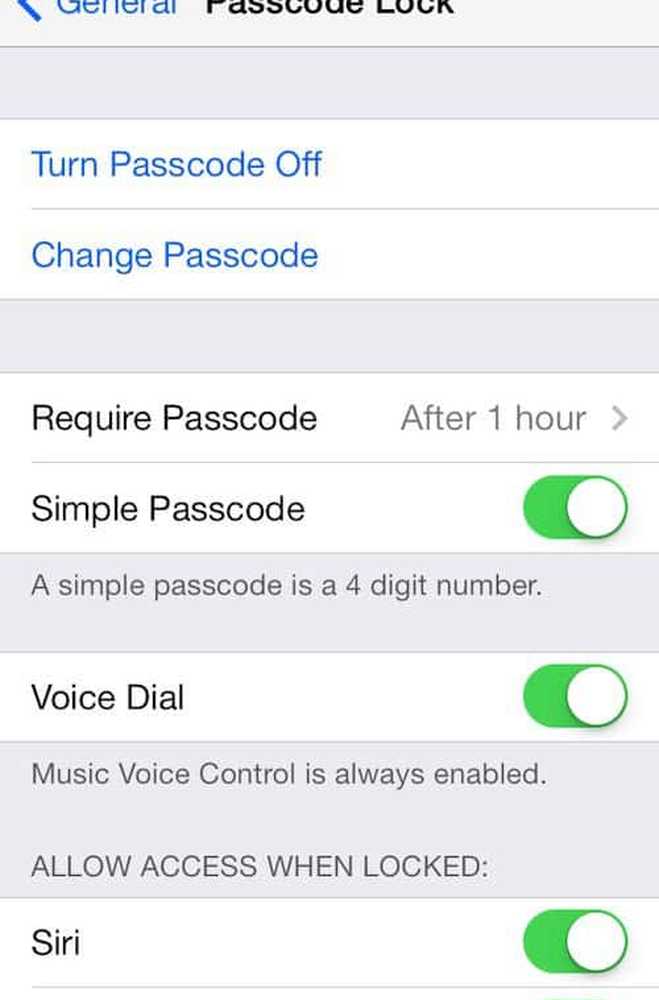Cómo configurar el período para diferir las actualizaciones y actualizaciones en Windows 10
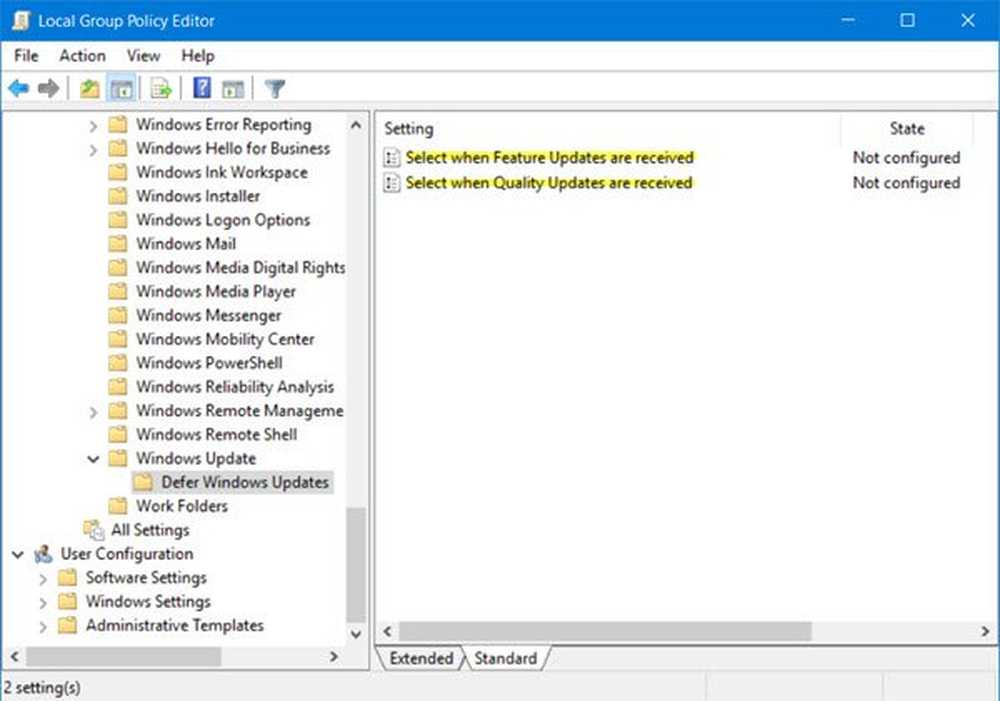
Usted puede Aplazar las actualizaciones e instalación de actualizaciones de Windows en Windows 10, modificando el registro de Windows. Ya hemos visto cómo los usuarios de Windows 10 Professional, Enterprise o Education Edition pueden fácilmente Aplazar las actualizaciones a través de Configuración. Ahora veamos cómo hacerlo ajustando algunas claves de registro. Al hacer esto, la descarga y la instalación de las Actualizaciones de Windows en su sistema informático serán diferidas. Usando la política de grupo, puede diferir Actualizaciones de calidad Por hasta 30 días, y diferir. Actualizaciones de funciones por hasta 180 días usando la Política de grupo o el Registro.
Antes de continuar, abra Configuración> Actualización y seguridad> Windows Update> Opciones avanzadas y seleccione Aplazar las actualizaciones caja.
Aplazar las actualizaciones mediante la directiva de grupo
Tipo gpedit.msc en Iniciar búsqueda y pulsa Intro para abrir el Editor de políticas de grupo. El Editor de directivas de grupo está disponible solo en las ediciones Windows 10 Professional, Enterprise o Education.

Navegue a la siguiente configuración:
Configuración del equipo> Plantillas administrativas> Componentes de Windows> Actualización de Windows> Aplazar actualizaciones y actualizaciones.
Haga doble clic en Seleccione cuándo se reciben las actualizaciones de funciones y en el cuadro de propiedades que se abre, seleccione Habilitado.

Habilite esta política para especificar qué tipo de actualizaciones de características recibir y cuándo. El nivel de preparación de la sucursal para cada nueva actualización de la característica de Windows 10 se considera inicialmente una versión de la "Ramificación actual" (CB), que deben usar las organizaciones para las implementaciones iniciales. Una vez que Microsoft haya verificado que la actualización de la función se debe considerar para la implementación empresarial, se declarará un nivel de preparación de sucursal de "Sucursal actual para negocios" (CBB). Puede aplazar la recepción de actualizaciones de funciones hasta por 180 días. Para evitar que las actualizaciones de funciones se reciban en su horario programado, puede pausar temporalmente las actualizaciones de funciones. La pausa permanecerá en vigor durante 60 días o hasta que desactive la casilla de verificación.
Desde el menú desplegable seleccione Rama actual o Sucursal actual para negocios y luego el período para el que desea diferir las actualizaciones. Puede seleccionar la Pausa actualizaciones de calidad casilla de verificación si desea.
A continuación, haga doble clic en Seleccione cuándo se reciben las actualizaciones de calidad y en el cuadro de propiedades que se abre, seleccione Habilitado.
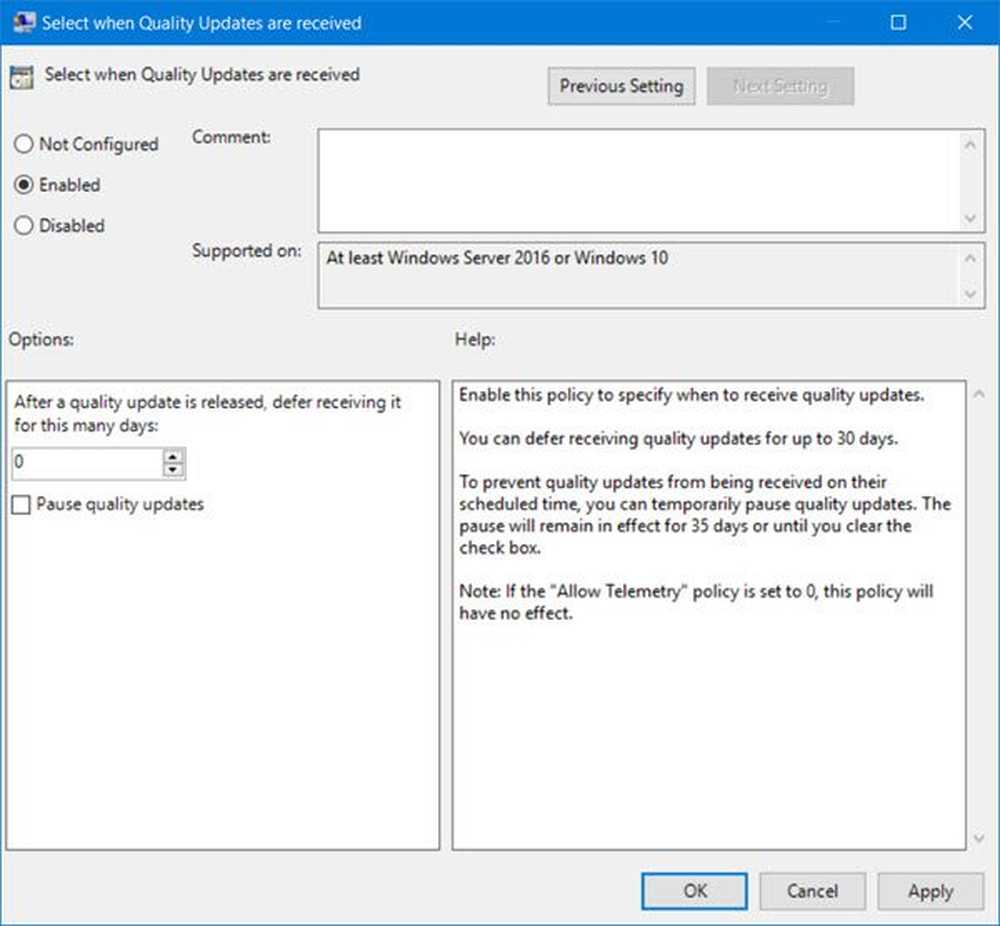
Habilite esta política para especificar cuándo recibir actualizaciones de calidad. Puede aplazar la recepción de actualizaciones de calidad hasta por 30 días. Para evitar que se reciban actualizaciones de calidad en su horario programado, puede pausar temporalmente las actualizaciones de calidad. La pausa permanecerá vigente durante 35 días o hasta que desactive la casilla de verificación.
En el campo, mueva las flechas para establecer una figura del 1 al 30 para diferir las actualizaciones y seleccionar la Pausa actualizaciones de calidad casilla de verificación si desea.
Haga clic en Aplicar y reinicie su computadora..
En Windows 10 v1703, puede pausar o retrasar / postergar actualizaciones hasta 365 días a través de Configuración.
Aplazar las actualizaciones utilizando el registro
También puede lograr esto modificando el Registro de la siguiente manera.

Tipo regeditar en la barra de búsqueda de Inicio y pulsa Intro para abrir el Editor del Registro. Ahora navegue a la siguiente clave de registro:
HKLM \ Software \ Policies \ Microsoft \ Windows \ WindowsUpdate
Clic derecho en Actualizacion de Windows y seleccione Nuevo> Valor DWORD (32 bits).
Nombralo Diferir. y darle un valor de 1.
Ahora otra vez haga clic derecho en Actualizacion de Windows y seleccione Nuevo> Valor DWORD (32 bits).
Nombra esta clave como DeferUpgradePeriod, y haga doble clic en él. Aquí se establece su valor de 0-8. Aquí, el dígito representa la cantidad de meses que desea retrasar la instalación de las actualizaciones. Seleccionando un numero 3 aplazará las actualizaciones por 3 meses.
Ahora por tercera vez, tenemos que repetir el proceso. De nuevo haz clic derecho en Actualizacion de Windows y seleccione Nuevo> Valor DWORD (32 bits).
Nombra el DWORD como DeferUpdatePeriod y haz doble clic en él y dale un valor entre 0-4. Aquí los dígitos representan el número de semanas. Si tu eliges 4, Podrás retrasar la instalación de las actualizaciones en 4 semanas..
Si desea simplemente detener todas las actualizaciones, en la clave de actualización de Windows, cree un valor DWORD, nómbrelo como PauseDeferrals y darle un valor de 1.
Para revertir los cambios, simplemente puede eliminar las claves creadas.
Usando este método, puede configurar Windows Update para empresas. Para más sobre esto, puede visitar Technet.