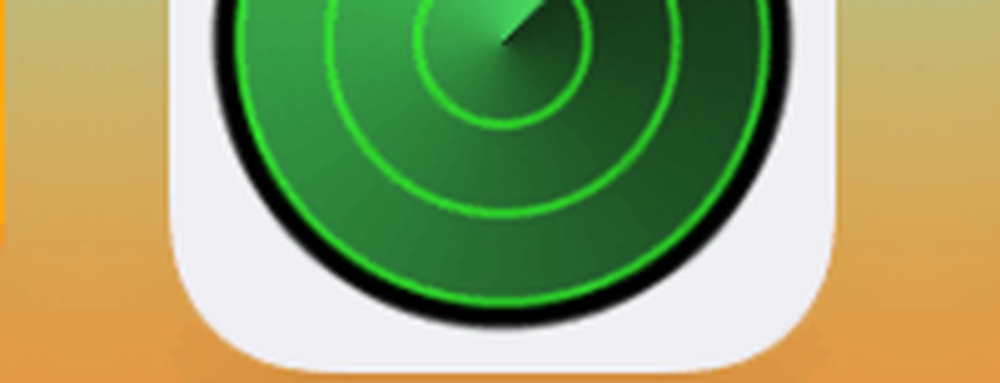Cómo configurar y usar el historial de archivos en Windows 8

La práctica de crear copias de seguridad de archivos importantes siempre se considera una buena idea, ya que nunca se sabe cuándo puede necesitarlas. Sin embargo, la actividad es ignorada por muchos usuarios. De hecho, las estadísticas revelan que menos del 5% de los consumidores de PC usan Windows Backup. En un intento por cambiar este hábito, Windows 8 ha creado una nueva característica conocida como Historial del archivo.
El Historial de archivos es una aplicación de copia de seguridad que protege continuamente sus archivos personales almacenados en las carpetas Bibliotecas, Escritorio, Favoritos y Contactos. El programa ha sido diseñado específicamente para proteger solo archivos personales y, por lo tanto, no realiza copias de seguridad de archivos o aplicaciones del sistema operativo. Se cree que la nueva función es más poderosa que la copia de seguridad y restauración de Windows que se encuentra en Windows 7. Cuando está activada, verifica periódicamente el sistema de archivos para detectar cambios en los archivos y los copia en otra ubicación, si se encuentra.
Configurar y usar el historial de archivos en Windows 8
- Antes de comenzar, tendrá que configurar una unidad para guardar archivos. Es aconsejable usar una unidad externa o ubicación de red como repositorio para proteger sus archivos contra una falla u otro problema de PC.
- A continuación, debe configurar el historial de archivos. ¿Cómo? Abra el applet del panel de control Historial de archivos, conecte una unidad externa, actualice la página y luego toque o haga clic en Activar.
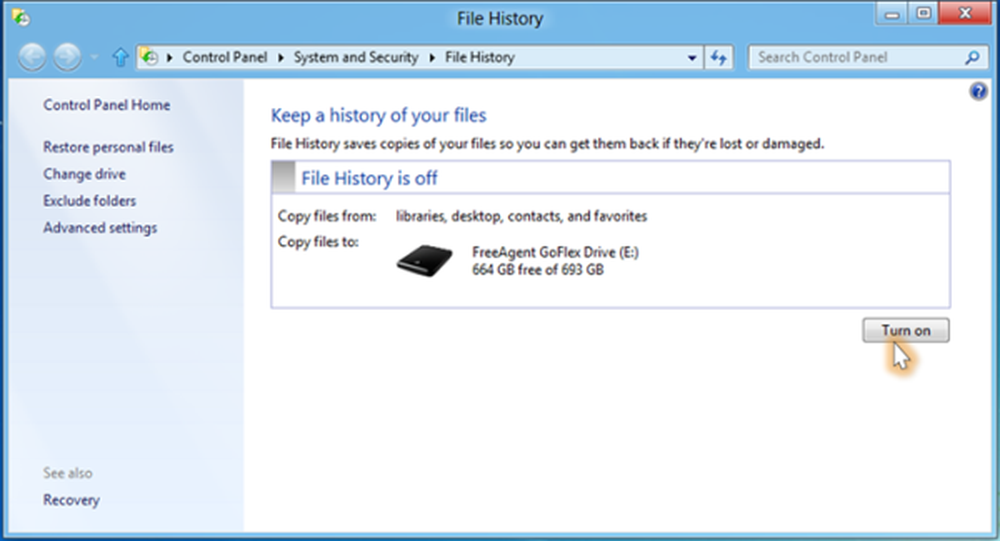
- Alternativamente, puede configurar la unidad en Reproducción automática conectándola a su PC y haciendo clic en la notificación que dice 'Toque para elegir qué sucede con las unidades extraíbles'.
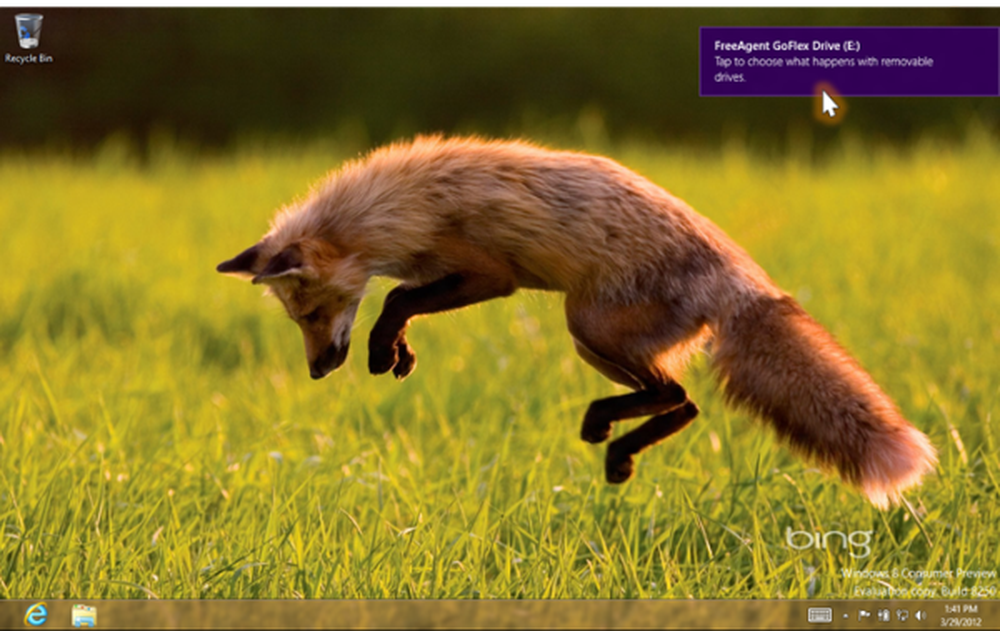
- Luego haga clic en la opción - Configurar esta unidad para copia de seguridad.
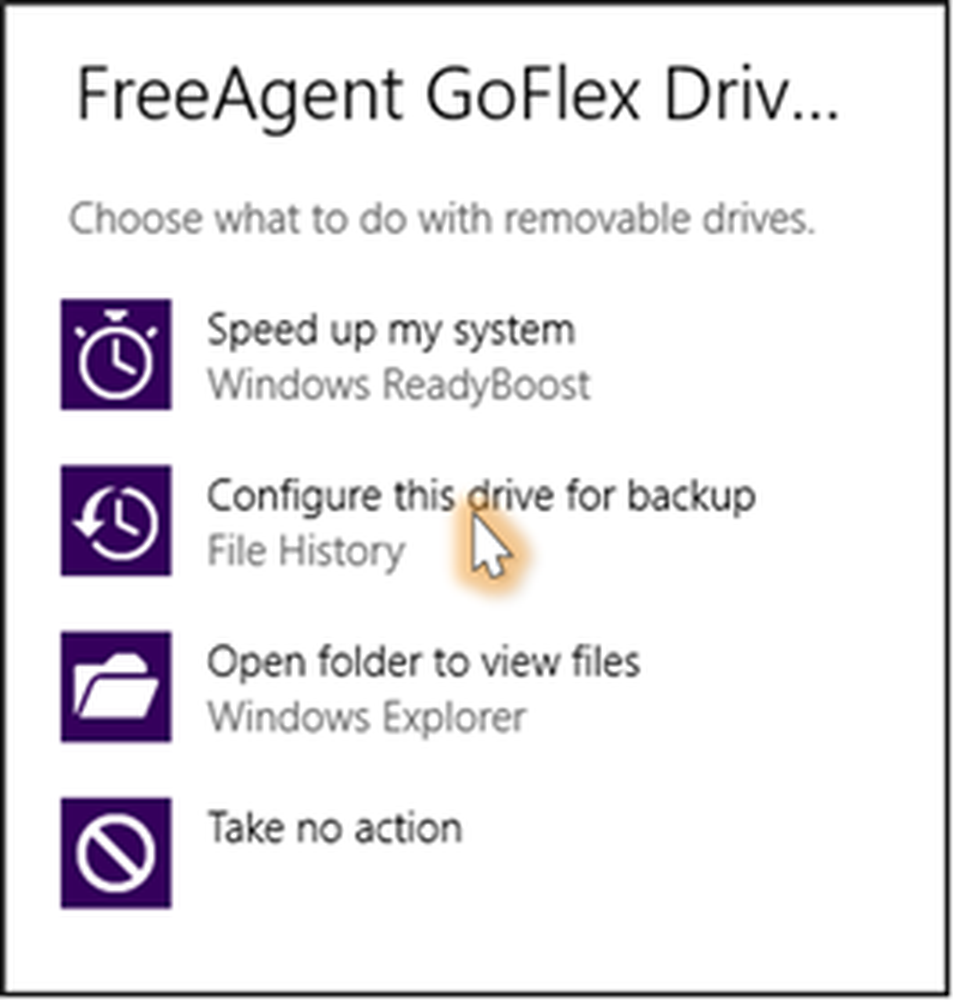
- Una vez hecho esto, el Historial de archivos se ejecutará silenciosamente en segundo plano y revisará sus bibliotecas, escritorio, favoritos y contactos para detectar cambios (una vez cada hora). Si se notifica algún cambio, el ingenioso programa los copiará automáticamente en la unidad del Historial de archivos.
Los usuarios de PC más experimentados pueden usar las funciones avanzadas del Historial de archivos para controlar muchos aspectos de su funcionamiento. Por ejemplo, un usuario puede excluir una carpeta. Para hacerlo, simplemente vaya al Panel de control del historial de archivos y seleccione la opción 'Excluir carpetas'.

Luego, haga clic en el botón Agregar, busque la carpeta que desea excluir y selecciónela.
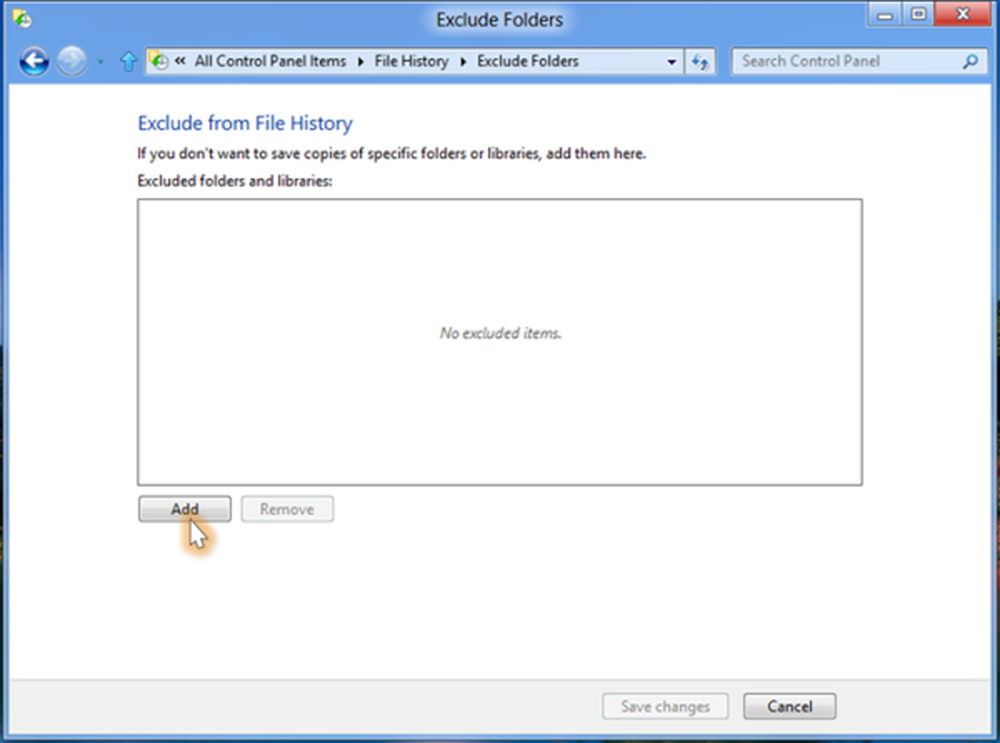
Si desea acceder a otras configuraciones avanzadas, visite la página de Configuración avanzada haciendo clic en la opción "Configuración avanzada" disponible en el Panel de control..
Historial de archivos también es compatible con muchas características nuevas. Por ejemplo, la función "Restaurar archivos" le permite recuperar archivos perdidos en caso de que ocurra algo inusual en sus archivos personales..
Restaurar archivos en Windows 8
Microsoft ha hecho que sea muy fácil restaurar archivos. La aplicación de restauración hace que sea muy fácil:
- Explore bibliotecas, carpetas y archivos personales de manera muy similar al Explorador de Windows.
- Busque versiones específicas utilizando palabras clave, nombres de archivos y rangos de fechas.
- Vista previa de las versiones de un archivo seleccionado.
- Restaure un archivo o una selección de archivos con un solo toque o con un clic del mouse.
Todo lo que necesita hacer es hacer clic en el botón 'Historial' en el Explorador de Windows para ver todas las versiones de la biblioteca, carpeta o archivo individual seleccionado.
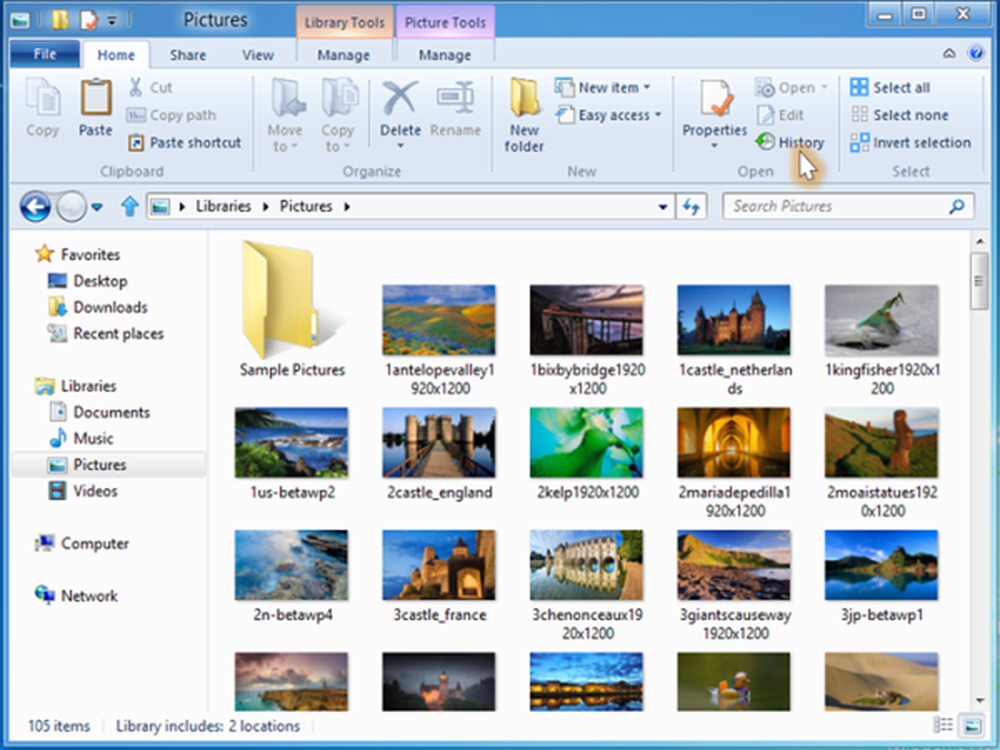
Cuando haya terminado, puede ver el historial completo de una biblioteca.
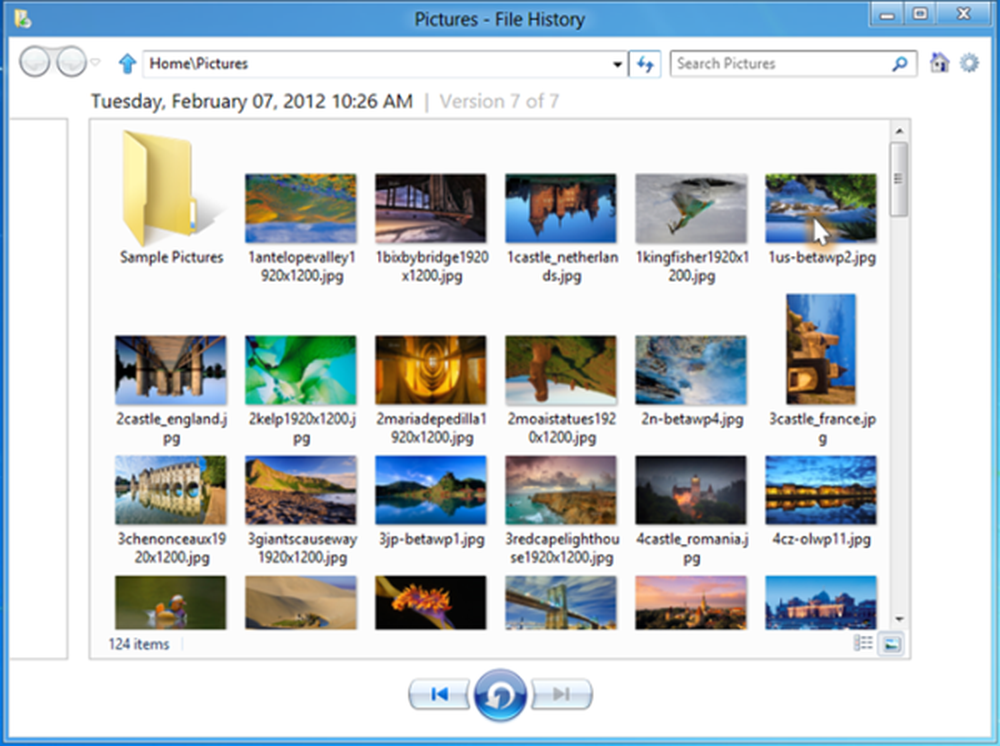
Si lo desea, puede hacer clic en un archivo específico y consultar el historial completo de la imagen seleccionada.
Una vez que haya encontrado el archivo que estaba buscando, puede hacer clic en el botón Restaurar para recuperarlo..
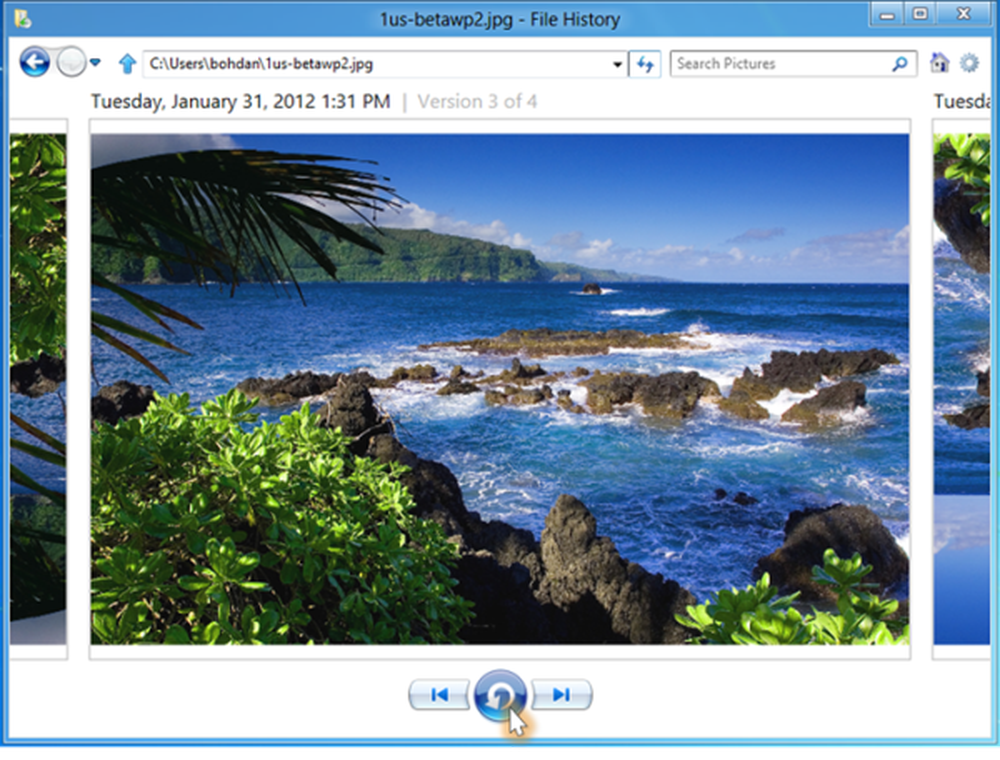
El archivo seleccionado se restaura automáticamente a su ubicación original.
Historial de archivos ha sido diseñado con dos objetivos principales en mente:
- Para ofrecer la mejor protección posible a los archivos personales del usuario..
- Ofrecer facilidad, sencillez y tranquilidad..
Para obtener más información sobre la función Historial de archivos en Windows 8, visite Blogs de MSDN.
Puede leer más sobre cómo realizar copias de seguridad, restaurar, agregar más archivos, cambiar la unidad, excluir carpetas, configurar el historial de archivos, eliminar versiones antiguas, crear copias de seguridad en la unidad local y más AQUÍ.