Cómo configurar monitores duales en Windows 10
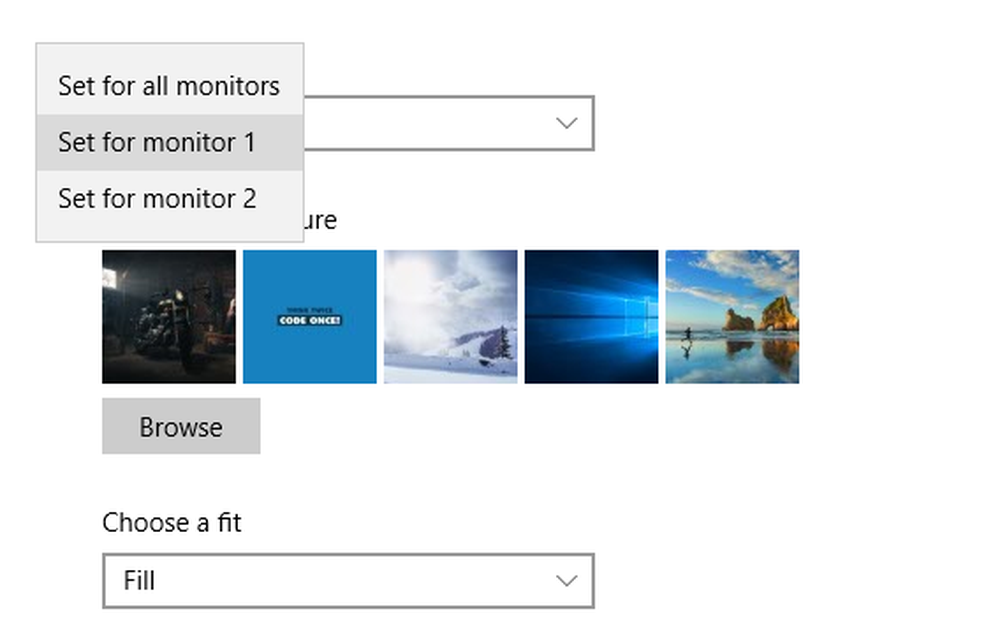
Configurando Monitores duales Es una cosa común en estos días. Ya sea que desee aumentar el área de la pantalla de trabajo o simplemente desea reflejar algo en otro monitor, Windows lo tiene todo. Con funcionalidad mejorada en Windows 10, Ahora puede configurar monitores duales fácilmente y con algunos comandos familiares. Ya hemos visto cómo configurar monitores duales en Windows 7 y en Windows 8.1 también. Ahora vamos a ver cómo configurar los monitores duales en Windows 10.También discutiremos qué puede hacer si su Windows 10 no puede detectar el segundo monitor.
Configurar monitores duales en Windows 10
Requisitos de hardware para la configuración del monitor dual
Obviamente, necesitará un monitor adicional y, junto con eso, es posible que necesite algunos cables y conectores. El primer y principal paso es verificar los puertos de su computadora. Si está utilizando una computadora portátil, es posible que solo tenga un puerto HDMI o, rara vez, un puerto VGA junto con este. Si está en una computadora y un monitor ya está conectado, busque otro puerto similar. Asegúrese de que su computadora o la tarjeta gráfica sean compatibles con varios monitores antes de comprar cualquier equipo. Normalmente, un puerto VGA tiene varios agujeros pequeños en tres líneas.
Ahora es el momento de conseguir un cable adecuado. Si ambos dispositivos (Monitor y la pc) son compatibles con HDMI, puedes conseguir un HDMI cable. Por lo general, los monitores antiguos solo son compatibles con VGA, por lo que necesitará un VGA alambre y un Conversor HDMI a VGA. Conecte el monitor y enciéndalo.!
Configurando el segundo monitor
Bueno, hay cuatro modos de proyección disponibles en Windows. Puede abrir el menú de proyección simplemente presionando 'Win + P'desde el teclado. El primer modo es 'Pantalla de PC solamente'y en este modo, el monitor secundario no mostrará nada. También hay un modo que puede activar la pantalla secundaria solamente y apagar la pantalla principal. A continuación, vienen los dos modos de proyección más utilizados. Los 'Duplicar' El modo le permite proyectar la pantalla como está en el segundo monitor.

El último y el modo más importante, 'Ampliar' le permite ampliar su área de trabajo real al segundo monitor. La configuración del monitor dual consiste esencialmente en trabajar en este modo en su computadora. Es posible que hayas visto a alguien que ha colaborado unos cuantos monitores para hacer una pantalla más grande. Esa configuración no es más que trabajar en este modo 'Extender'.
Configurando el segundo monitor
Mientras que el modo 'Duplicar' no requiere ninguna configuración como tal. Pero necesitamos configurar el monitor conectado en el modo 'Extender' para obtener lo mejor de él. En su monitor principal, haga clic derecho en el escritorio y seleccione 'Configuración de pantalla'. La mayoría de los ajustes se pueden configurar en esta página; en primer lugar, debe definir la posición del segundo monitor con respecto al primer monitor. Por ejemplo, coloqué el monitor a la izquierda de mi computadora portátil, así que arrastraré el segundo cuadro a la izquierda del primero. Además, puede realizar algunos ajustes de altura si ambos monitores no están en el mismo nivel.

Los ajustes para ambos monitores se pueden configurar por separado. Puedes cambiar las resoluciones del monitor, el diseño de la escala y mucho más. Además, puede cambiar el monitor principal. Para cambiar el monitor principal, seleccione el número correspondiente a ese monitor, desplácese hacia abajo y seleccione 'Haz de esta mi pantalla principal '. El monitor principal es generalmente el que muestra la mayoría de los detalles y aloja el escritorio principal. Aunque la barra de tareas está disponible en ambos monitores, la principal es más funcional y accesible..
Puede cambiar algunos ajustes relacionados con la barra de tareas. Haga clic derecho en la barra de tareas y seleccione 'Configuración de la barra de tareas '. Desplázate hacia abajo para encontrarPantallas multiples'. Aquí puede cambiar algunas configuraciones relacionadas con la barra de tareas, como si mostrar la barra de tareas en una pantalla secundaria o dónde mostrar los botones de la barra de tareas y cuándo combinar botones y etiquetas.
Los ajustes relacionados con el fondo de pantalla también se pueden personalizar. Puedes estirar un fondo de pantalla para que se ajuste a las dos pantallas. O puedes tener el mismo fondo de pantalla reflejado en ambas pantallas. Aún más, puedes tener fondos de pantalla completamente diferentes en ambas pantallas. Haga clic derecho en el escritorio y seleccione 'Personalizar'. Busque el fondo de pantalla que desea aplicar. Haga clic derecho en su miniatura para seleccionar el monitor al que desea aplicar este fondo de pantalla..
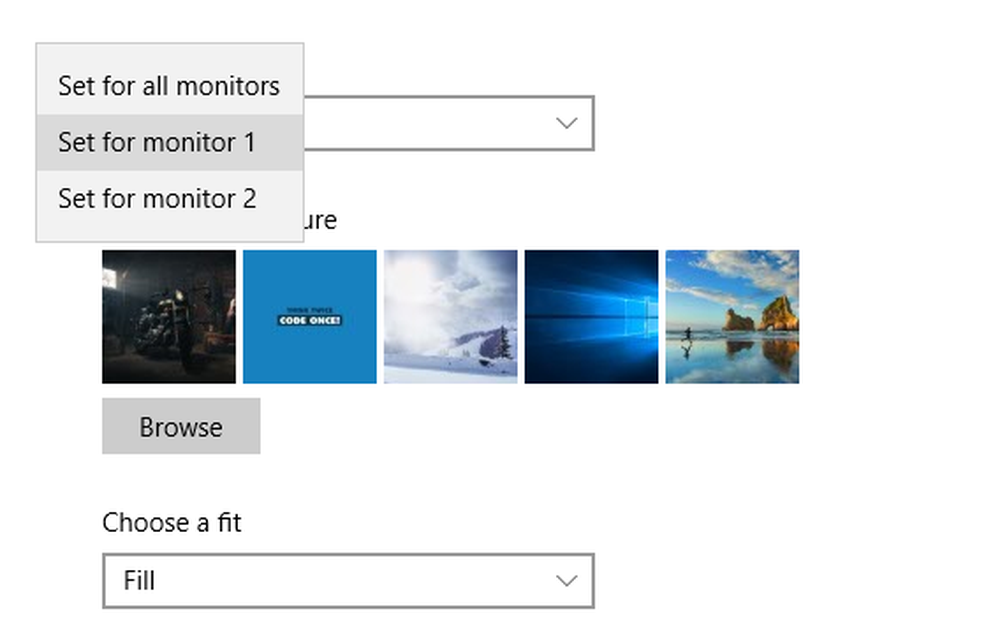
Si desea un solo fondo de pantalla en ambos monitores, asegúrese de tener un fondo de pantalla ancho de alta calidad en la mano. Los fondos de pantalla anchos están diseñados especialmente para múltiples pantallas y se pueden aplicar sin ningún tipo de distorsión y distorsión de calidad inusual. Además, se ven muy bonitas..
NOTA: Cuando conecta varios monitores, se ofrece una nueva opción en Propiedades de la barra de tareas. Para configurar esta opción, haga clic con el botón derecho en la barra de tareas y seleccione Propiedades. Hacia el fondo, debajo. Pantallas multiples, puede optar por mostrar la barra de tareas en su monitor principal o en todos los monitores. También puede configurar dónde mostrar los botones de la barra de tareas desde el menú desplegable..
Leer: Monitor externo portátil no detectado.
Monitor múltiple de herramientas externas.
Si bien Windows ofrece una variedad de personalizaciones, se puede hacer mucho más con monitores duales. Hay un montón de programas gratuitos disponibles que pueden aportar más funciones y funcionalidades a esta configuración. Recientemente cubrimos las herramientas de doble monitor, es un programa gratuito que te permite controlar algunas cosas aquí y allá. Puedes restringir los movimientos del ratón entre las pantallas. O puede crear teclas de acceso rápido para cambiar instantáneamente las ventanas entre monitores. Además, puedes tomar instantáneas y crear tus propios comandos mágicos, cuando se escriben se realizan ciertas operaciones, como cambiar los monitores y etc..

Existe esta otra herramienta llamada Dual Display Mouse Manager que está diseñada para personalizar el movimiento del mouse entre las pantallas. Puede encontrar muchas otras herramientas en Internet que se ajustan a sus necesidades.
Enfrentando problemas?
Ver este post si Windows 10 no puede detectar el segundo monitor. Si esta publicación no te ayuda, abre Administrador de dispositivos e identifica tu Controlador del adaptador de pantalla. Si ve un signo de exclamación amarillo en su contra, haga clic derecho sobre él y seleccione Retroceder para retroceder el conductor. Si esa opción no está disponible, seleccione Actualizar.
Espero que esto le ayude a configurar monitores duales en Windows 10. Como ya mencioné, hay un soporte mejorado para monitores duales en Windows 10. Puede usar esta configuración en cualquier lugar a su conveniencia.



