Cómo configurar Motion Controllers para Windows Mixed Reality

Anteriormente, Microsoft dio un vistazo a algunas de sus características innovadoras que estaba desarrollando y los avances que estaba realizando para su próxima actualización de Windows en las versiones de vista previa. La actualización de Windows 10 Fall Creators se basa en muchos de esos avances. Una de esas características es Realidad Mixta.
Mixed Reality es una nueva plataforma que combina la emoción de la realidad virtual mezclada con la realidad aumentada. La tecnología está diseñada para funcionar mejor con controladores de movimiento de realidad mixta. Estas controladores de movimiento Intentar proporcionar a los usuarios una interacción completamente natural y precisa. La mejor parte, no requiere que instales ningún hardware en tus paredes.
Los principales fabricantes de computadoras como Acer, Asus, HP, Lenovo y Samsung se unieron al fabricante de software para desarrollar un estándar de pantalla montada en la cabeza (HMD) más accesible con algunas reglas básicas.

Configurar los controladores de movimiento para la realidad mixta
Los controladores de movimiento utilizan principalmente Bluetooth para conectarse a su PC. Si su PC no es compatible con la tecnología Bluetooth, no hay problema! Puede comprar un micro adaptador USB 4.0 Bluetooth y conectarlo a la fuente de la PC.
Cuando conecte sus pantallas montadas en la cabeza por primera vez y establezca una conexión con su PC, se lo guiará a través del emparejamiento de sus controladores de movimiento. Por alguna razón, si desea combinarlos más tarde, puede hacerlo. Así es cómo:
- Inserte 2 pilas AA en cada controlador. Sin embargo, no vuelva a colocar la tapa de la batería..
- Mantenga presionado el botón de Windows durante 2 segundos para encender cada controlador. Una vez en funcionamiento, escuchará un zumbido.
- Ahora es el momento de poner los controladores en modo de emparejamiento. Puede encontrar que el botón de sincronización está dentro del compartimiento de la batería. Manténgalo presionado hasta que las luces del controlador empiecen a parpadear..
- Una vez hecho esto, encienda su PC y navegue a Configuración> Dispositivos, elija Bluetooth y otros dispositivos y luego seleccione Agregar Bluetooth u 'Otro dispositivo'> Bluetooth.
Cuando aparezcan los controladores, selecciónelos para emparejarlos. (ver la imagen de abajo). También puedes usar un controlador de Xbox o un mouse y teclado.
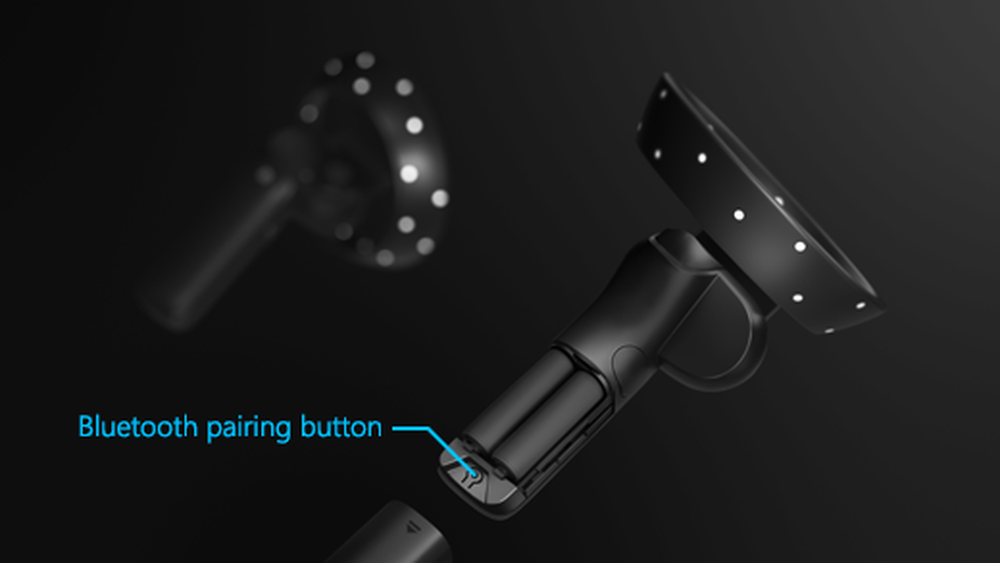
Cómo usar los controladores de movimiento
Aquí se explica cómo moverse y configurar diferentes opciones en realidad mixta con los controladores de movimiento. Cambie la entrada entre la realidad mixta y su PC presionando la tecla del logotipo de Windows + Y en el teclado de su PC.

| COMPORTAMIENTO | Controlador de movimiento |
| Para abrir el menú Inicio. | Presione el botón de la tecla de Windows |
| Seleccionar algo | Apunte el controlador a una ubicación, luego presione el gatillo o haga clic en el panel táctil |
| Para teletransportarse (muévase de un lugar a otro o adonde quiera ir) | Presione la palanca del pulgar hacia adelante, luego apunte el controlador hacia donde desea ir. Suelte la palanca de control para detener |
| Andar | Empuje la palanca del pulgar hacia abajo y presiónela en la dirección que desee caminar. |
| Girar | Mueve el thumbstick hacia la izquierda o hacia la derecha. |
| Mueve un objeto 3D | Apuntar al objeto. Luego, aprieta y presiona el gatillo para agarrarlo. Muévalo en cualquier dirección con el controlador, luego suelte el gatillo. |
| Girar o cambiar el tamaño de un objeto 3D | Apunta ambos controladores al objeto. A continuación, mantenga presionados ambos disparadores y mueva los controladores juntos o separados para cambiar el tamaño. Para rotar, mueva un controlador hacia usted y el otro hacia usted. |
Para configurar otras acciones, consulte esta página de soporte de Microsoft..
Leer siguiente: Cómo crear o eliminar límites en la realidad mixta de Windows.



