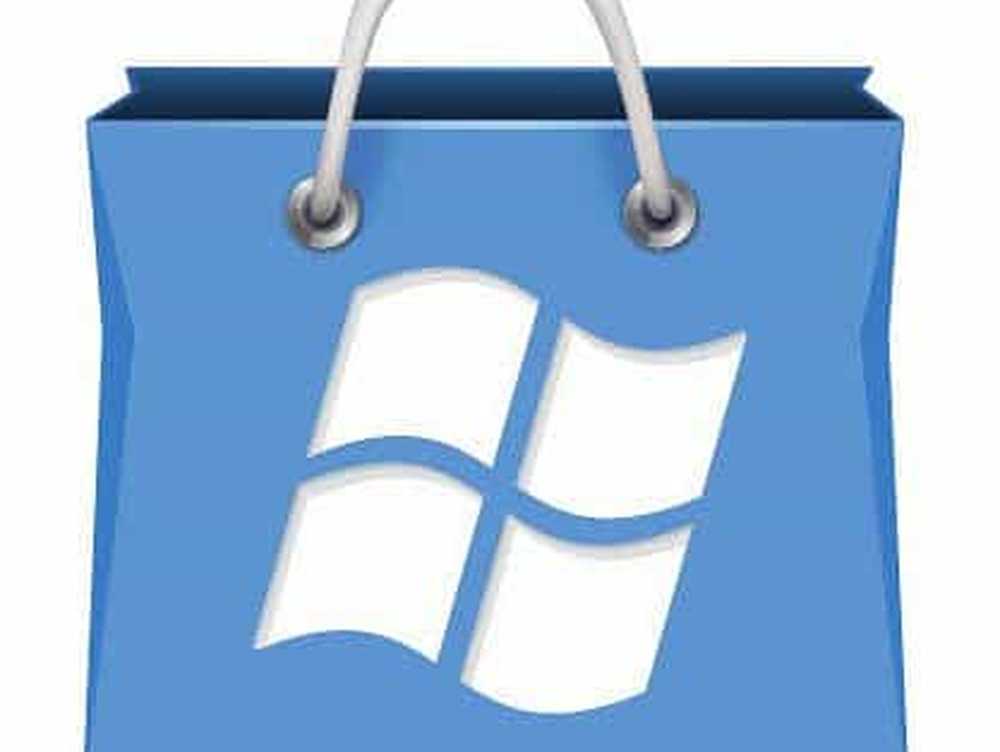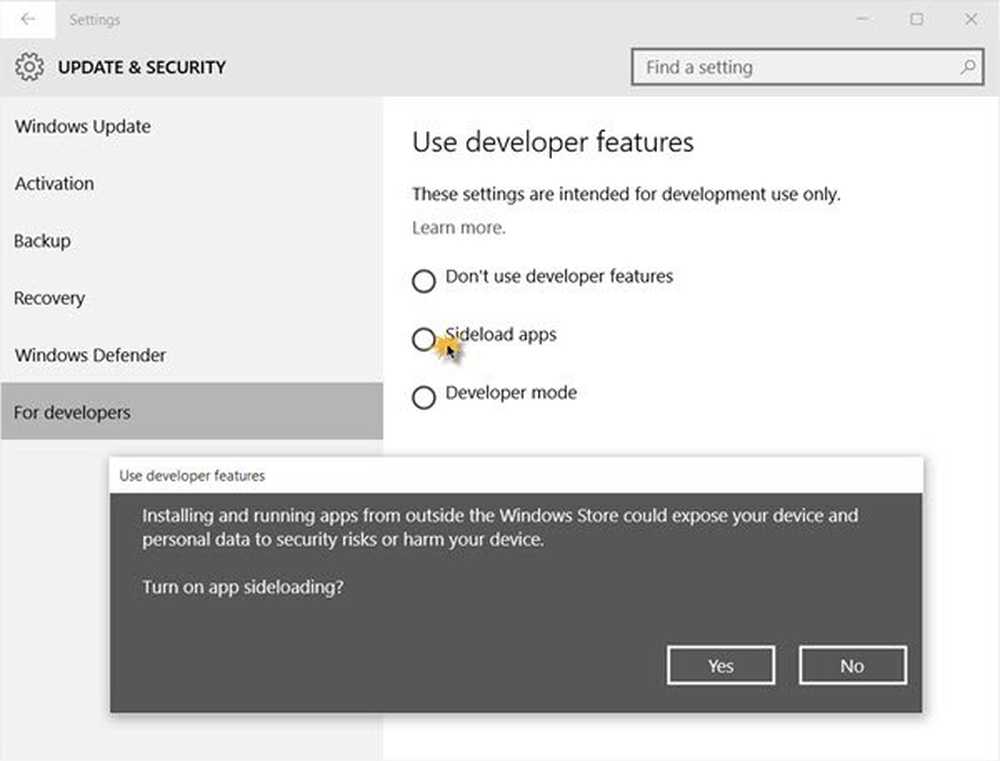Cómo cerrar Windows 10 sin instalar ninguna actualización
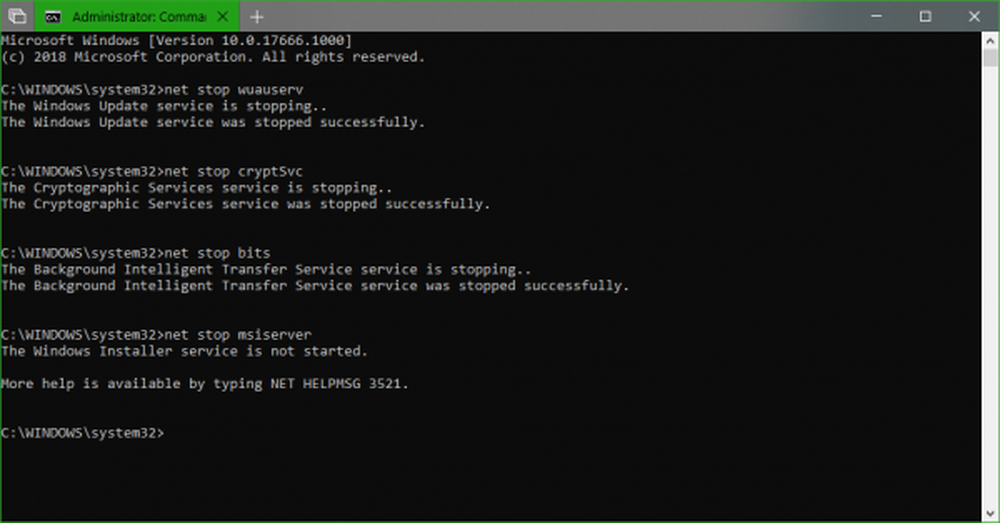
Con el lanzamiento de Windows 10, Microsoft pasó al concepto de actualización y mantenimiento al principio de WaaS (Windows as a Service), que se basa en el principio de SaaS (Software as a Service). Con la implementación de esto, Microsoft forzó las actualizaciones de Windows no solo para que se descarguen en las máquinas de los usuarios, sino que también las instalen mientras cerramos Windows 10 y, a veces, incluso las agregamos a otros usuarios. Este concepto de siembra despegó mucha carga de los servidores de Microsoft que proporcionaron estas actualizaciones de Windows a los usuarios anteriormente. La instalación de estas actualizaciones puede ser tediosa para los usuarios, ya que toma mucho tiempo de las horas de trabajo de los usuarios y, en realidad, la gente critica este asesinato de su productividad..

Hoy, vamos a revisar dos métodos fáciles mediante los cuales podemos omitir esta instalación de actualizaciones y continuar trabajando sin interrupciones..
Apagar Windows 10 sin instalar ninguna actualización
1] Borrar carpeta de distribución de software
Actualizaciones de Windows descarga dos tipos de actualizaciones. Ellos son o Actualización crítica y Actualizaciones no críticas. Las actualizaciones de seguridad, las correcciones de errores y los parches que se entregan a Windows 10 se encuentran en la categoría de Actualizaciones críticas. Y la entrega de otras características, los cambios visuales entran en la categoría de actualizaciones no críticas. Las actualizaciones críticas se realizan una vez que se publican el segundo martes de cada mes o se denominan parche de martes. Las actualizaciones no críticas son las que se lanzan dos veces al año con nuevas funciones..
Las actualizaciones críticas deben instalarse inmediatamente a medida que se descargan, mientras que las actualizaciones de características no deben instalarse inmediatamente y pueden posponerse.
Comience por golpear el WINKEY + X combinaciones y seleccionar Símbolo del sistema (administrador) para iniciar el símbolo del sistema con privilegios de administrador.

Ahora copie y pegue los siguientes comandos uno por uno en la consola de solicitud de comando y presione Entrar.
net stop wuauserv net stop cryptSvc net stop bits net stop msiserver
Esto detendrá todos los servicios de actualización de Windows que se ejecutan en su PC con Windows 10.
Abra el Explorador de archivos y navegue a la siguiente ubicación desde la barra de direcciones:
- C: \ Windows \ SoftwareDistribution \ Download
Asegúrese de reemplazar la letra de la unidad por la que está instalada en su PC con Windows 10.
Ahora, seleccione todos los archivos presentes dentro de la carpeta de Distribución de Software y presione estas combinaciones de teclas en su teclado: Shift + Delete.
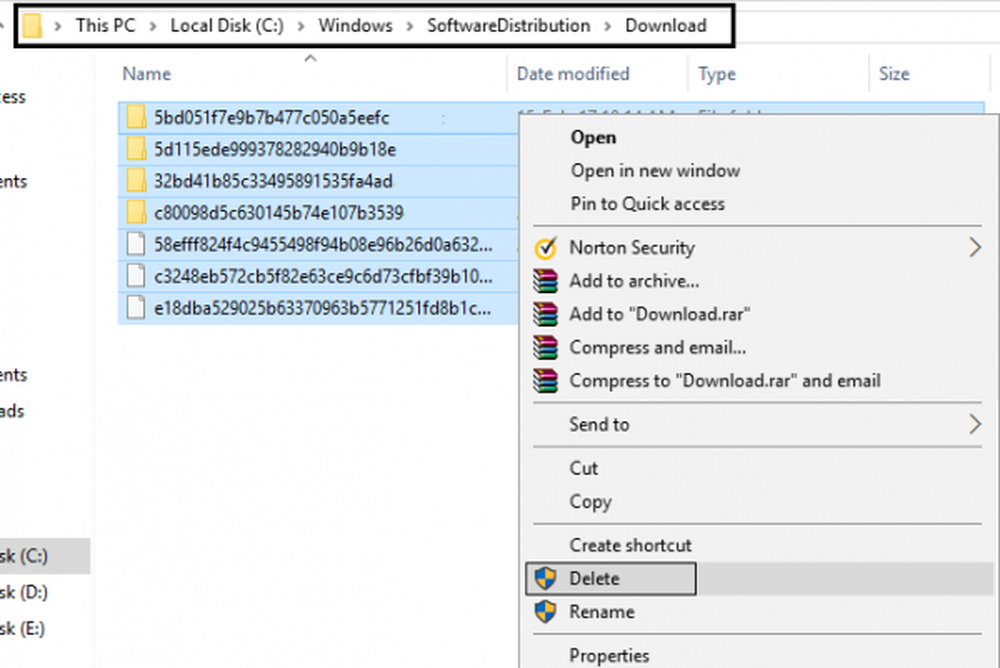
Ahora inicie los servicios de Windows Update en su PC copiando y pegando los siguientes comandos en el símbolo del sistema con privilegios de administrador y presionando Entrar:
net start wuauserv net start cryptSvc net start bits net start msiserver
2] Usando el botón de encendido para apagar tu PC
En primer lugar, empezar por golpear el WINKEY + R combinaciones de botones o búsqueda de correr en el cuadro de búsqueda de Cortana para iniciar el cuadro Ejecutar.
Dentro de la etiqueta de texto, busque powercfg.cpl y golpear Entrar.
Esto abrirá la ventana de Opciones de Energía..
En el panel lateral izquierdo, haga clic en Elige lo que hacen los botones de encendido.
En el desplegable de Cuando presiono el botón de encendido y establecer tanto los menús desplegables para Apagar.

Haga clic en el botón que dice Guardar cambios.
Ahora podrá apagar su PC sin instalar ninguna actualización de Windows.
3] Alternativas a apagar tu computadora
En lugar de apagar su computadora, puede probar otras alternativas para ahorrar energía y mantener su computadora encendida constantemente. Ellos son - o puedes intentar mantener tu computadora en Hibernar modo o Dormir modo.
Usando la opción Hibernar, sus aplicaciones se mueven de la RAM a su HDD hasta que encienda su computadora. Si usa la opción de suspensión, su computadora entrará en un estado de bajo consumo de energía en el que podrá reanudar su trabajo rápidamente después de encender su PC..
4] Cómo deshabilitar la actualización y el apagado en Windows 10
Si desea deshabilitar la actualización y el botón de apagado, deberá abrir el Editor del Registro y navegar a la siguiente tecla:
HKEY_CURRENT_USER \ Software \ Policies \ Microsoft \ Windows
Cree una nueva clave en Windows y llámela WindowsUpdate. Crea otra clave debajo de esta y llámala AU.
Así que el camino final sería:
HKEY_CURRENT_USER \ Software \ Policies \ Microsoft \ Windows \ WindowsUpdate \ AU
Ahora, bajo AU, en el lado derecho, cree un nuevo valor DWORD llamado NoAUAsDefaultShutdownOption y darle un valor de 1. También crea NoAUShutdownOption y darle un valor de 1.
Ahora no tendrá la opción Actualizar y apagar. Windows instalará las actualizaciones solo cuando reinicies.
Si desea explorar más, puede leer más sobre estas opciones de energía como Hibernate y Sleep aquí y leer nuestra guía si desea desactivar la Actualización de Windows de forma permanente.