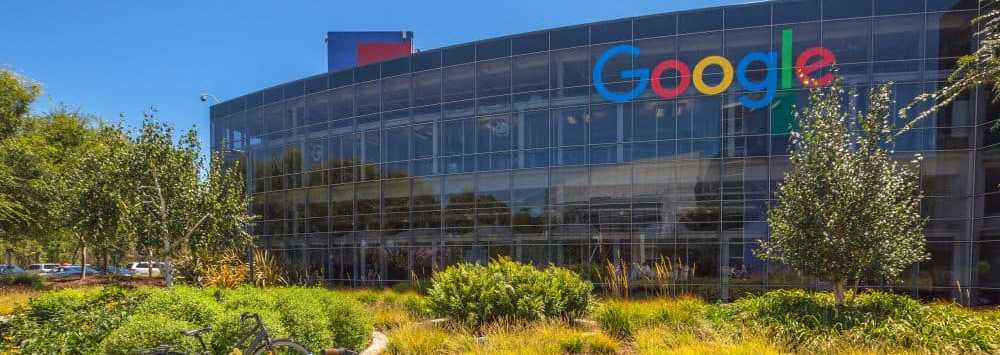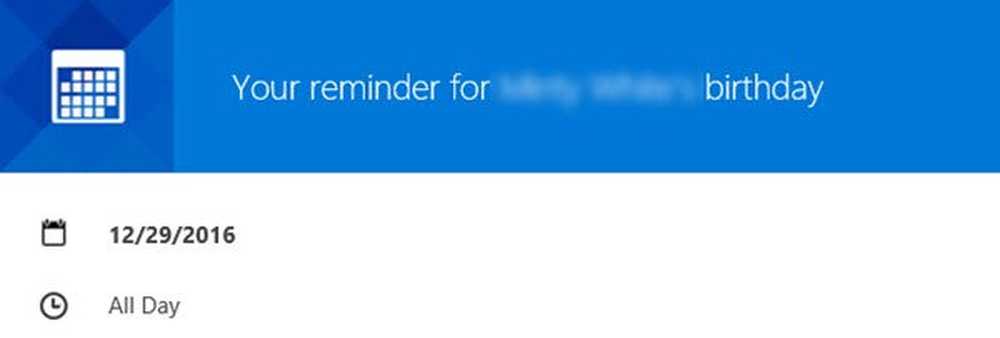Cómo dejar de guardar capturas de pantalla en OneDrive automáticamente en Windows 10
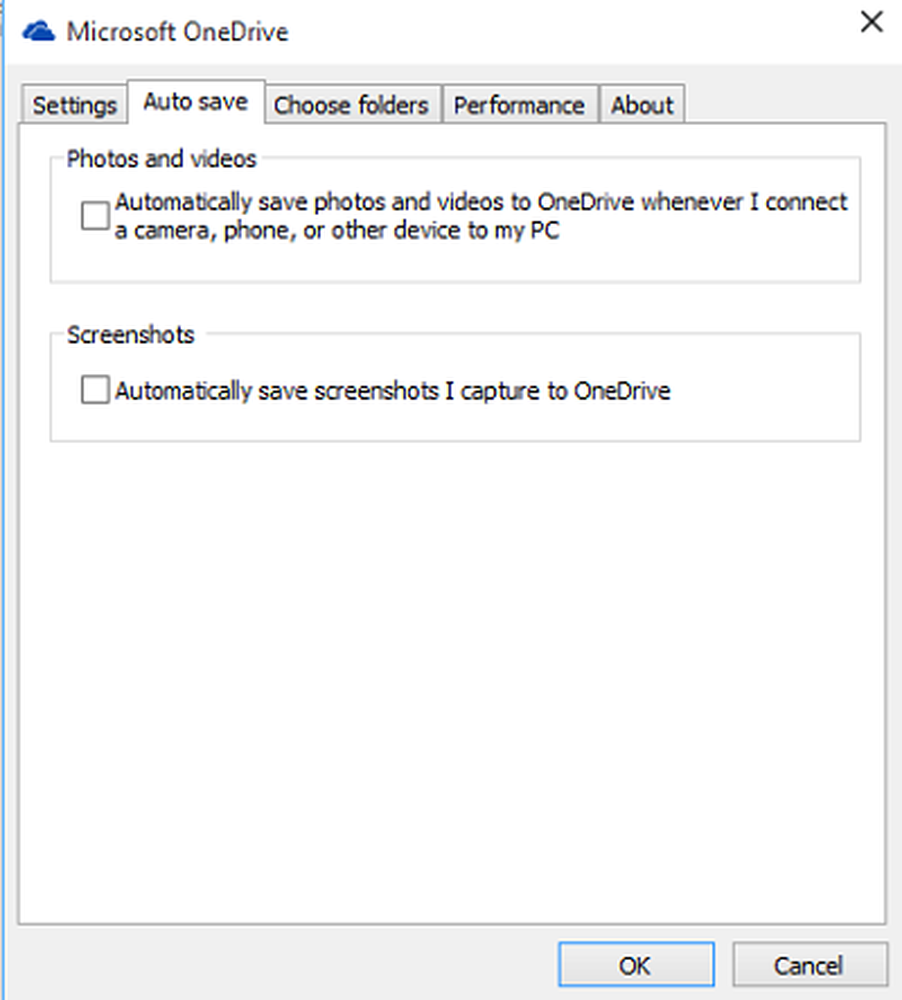
Capturando capturas de pantalla en Windows 10 es simple. Todo lo que el usuario debe hacer para capturar toda la pantalla de una sola vez es presionar Win + PrntScr Tecla combinada en el teclado hardware. Una vez hecho esto, la pantalla del portátil se atenúa, lo que indica que la captura de pantalla está capturada y lista para su vista en la carpeta Usuario / Imágenes / Capturas de pantalla. Sin embargo, la opción de configuración reciente agregada a OneDrive obliga a que las capturas de pantalla capturadas se guarden automáticamente en una carpeta especial en el perfil de OneDrive del usuario y en la nube, es decir, las capturas de pantalla se guardan en una carpeta de Imágenes / Capturas de pantalla en su perfil local de OneDrive, que luego se sincroniza con la nube de Microsoft.
El objetivo del movimiento es colocar el almacenamiento en la nube como un reemplazo gratuito o barato de los archivos almacenados localmente en su PC. Si bien, los conceptos interesan a muchos usuarios, a algunos de ellos les resulta bastante molesto. Aquí hay una publicación que lo guía a través del proceso de forzar a Windows 10 a dejar de guardar automáticamente capturas de pantalla, fotos y videos en OneDrive, siempre que conecte su cámara o teléfono a su PC..
Deja de guardar capturas de pantalla en OneDrive automáticamente
Localice el icono de OneDrive en la bandeja del sistema de Windows 10, simplemente mueva el cursor del mouse hacia allí, haga clic derecho en el icono de la nube y seleccione la opción Configuración.

A partir de entonces, cambie a la pestaña Guardar automáticamente y desmarque la casilla 'Guardar automáticamente las capturas de pantalla que capturo en OneDrive'.
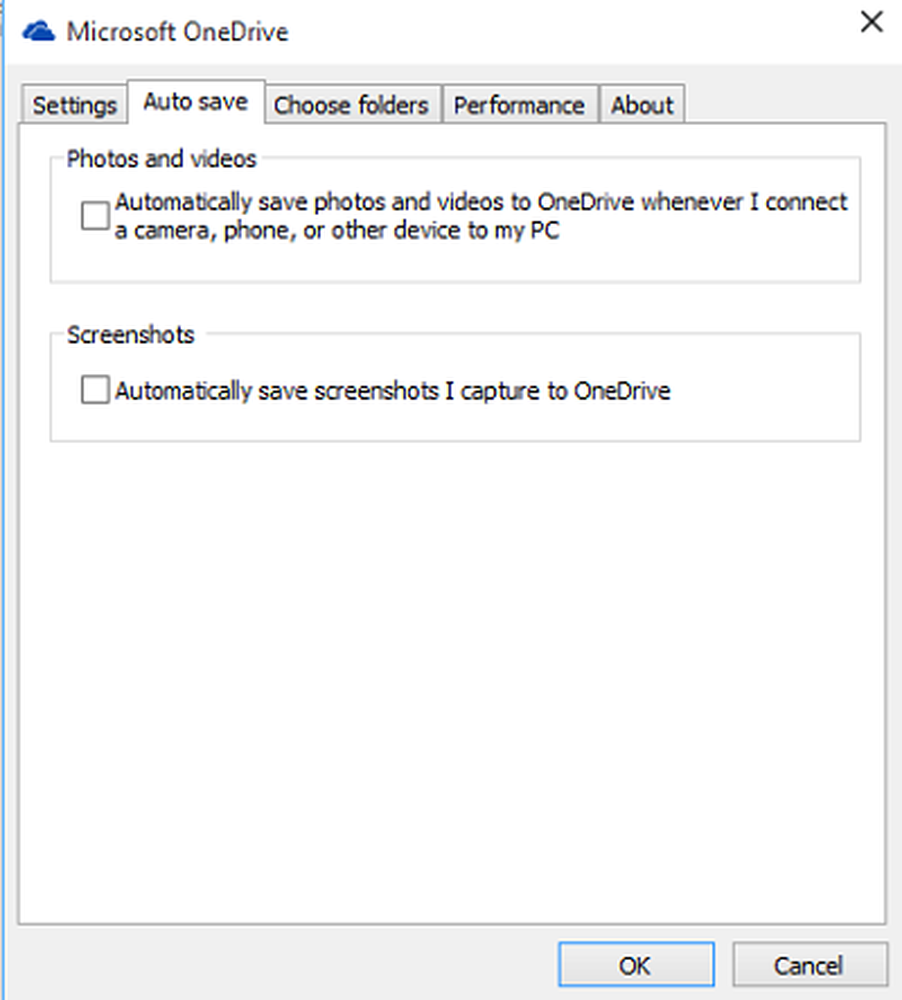
Cuando haya terminado, toque o haga clic en Aceptar para guardar la configuración.
Si cree que es esencial mantener una copia de seguridad de todos sus documentos y capturas de pantalla, puede habilitar la opción para Guardar capturas de pantalla en OneDrive. Mueva el cursor del mouse a la esquina inferior derecha de la pantalla de su computadora nuevamente, haga clic derecho en el icono de OneDrive, elija la configuración y cambie a 'Guardar automáticamente'pestaña. Allí, simplemente verifica las opciones mostradas..
Si también desea dejar de guardar fotos y videos, también debe desmarcar Guarda automáticamente fotos y videos en OneDrive, cada vez que conectas una cámara, teléfono u otro dispositivo a mi PC.
Esta funcionalidad se ve como resultado de una gran integración del servicio OneDrive con Windows 10. Si no lo usa, puede desactivar OneDrive o desinstalar OneDrive completamente..
También le puede interesar nuestra publicación sobre cómo tomar una captura de pantalla de escritorio en Windows 10..