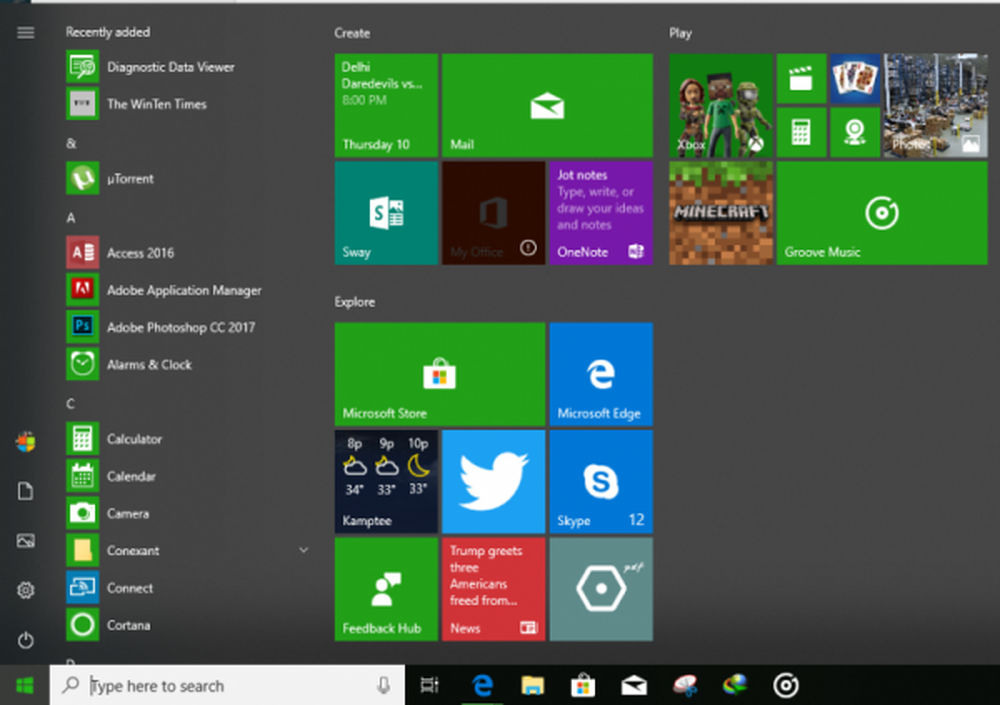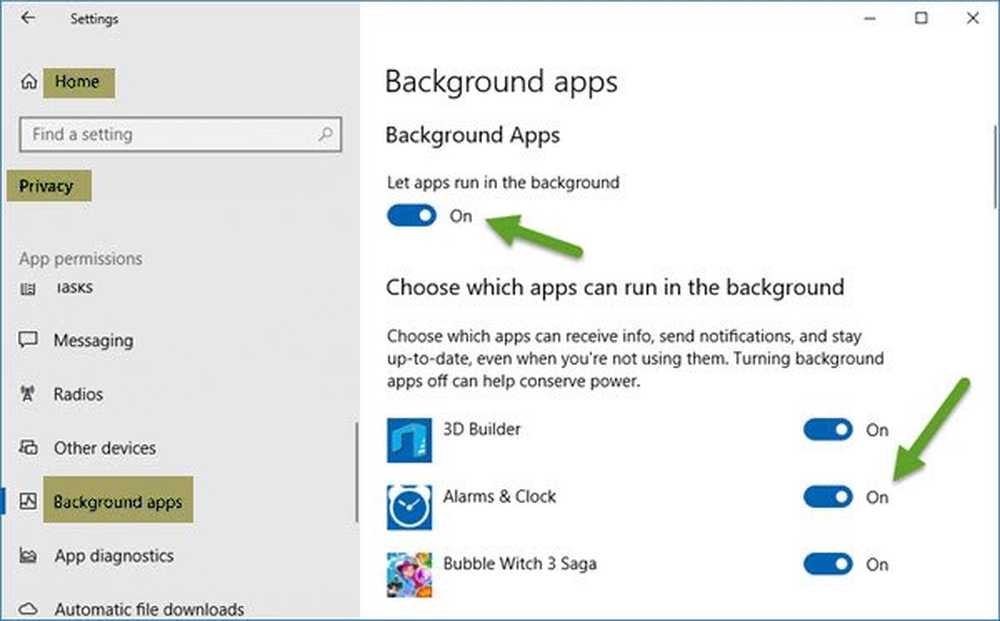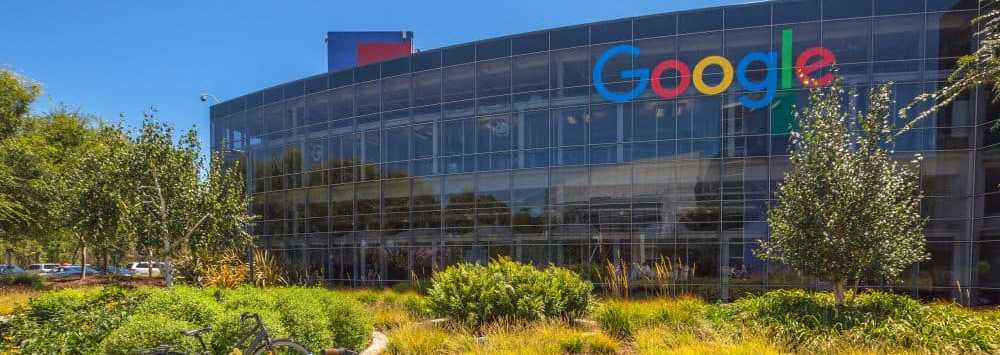Cómo detener la reproducción automática de videos en el navegador Microsoft Edge
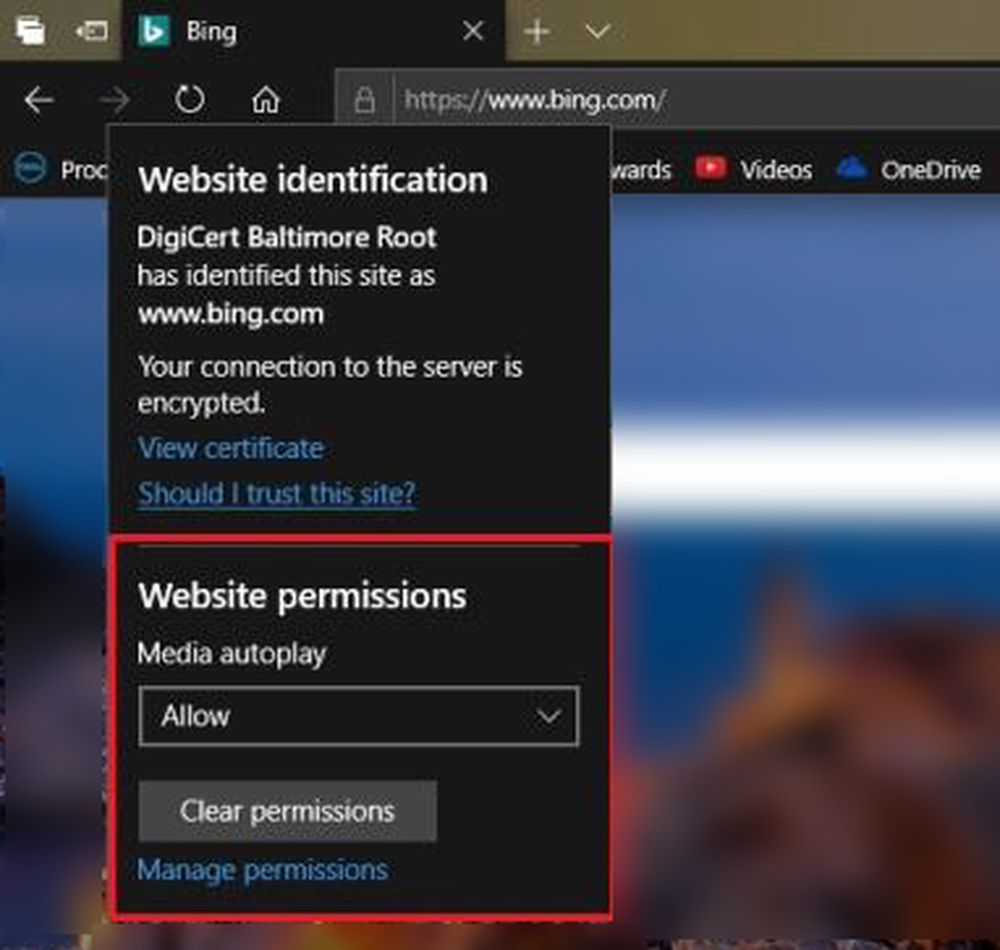
Microsoft Windows 10 v1809 ha agregado opciones que le permiten permitir o Deshabilitar reproducción automática de video en Microsoft Edge. Puede evitar que jueguen en todos los sitios web que abre en Microsoft Edge, o puede permitir / impedir que jueguen en algunos sitios web de su elección. Echemos un vistazo a los métodos a continuación..
Detener páginas web de reproducción automática de vídeos en Edge
Si a usted también le molesta que las páginas web carguen videos y comiencen a reproducirlos automáticamente, ahora puede desactivar la reproducción automática de video desde la Configuración avanzada de Microsoft Edge en Windows 1809 o posterior. Las versiones anteriores no tenían la opción, y era bastante irritante rastrear la pestaña de audio y luego desplazarse hacia arriba y hacia abajo hasta el video para silenciarlo o pausarlo..
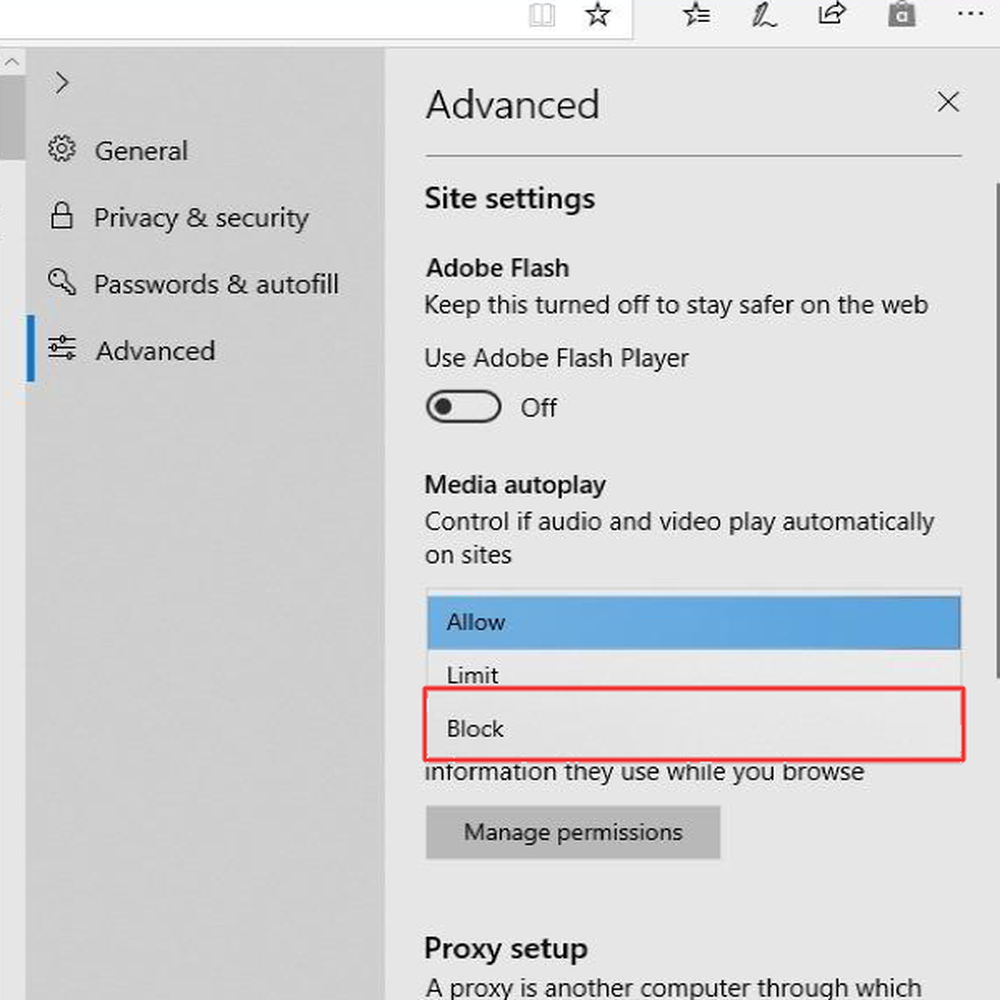
Para deshabilitar la reproducción automática de video en Microsoft Edge para todos los sitios web:
- Abre Microsoft Edge
- Haga clic en los tres puntos (puntos suspensivos) en la esquina superior derecha de Microsoft Edge o presione ALT + X para abrir el menú Edge
- Selecciona el Ajustes Opción del menú que aparece.
- En el Ajustes menú, toque / seleccione Avanzado
- Verás opciones relacionadas con Reproducción automática de medios
- Haga clic o toque en el cuadro combinado para ver las tres opciones: Permitir, Límite, y Bloquear
- Para deshabilitar la reproducción automática de video en Microsoft Edge para todos los sitios web, seleccione Bloquear
Eso evitará que casi todos los sitios web en Internet deshabiliten la reproducción automática de video en Microsoft Edge. Es posible que algunos sitios web aún puedan reproducir videos automáticamente ya que pueden haber sido programados para anular la configuración predeterminada de los navegadores. Sucede en todos los navegadores convencionales..
Permitir o inhabilitar la reproducción automática de video en Edge para ciertos sitios
La mejor manera es usar el método anterior para deshabilitar la reproducción automática de video en todos los sitios web en Edge y luego permitir / permitir ciertos sitios uno por uno. O si prefiere bloquear sitios web uno por uno, aquí está el método. Se puede usar el mismo método para deshabilitar la reproducción automática de video en Microsoft Edge. Solo depende de si selecciona Permitir o Deshabilitar en el cuadro de lista que obtiene al hacer clic en icono de bloqueo hacia la izquierda de la URL del sitio web.
Aquí está el método en detalle..
- Abre Microsoft Edge
- Abra un sitio web que sepa que reproduce videos automáticamente, y desea que reproduzca los medios automáticamente (ya que hemos bloqueado todos los sitios web en la primera sección anterior)
- En el menú que aparece al hacer clic o tocar el icono de candado, seleccione Configuración de reproducción automática de medios
- En la lista desplegable que aparece, seleccione Permitir.
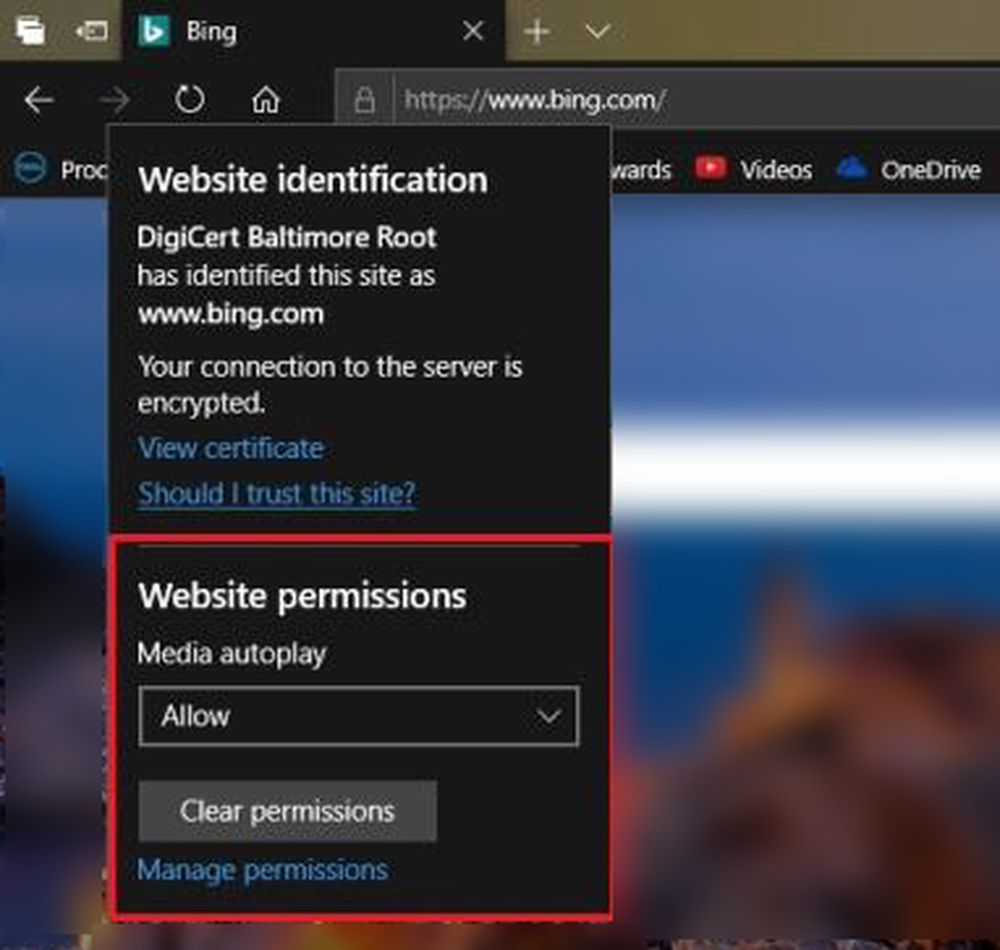
Este método combina la primera y la segunda sección para (1) bloquear todos los sitios web y luego (2) para permitir que solo los sitios deseados reproduzcan los medios automáticamente.
Si en cualquier momento, desea cancelar el privilegio de reproducción automática otorgado a un sitio web, simplemente abra el menú Opciones presionando ALT + X. Seleccione Avanzado, y luego Permisos. Desde la lista que aparece, puede cancelar el permiso de reproducción automática de medios..
Lo anterior explica cómo deshabilitar la reproducción automática de video en Microsoft Edge.