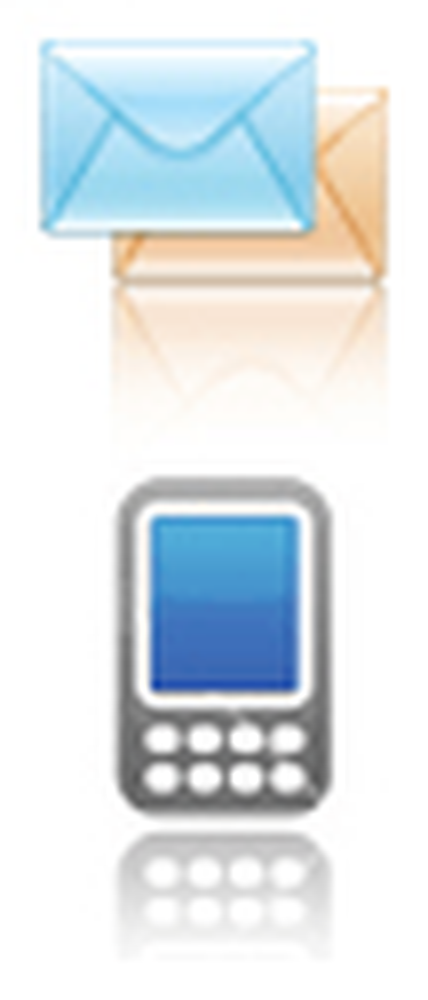Cómo sincronizar el calendario de Google con la aplicación de correo de Windows 10

En nuestra publicación anterior sobre la aplicación de correo de Windows 10, mencionamos que la aplicación admite la capacidad de sincronizar el calendario de Google, algo que no se veía en la misma aplicación para Windows 8.1. Sin embargo, no cubrimos el método de usar Google Calendar en la aplicación de calendario de Windows 10. En este post, hemos hecho un intento de hacerlo. El proceso de obtención de su calendario de Google sincronizado con Aplicación de correo de Windows 10 Es sencillo y da pocos pasos..
Sincronizar el calendario de Google con la aplicación de correo de Windows 10
Haga clic en el menú Inicio y busque la aplicación Calendario en la esquina superior derecha.
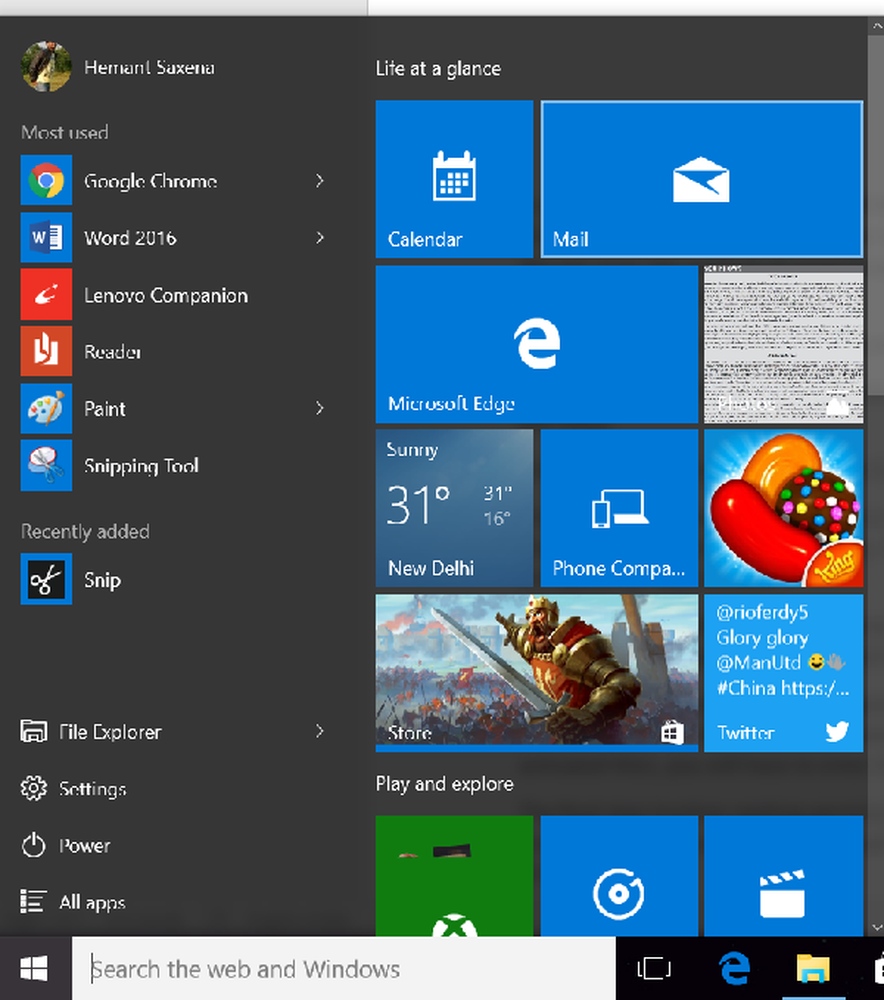
Una vez arriba, se le pedirá que agregue una cuenta de Google. Para ello, busque el icono de configuración, visible en la esquina inferior izquierda de la aplicación. Accede a la configuración y elige "Cuentas"..
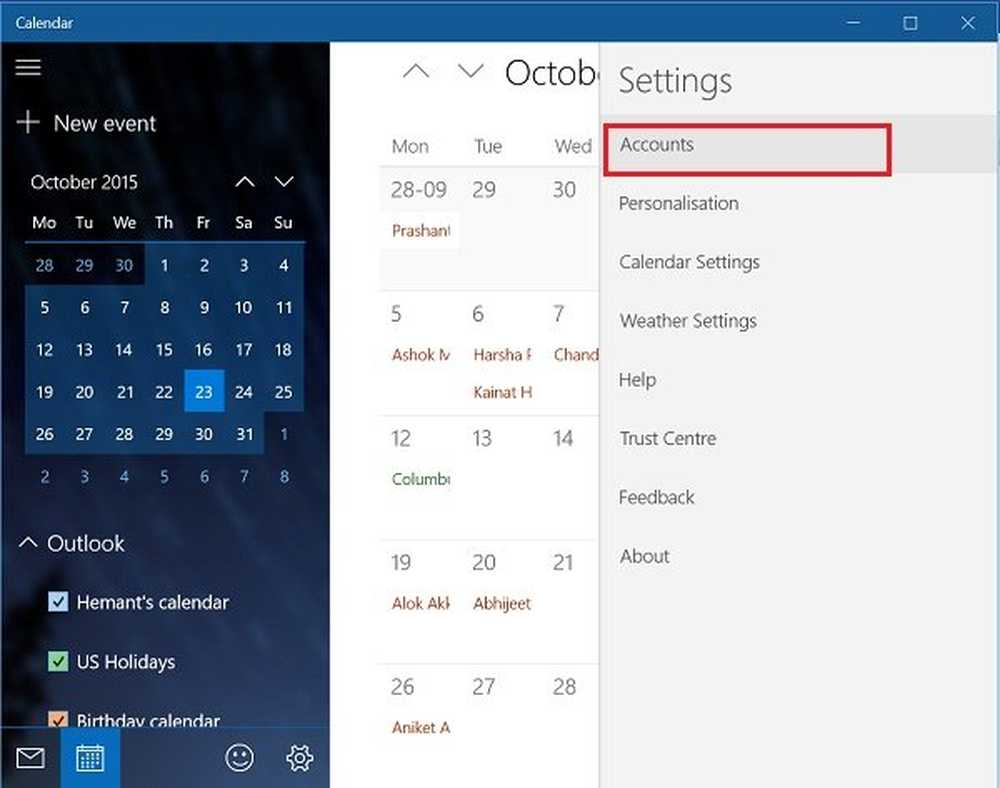
A partir de entonces, seleccione la opción "Agregar cuenta"..
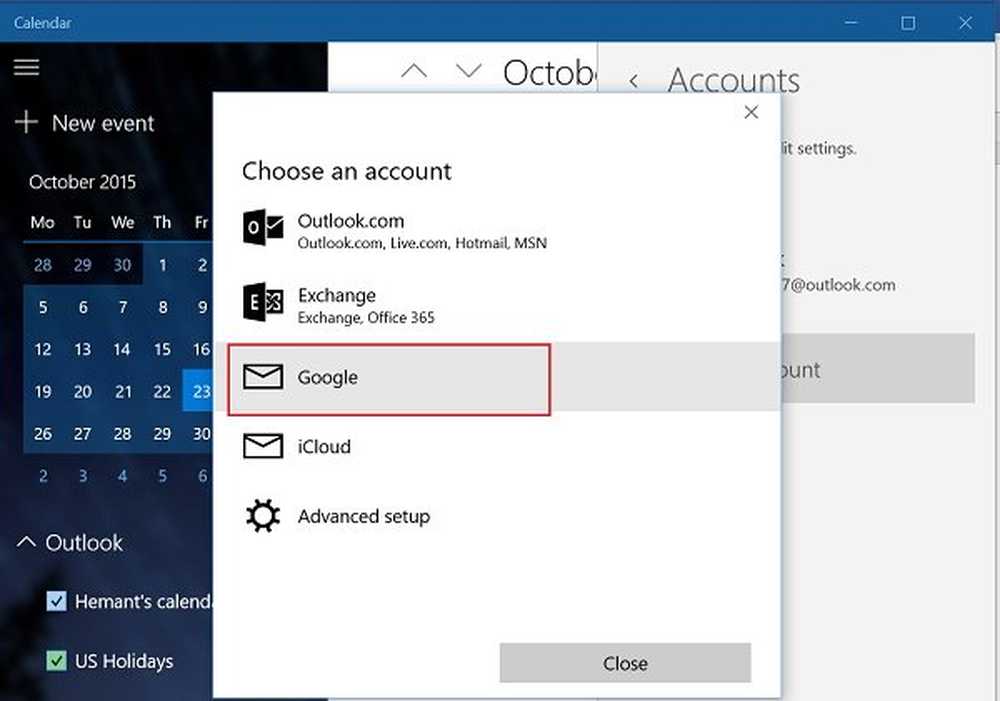
En esta etapa se le ofrecerán varias opciones. Seleccione la cuenta de Google. Una vez hecho esto, será recibido por el portal de inicio de sesión estándar de Google.
Si su cuenta de Google está configurada para un inicio de sesión regular, lo conectará de inmediato y se lo dirigirá automáticamente a la pantalla principal del Calendario..
Nota: Si tiene activada la verificación de dos pasos, deberá ingresar el mensaje de correo electrónico que le fue enviado a través de un mensaje de texto o una llamada de la compañía..
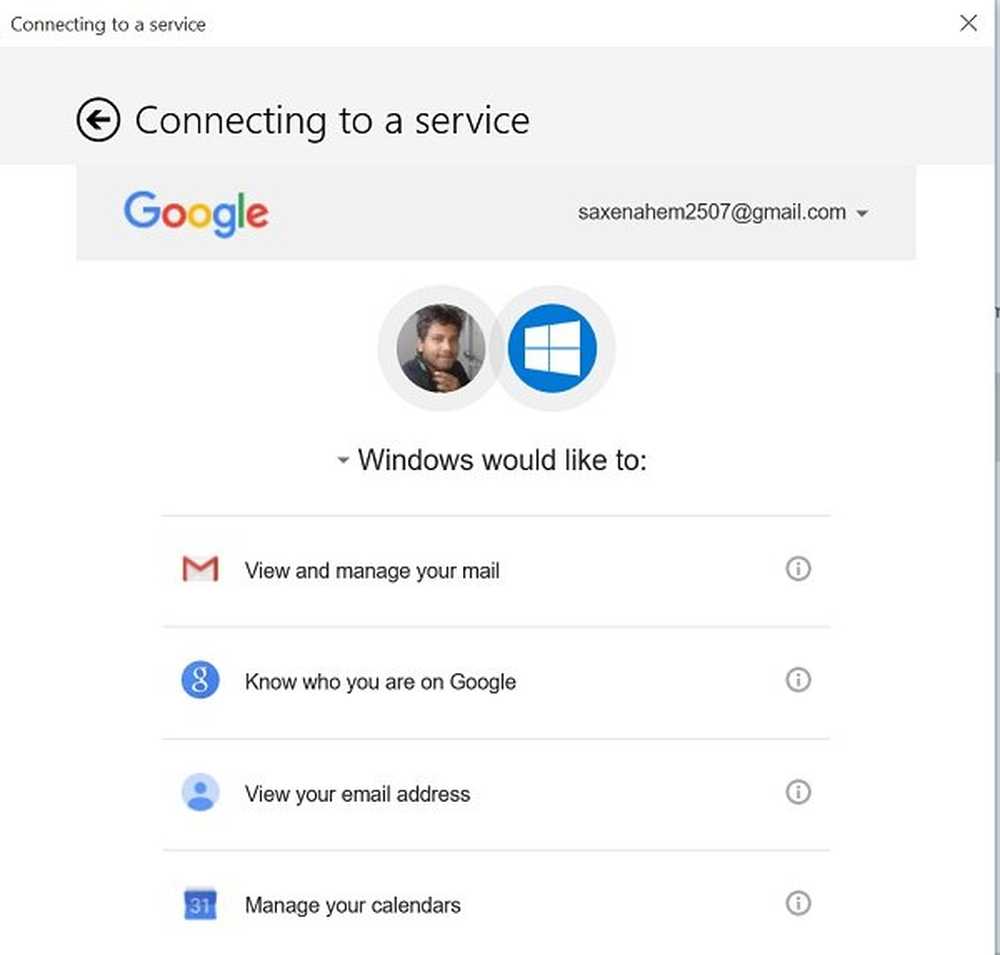
El último paso consiste en solicitar el permiso de un usuario para permitir el acceso a otros servicios de Google (vea y administre su correo, vea su dirección de correo electrónico) si desea usar la cuenta desde su escritorio de Windows 10.

Espera a que se cargue la pantalla. Una vez verificado y aprobado, estará listo para modificar su calendario de Windows 10 según su gusto.
En la próxima publicación, aprenderemos el método para configurar y modificar la configuración de sincronización de Google Calendar con la aplicación de correo de Windows 10.