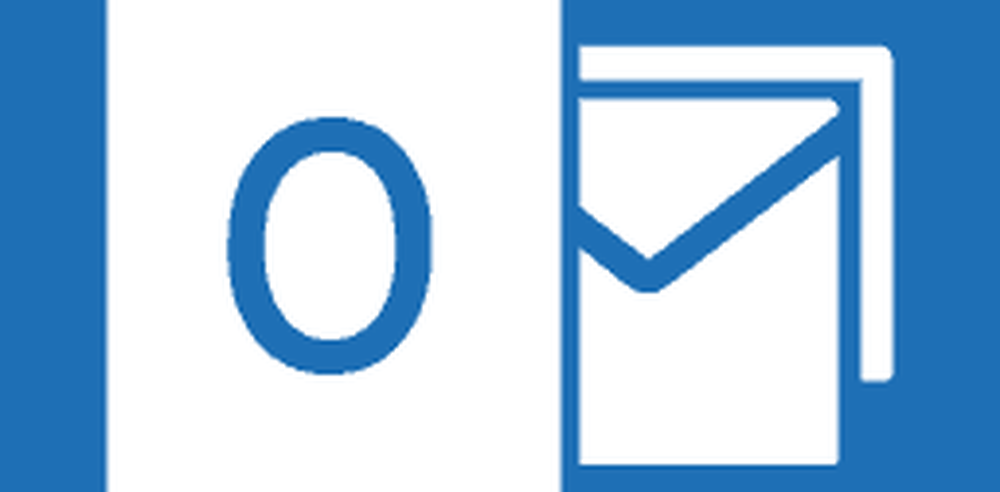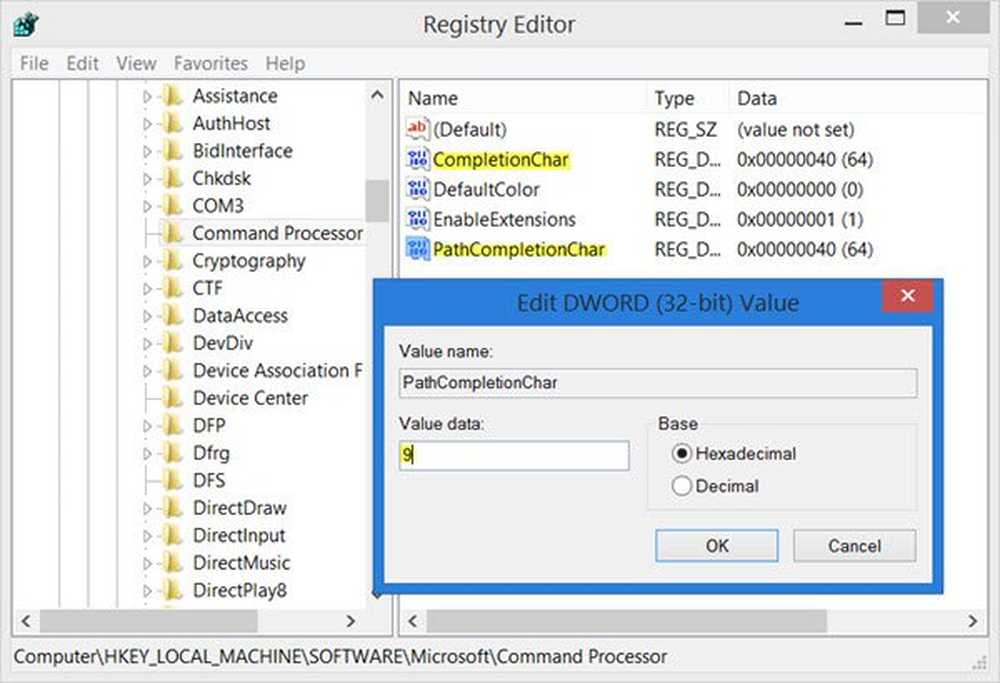Cómo activar y usar Bluetooth en Windows 10
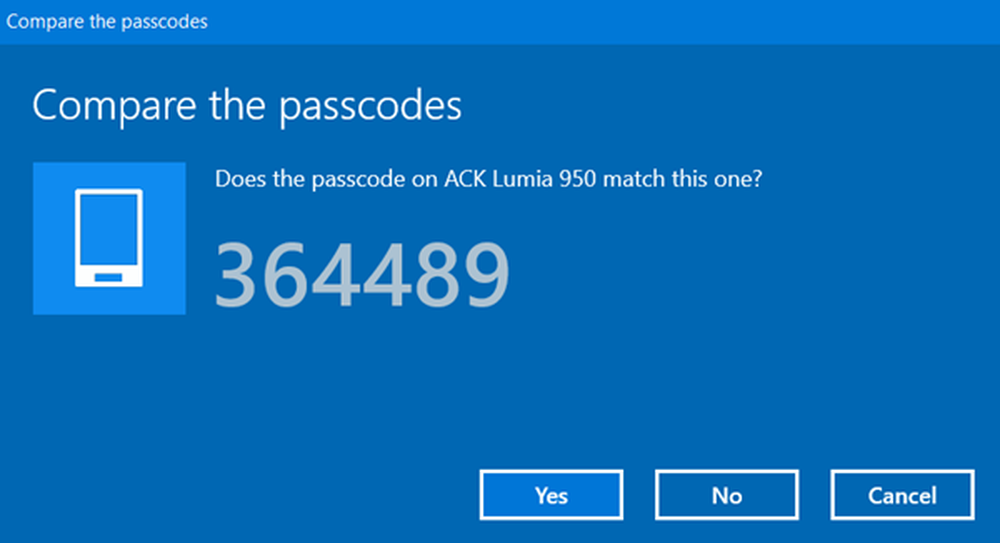
Para la mayoría, Bluetooth, a menudo significa la capacidad de conectar sus auriculares de forma inalámbrica, computadora, teléfono inteligente entre sí. Pero hay varios otros usos de Bluetooth. Hoy en este post, veremos cómo activar o habilitar y usar Bluetooth en Windows 10, para enviar y recibir archivos.
Habilitar o activar Bluetooth en Windows 10
Haga clic en abrir el menú de Sart. A continuación, abra Configuración y seleccione Dispositivos para abrir la Configuración de dispositivos de Windows 10. Ahora en el panel izquierdo, verá Bluetooth. Haz clic en él para abrir la siguiente configuración.
 Para activar Bluetooth, active la Bluetooth deslizador a la En posición.
Para activar Bluetooth, active la Bluetooth deslizador a la En posición.
Su PC comenzará a buscar otros dispositivos para emparejarse. Así que asegúrese de haber activado Bluetooth en su teléfono inteligente u otro dispositivo.
Una vez que se encuentra el dispositivo, se mostrará allí. Haga clic en él para ampliarlo. Verás un botón de par.
Haciendo clic en Par conectará tu PC a tu otro dispositivo.
Antes de emparejar los dispositivos, deberá confirmar que la contraseña que se muestra en ambos dispositivos es la misma.

Una vez que haya confirmado esto, haga clic en Sí, y los dispositivos se conectarán a través de Bluetooth.
Por cierto, haciendo clic en Más configuraciones de Bluetooth (la primera imagen de arriba) abrirá el siguiente panel donde se le ofrecerán más configuraciones como: - Permitir que los dispositivos Bluetooth encuentren esta PC, Avisarme cuando un nuevo dispositivo Bluetooth quiera conectarse, Mostrar el ícono de Bluetooth en el área de notificación, etc..
Al volver, una vez que los dispositivos estén conectados, puede utilizar la conexión Bluetooth para enviar o recibir archivos..
Lea sobre el infrarrojo en Windows 10.
Cómo utilizar Bluetooth en Windows 10
Haga clic en el Enviar o recibir archivos a través de Bluetooth Enlace mostrado en la configuración (primera imagen arriba). Se abrirá el siguiente asistente.

Es un asistente fácil de entender y puede usarlo o Enviar archivos o Recibir archivos a través de Bluetooth.
Eso es todo lo que hay que hacer.!
¿Enfrentando problemas? Lee estos mensajes:- Bluetooth no funciona en Windows
- Bluetooth Mouse se desconecta aleatoriamente en Windows
- Altavoz Bluetooth emparejado, pero sin sonido ni música
- No se puede enviar o recibir archivos a través de Bluetooth
- Los dispositivos Bluetooth no se muestran o se conectan.