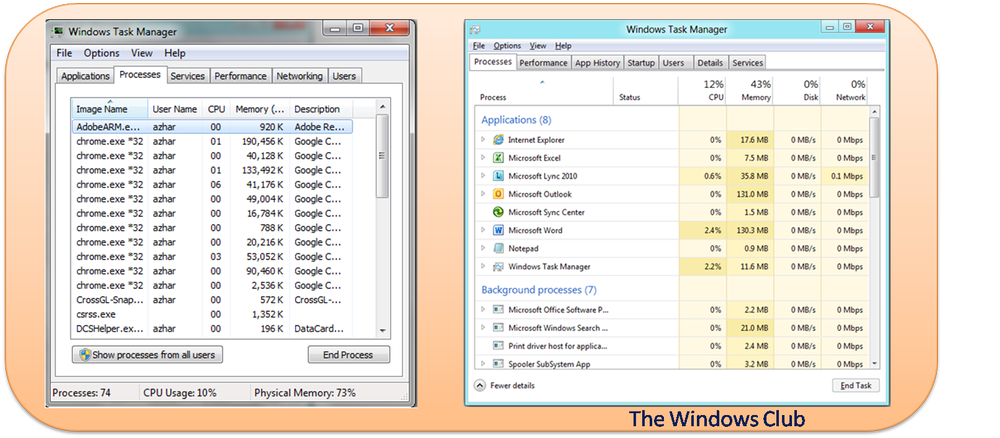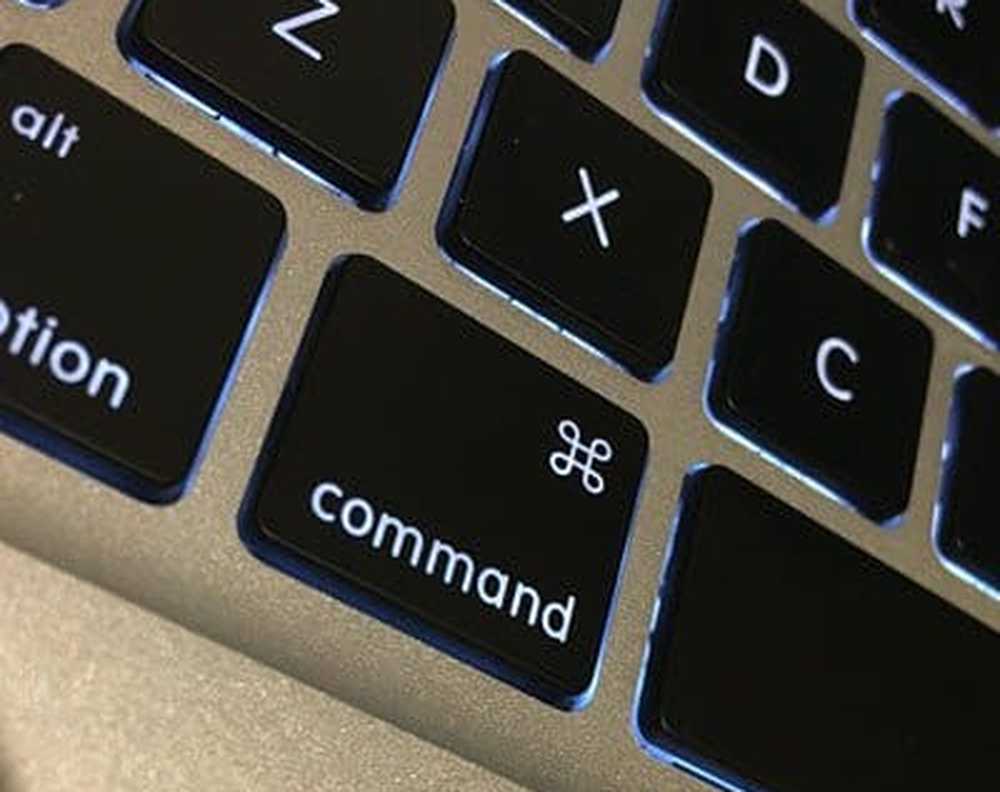Cómo desbloquear un archivo en Windows 10 con el botón derecho del menú contextual
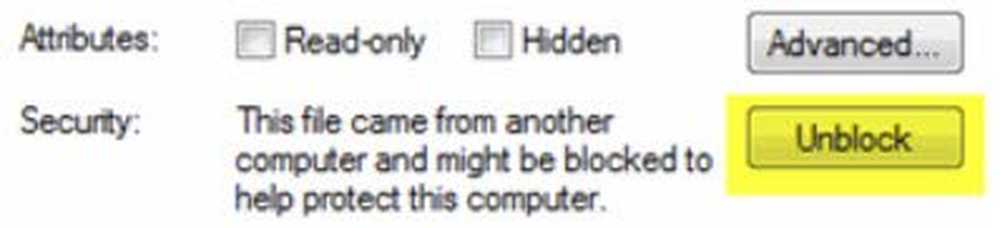
En esta publicación veremos cómo desbloquear un archivo en Windows 10/8 usando el menú contextual del botón derecho. Si un archivo proviene de otra computadora, una red o se ha descargado de Internet, puede estar bloqueado para proteger su PC con Windows. Es posible que vea que Windows ha bloqueado el acceso a este mensaje de archivo. Pero si está seguro de que el archivo es seguro, primero deberá desbloquearlo antes de poder abrirlo..
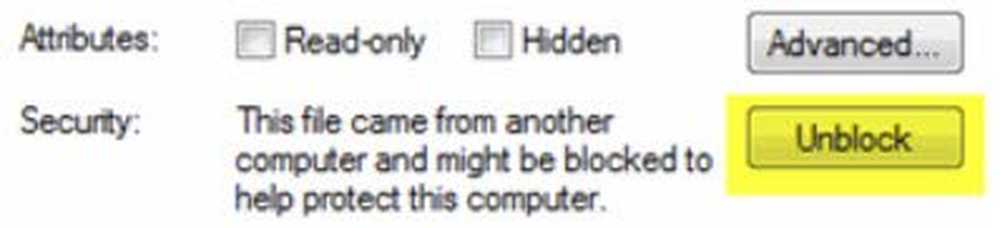
Desbloquea un archivo descargado usando el menú contextual
Hay una publicación en TechNet que dice: Para desbloquear un archivo descargado, ejecute el comando Unblock-File PowerShell 3.0, como este:
Desbloquear archivo. \ Php_manual_en.chm
La mayoría de los usuarios de Windows pueden encontrarse en un territorio desconocido con esta sugerencia.!
Añadir archivos de desbloqueo al menú contextual
Si lo desea, puede agregar la entrada "Desbloquear archivo" a su menú contextual del botón derecho. Esto te permitirá desbloquear archivos fácilmente.
Para hacerlo, copie y pegue lo siguiente en un Bloc de notas y guárdelo como un archivo .reg.
Luego haga doble clic en él para agregar su contenido a su registro..
Editor del Registro de Windows Versión 5.00
[HKEY_CLASSES_ROOT \ * \ shell \ powershell] @ = "Desbloquear archivos"
[HKEY_CLASSES_ROOT \ * \ shell \ powershell \ command] @ = "C: \\\\ Windows \\\\ system32 \\\\ WindowsPowerShell \\\\ v1.0 \\\\ powershell.exe
Desbloquear archivo -LiteralPath '% L' "
Ahora, al hacer clic con el botón derecho en cualquier archivo alien, verá la opción Desbloquear archivo.
Para desbloquear un archivo, simplemente haga clic derecho en el archivo y seleccione ¡Desbloquear archivos! Si lo desea, puede descargar un archivo de registro listo para usar haciendo clic aquí. Extraiga el contenido de este archivo zip y haga doble clic en el archivo .reg para agregar las entradas a su registro.
Este consejo te llega, gracias a MichaelCrump.net.
Disfrutar!