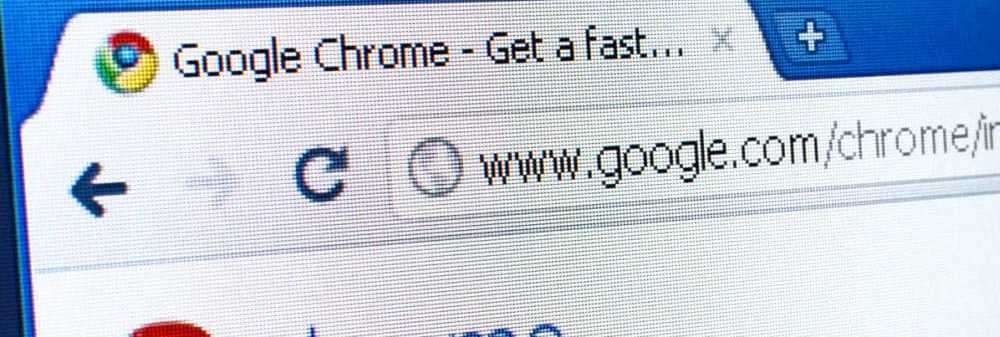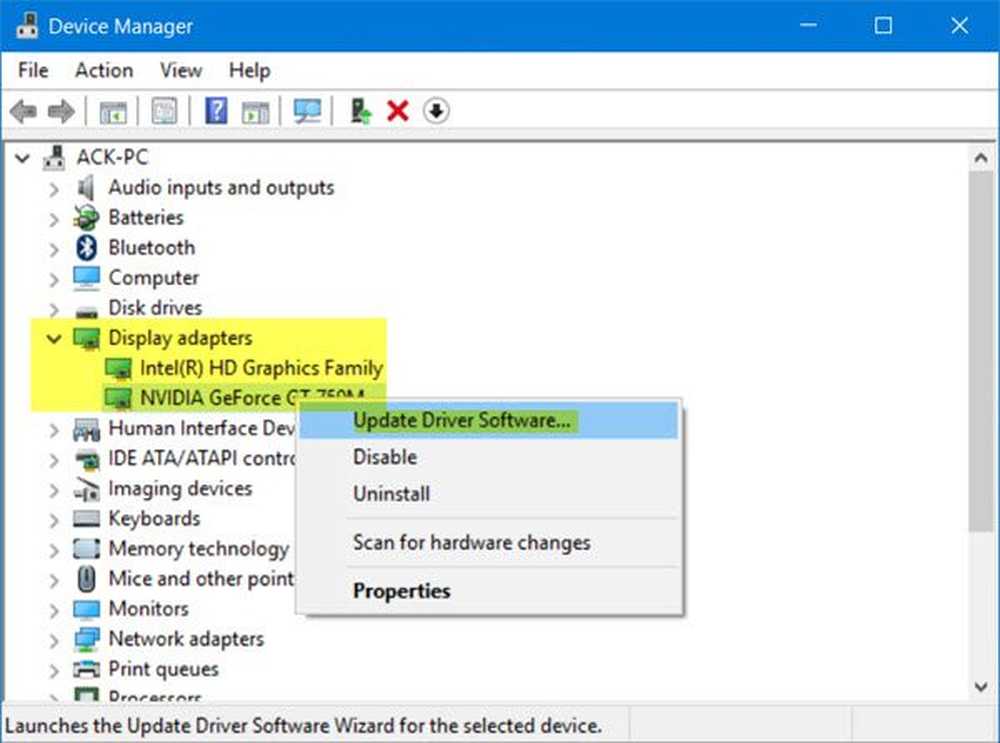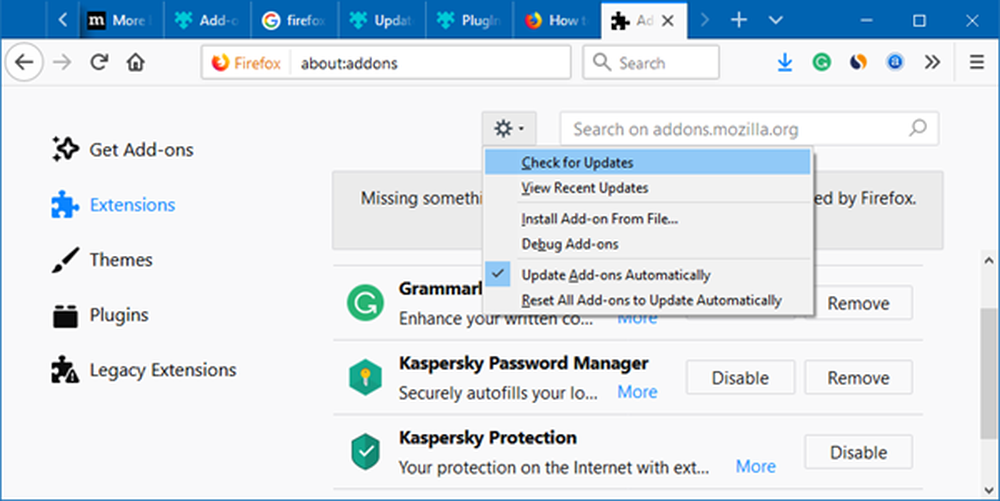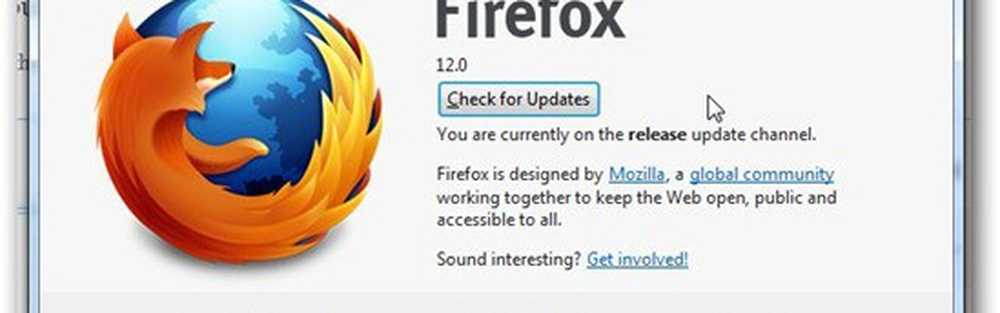Cómo actualizar archivos en un servidor FTP en Windows 10
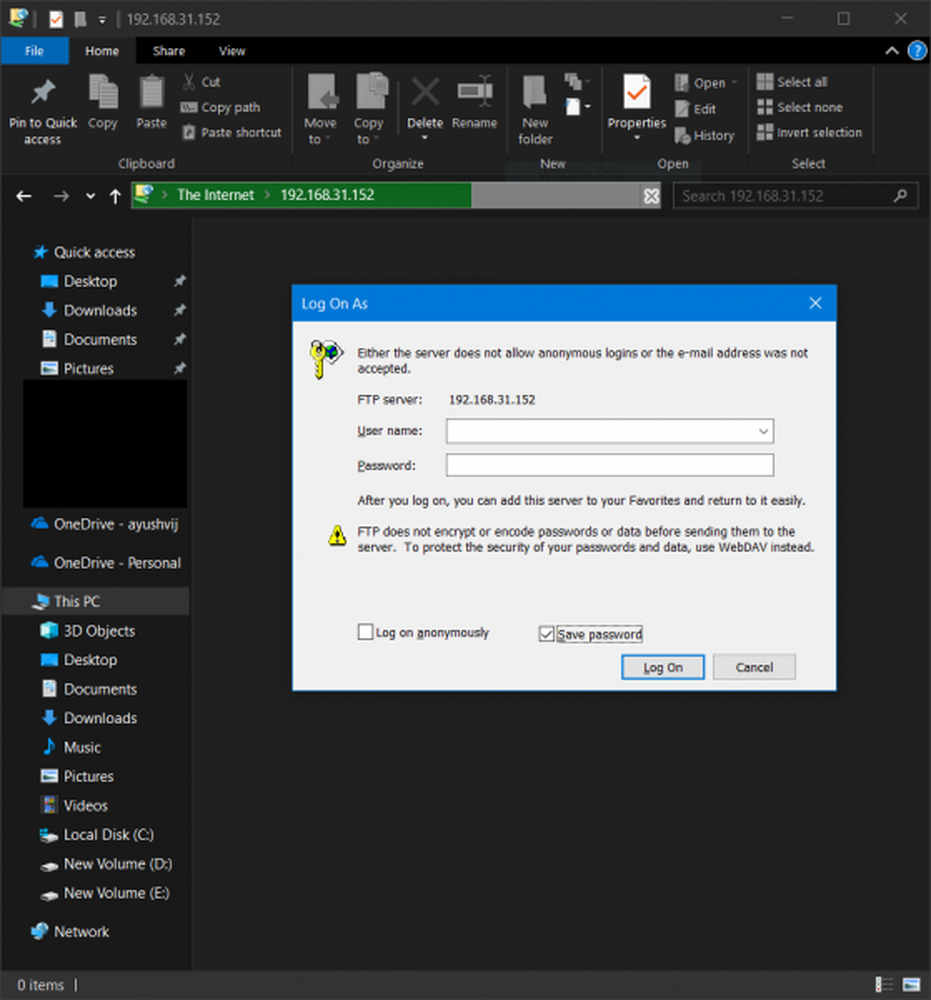
Hasta ahora, hemos analizado cómo configurar un servidor FTP y cómo configurarlo para acceder a él desde una red externa a través de Internet. Pero para aprovechar al máximo, no solo debe estar disponible la lectura sino también la escritura. Hay muchos métodos para hacerlo. Pero el Explorador de archivos incorporado en Windows 10 tiene una característica que le permitirá acceder a cualquier servidor FTP. Alternativamente, puede usar otras herramientas como FileZilla para realizar la misma operación. Estaremos hablando de ambos escenarios en este artículo..
Actualización de archivos en un servidor FTP en Windows 10
En esta tarea, no modificaremos ninguna configuración importante en su computadora. Todo lo que necesita hacer es comenzar abriendo el Explorador de archivos. Luego, en la barra de direcciones, escriba la Dirección IP en el formato como:
ftp://192.168.xxx.xxx
Aparecerá un mensaje emergente solicitando sus credenciales..

Según las configuraciones que haya realizado y aplicado al configurar el servidor FTP, puede usar el nombre de usuario y la contraseña que desee para acceder a este servidor FTP..
Cuando haces clic en Acceder después de ingresar su nombre de usuario y contraseña, abrirá una nueva ventana con una autenticación exitosa y abrirá los archivos alojados.

Puede usar estos archivos como cualquier otro archivo en su computadora. Sin embargo, si está utilizando estos archivos de forma remota a través de Internet, puede haber un retraso en la lectura, actualización o escritura de los archivos..
Esto depende directamente de la velocidad de la conexión a Internet y del ping de la conexión que tiene.
Alternativamente, puede usar herramientas de navegación FTP de terceros como FileZilla. Es un software gratuito que se utiliza para acceder a los servidores mediante los protocolos FTP y FTPS. Es utilizado principalmente por desarrolladores y personas que administran diferentes servidores para alojar archivos y otros tipos de datos. Pero también puede usarlo para acceder a nuestros servidores FTP personales..
Usando FileZilla para administrar archivos en un servidor FTP
En primer lugar, necesita descargar la última versión de FileZilla Client desde su sitio web oficial aquí.Ahora instálelo correctamente y llegará a esta pantalla cuando lo ejecute por primera vez.,

Haga clic en el Abrir administrador del sitio botón debajo de la barra de menú de la cinta. Se abrirá el administrador del sitio.

Seleccione el botón etiquetado como Nuevo sitio. Funcionará como usted para nombrar la nueva conexión en el panel de navegación del lado izquierdo. Nombra la conexión.
En el panel lateral derecho, ingrese todos los detalles como el Protocolo, dirección de host, número de puerto, cifrado, tipo de inicio de sesión y más.
Si selecciona el tipo de inicio de sesión a ser Normal, necesitarías ingresar un Nombre de usuario y una contraseña para su servidor alojado.
Una vez hecho esto, haga clic en DE ACUERDO para guardar la conexión e iniciar una conexión a ella.
Cuando la conexión se establezca correctamente, encontrará el estado de la tarea en una sección en la parte superior. Mientras está en la parte inferior izquierda, podrá explorar sus propios archivos..

Y en el lado derecho, encontrará los archivos que están alojados en su servidor.
Puede arrastrar y soltar estos archivos de un lado a otro para iniciar una transferencia entre los archivos. En caso de que use este servidor FTP para almacenar sus archivos que se actualicen por varias personas en algún momento del día o un mes, puede ejecutar el archivo desde el servidor localmente.
Después de hacer los cambios necesarios, simplemente guarde el archivo. Al restaurar la ventana del cliente de FileZilla en su computadora, recibirá un aviso para actualizar el archivo en el servidor.
Así es como FileZilla le ayudará a administrar sus archivos de servidor FTP.
A continuación, hablaremos sobre la creación de varias cuentas FTP para acceder a un único servidor FTP.