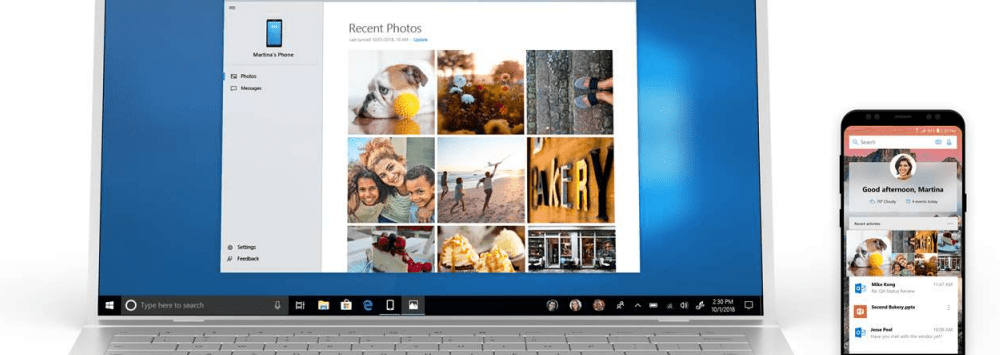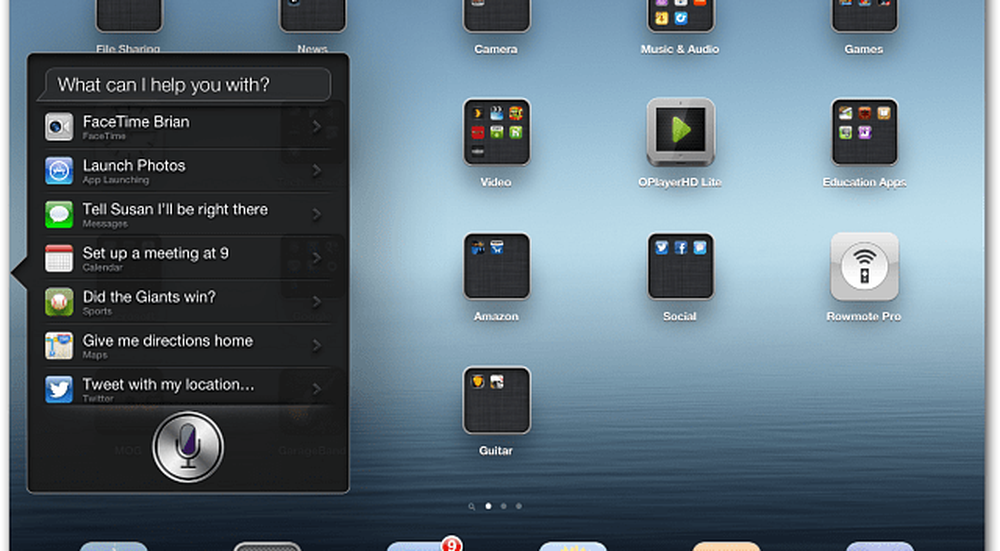Cómo actualizar a Windows 10, usando Windows 10 ISO
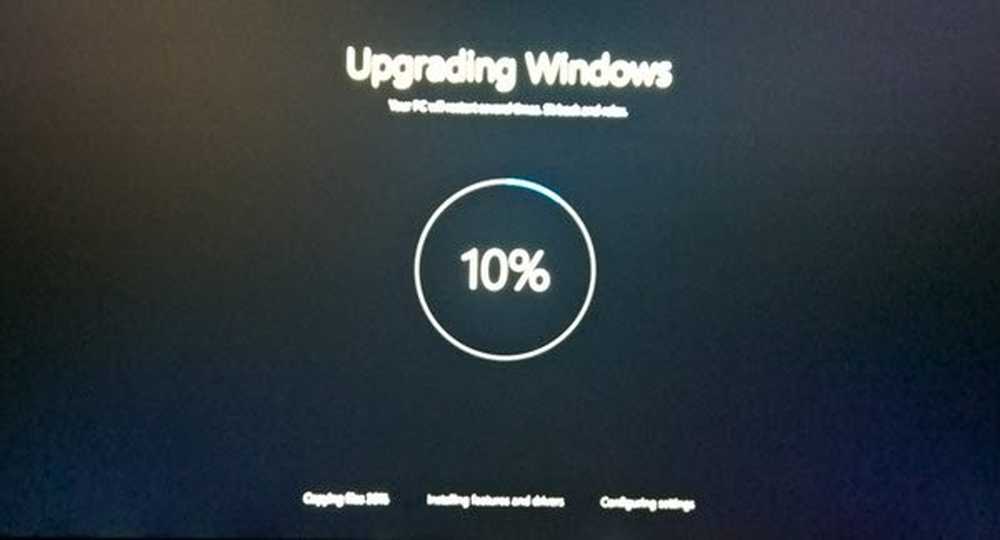
Microsoft ha puesto a disposición la descarga de Windows 10 ISO. En nuestra última publicación vimos cómo puede usar Windows 10 Media Creation Tool para crear un medio de instalación. En esta publicación, veremos cómo usar este ISO de Windows 10 para actualizar su computadora con Windows 8.1 o Windows 7 a Windows 10.
Si actualiza a Windows 10, el nuevo sistema operativo tomará la clave del producto y los detalles de activación de su sistema operativo anterior. Estos se guardan en los servidores de Microsoft, junto con los detalles de su PC..
Si limpia la instalación de Windows la primera vez, es posible que tenga problemas de activación. Si realizó una actualización la primera vez, activó Windows 10 y luego limpió Windows 10 instalado en la misma PC, entonces no habrá problemas de activación, ya que el sistema operativo obtendrá los detalles de activación de los servidores de Microsoft..
Por lo tanto, si su Windows 10 no está activado, le sugerimos que no realice una instalación limpia la primera vez. Primero actualiza, activa y luego limpia instala.
Es posible que desee realizar una copia de seguridad de sus datos importantes en una unidad externa antes de continuar con el proceso de actualización. También asegúrese de tener lista la contraseña de inicio de sesión de Windows. Y aunque no lo necesitará durante el proceso de actualización, puede ser una buena idea encontrar y bajar su clave de producto de Windows en algún lugar..
Actualiza a Windows 10 usando ISO
Si selecciona la
Busque la carpeta donde guardó el archivo ISO de Windows 10 y haga clic con el botón derecho en él. Seleccione Abrir con el Explorador de Windows.

Podrás ver el contenido del archivo ISO. Haga clic en preparar.

La configuración comenzará y se le preguntará si desea descargar actualizaciones ahora o más adelante..

Al hacer clic en Siguiente, comenzará la descarga de las actualizaciones ...

... seguido de la configuración preparando algunas cosas.

Una vez que esté todo listo, se le pedirá que acepte los términos de la licencia.

Haga clic en Aceptar para continuar. Verá un Asegurándose… . mensaje. La configuración se asegurará de que su PC esté lista para instalar. Si algo requiere tu atención, se resaltará..

Podría ser un mensaje sobre paquetes de idiomas, centro de medios o cualquier otra cosa. Aquí también puede hacer clic en el enlace Cambiar qué guardar..

Haga clic en Confirmar / Siguiente. La configuración verificará si su PC tiene suficiente espacio y luego un mensaje Listo para instalar.
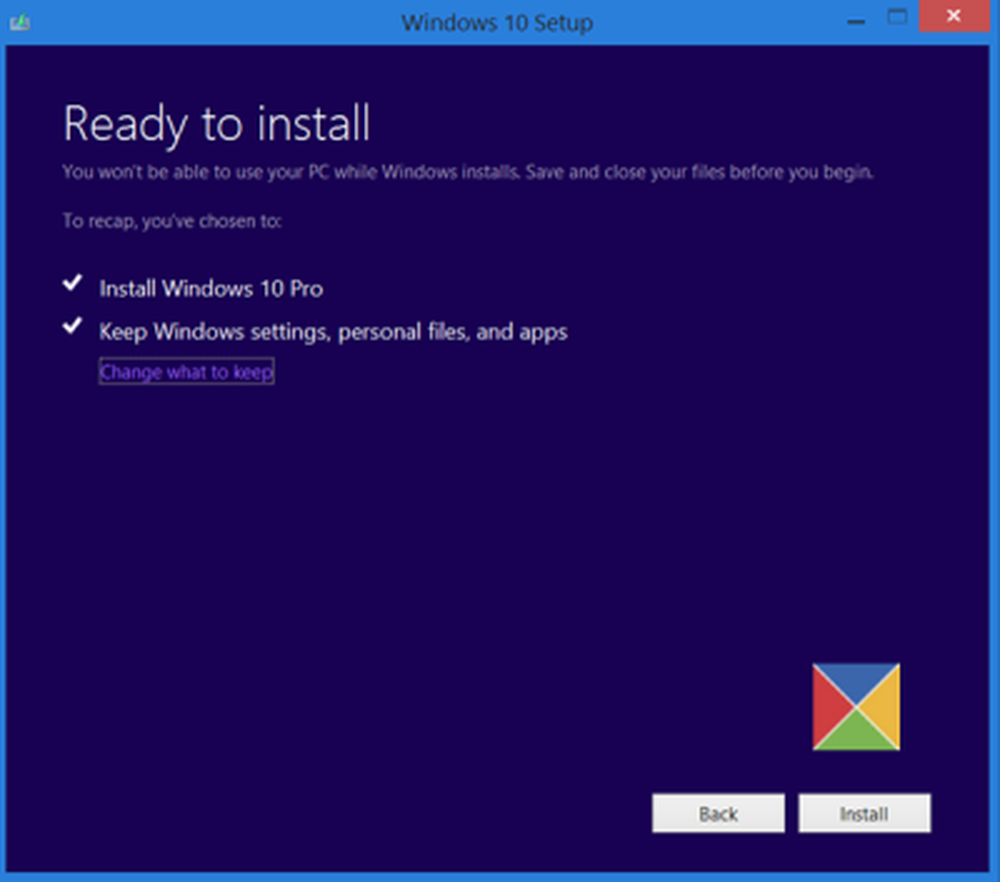
Haga clic en Instalar para continuar. Su computadora comenzará la instalación y se reiniciará varias veces..

Finalmente verás la siguiente pantalla en el arranque..

Una vez que se complete la actualización, verá la siguiente pantalla de bienvenida.

Después de iniciar sesión por primera vez, puede ver la siguiente pantalla. Puede hacer clic en Usar configuración Express o puede Personalizar.

Si elige Personalizar, podrá personalizar su voz, escritura, configuración de ubicación ...

... configurar el navegador, la conectividad y la configuración de informes de errores.

Se le informará sobre las nuevas aplicaciones en Windows 10. Puede elegir sus aplicaciones predeterminadas aquí o continuar.

Finalmente, después de unos pocos mensajes de "Cuidar algunas cosas", lo llevarán a su escritorio de Windows 10.

Una vez en su escritorio, hay algunas cosas que debe hacer después de actualizar a Windows 10. Lo cubriremos en breve en una publicación separada.
Instalación limpia de Windows 10
Si desea limpiar la instalación de Windows 10 en su computadora, grabe la ISO de Windows 10 usando la Herramienta de creación de medios de Windows 10 para crear un medio de instalación. Asegúrese de que la configuración de la BIOS le permita arrancar desde un USB. Conecta el USB y reinicia tu PC..
Al reiniciar, su PC arrancará desde el USB y comenzará el proceso de instalación. El proceso es más o menos el mismo. Sin embargo, se le pedirá que elija la unidad del sistema o si desea formatear la unidad.
Esta publicación muestra cómo limpia instala Windows 10 usando un USB.
Lee nuestra revisión de Windows 10 y conviértete en un ninja con estos consejos y trucos de Windows 10.