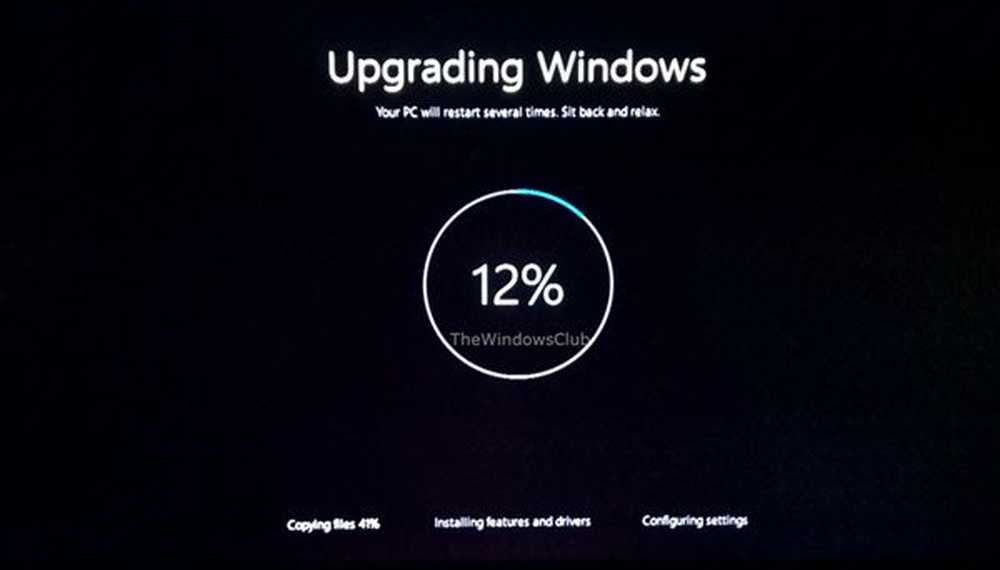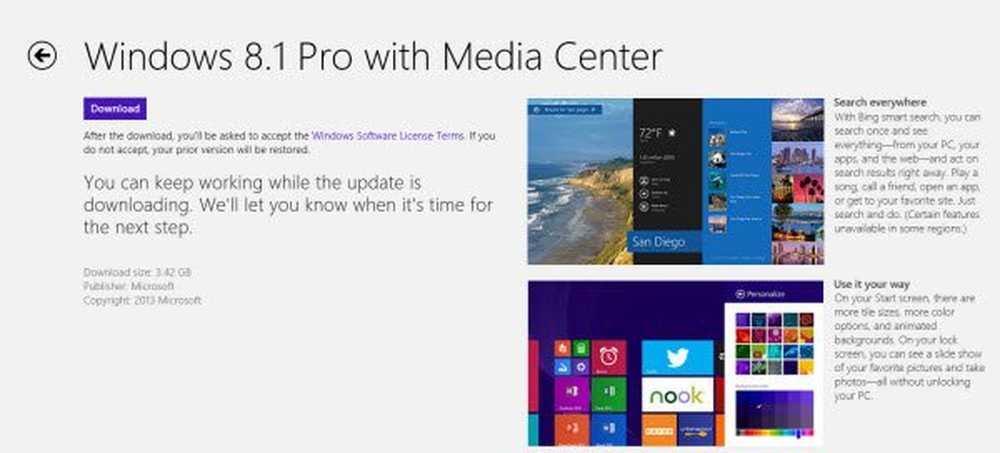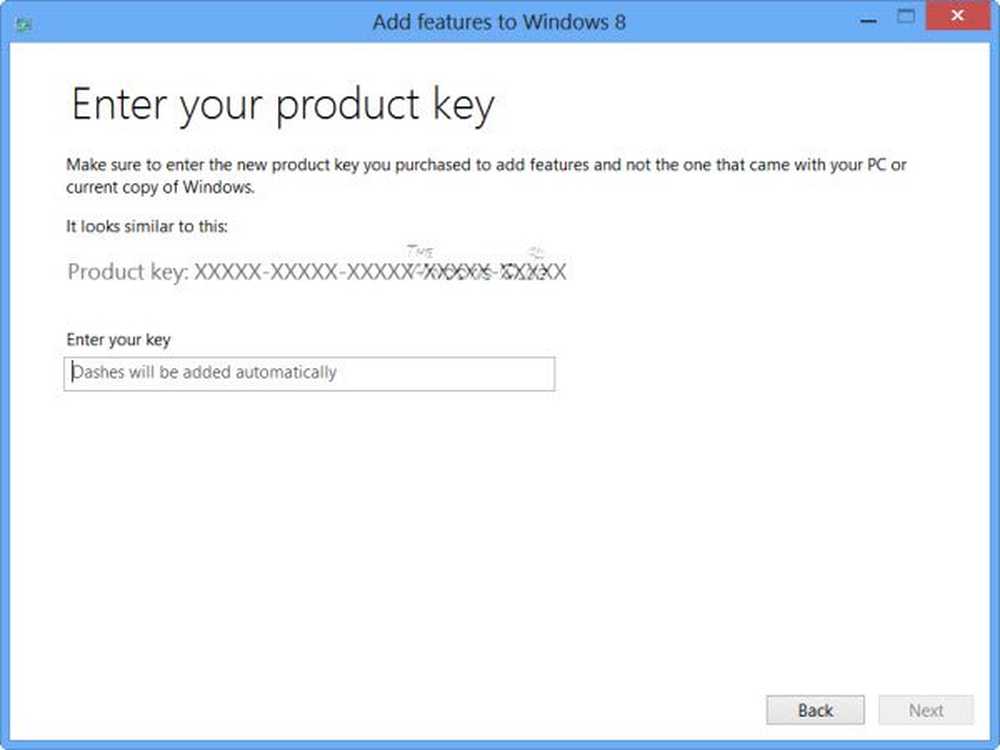Cómo actualizar Windows 8 a Windows 8.1 Vista previa Tutorial de captura de pantalla
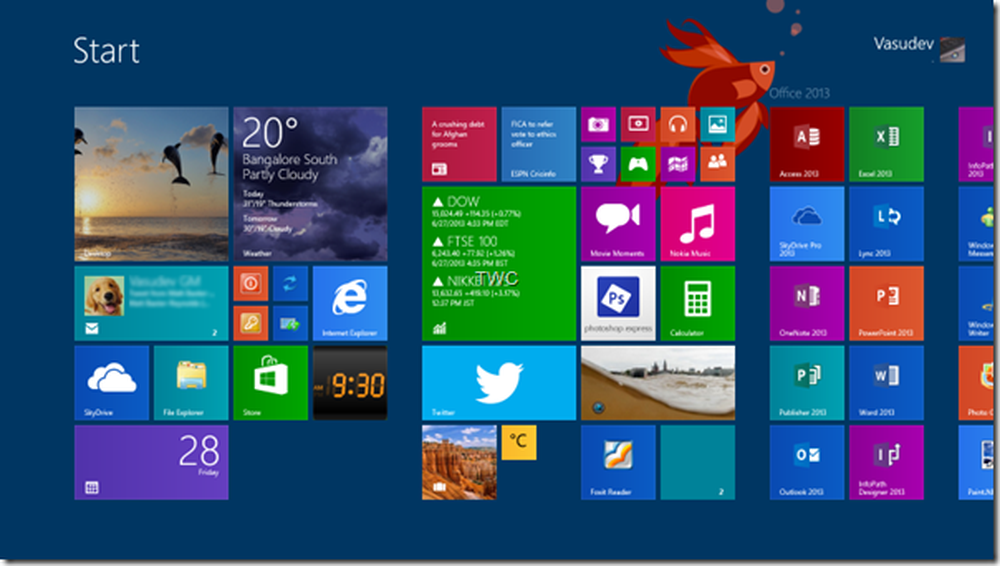
Windows 8.1 es una actualización gratuita para Windows 8 y una versión de vista previa estuvo disponible como vimos en nuestra publicación anterior. La versión final de Windows 8.1 llegará más adelante este año. En esta publicación veremos los pasos involucrados en la actualización de su Vista previa de Windows 8 a Windows 8.1, con capturas de pantalla. Puede instalar Windows 8.1 Preview a través de la Tienda Windows o utilizando ISO. Veremos ambos métodos. Pero antes de comenzar, hay algunas cosas que puede querer leer sobre el Política de actualización de Windows 8 a Windows 8.1 Vista previa.
Actualice Windows 8 a Windows 8.1 a través de la Tienda Windows
Para instalar Vista previa de la Tienda Windows, primero debe instalar una pequeña actualización para habilitar la experiencia de Actualización de la tienda. Así que ve aquí y haz clic en Obtener la actualización.

Eso realmente instalará el Windows8-RT-KB2849636-x64.msu actualizary le pedirá que reinicie la PC para que la actualización surta efecto. Una vez que reinicies, obtendrás esta pantalla..

Haga clic en 'Ir a la tienda'.

Haga clic en Descargar para iniciar la descarga que es de ~ 2.5GB. Y a medida que se descarga, puedes seguir trabajando. Puedes ver el progreso de la descarga. Puede hacer clic derecho para cancelar o pausar la descarga. Dependiendo de la velocidad de su red, llevará mucho tiempo terminar el trabajo.

Si decide detener la descarga, asegúrese de desinstalar la Actualización de Windows asociada. Abra el Panel de control y busque Ver actualizaciones instaladas. Busque la categoría de Microsoft Windows y luego desinstale KB2849636. O puede intentar lo mismo, si se encuentra con descargas rotas o cualquier problema en la descarga.

Una vez que se complete la descarga, todo estará listo y estará listo con la ejecución de prueba de Vista previa de Windows 8.1.
Actualice Windows 8 a Windows 8.1 utilizando ISO
Al momento del anuncio de ayer, la ISO estaba disponible solo en los suscriptores de MSDN / TechNet, pero ahora también están disponibles las ISO para descarga pública. Puedes ir aquí y obtener la ISO preferida. La clave también se proporciona allí. Después de la descarga, asegúrese de verificar el valor hash SHA-1.
Una vez que haya descargado el ISO y esté actualizando desde Windows 8, y ya que es compatible con los ISO de forma nativa. Simplemente haga doble clic en el ISO para montarlo y, desde allí, puede ejecutar Setup.exe para comenzar la actualización..
Por lo tanto, no hay una forma tradicional de preparar el DVD de arranque si está ejecutando Windows 8. Aunque puede grabar el ISO para crear un disco de arranque y luego instalarlo. De hecho la FAQ oficial dice "Si inicia su PC desde los medios extraíbles que creó cuando descargó el ISO, no podrá mantener sus aplicaciones, configuraciones de Windows o archivos personales cuando actualice". Así que esta actualización en el lugar es la preferida. Pero si tiene algún problema en su Windows 8 existente, es mejor hacer una instalación limpia.

Ejecutando el setup.exe comenzará el proceso de instalación

Verificará si hay actualizaciones y podría pedirle que se conecte e instale las últimas actualizaciones. Puede mantener la red conectada durante la instalación.


Entonces acepta los términos de la licencia.

Ahora el siguiente paso es muy importante, proporciona la opción de retener después de la actualización. Puede elegir Configuración de Windows, archivos personales y aplicaciones para que todo esto se mantenga como está. He observado que algunas aplicaciones parecen no comportarse correctamente después de la instalación.

Después de elegir qué guardar, estará listo para la instalación..

Entonces comienza la instalación. Durante la instalación, la PC se reiniciará varias veces, también llevará un tiempo completar el proceso.

Para mí, tomó más de una hora para la instalación completa. Tomó una larga duración cuando llegó a la nueva pantalla de Windows 8.1 Betta fish y completó toda la configuración de Windows. A continuación, le preguntará por los distintos ajustes. Puedes elegir Configuración rápida: esto configura rápidamente tu cuenta. Luego configura SkyDrive usando Cloud Storage y finalmente instala aplicaciones.
Por fin, tendrá la Vista previa de Windows 8.1 con muchas características nuevas e ingeniosas para jugar y listo para que le brinde sus comentarios para futuras mejoras..
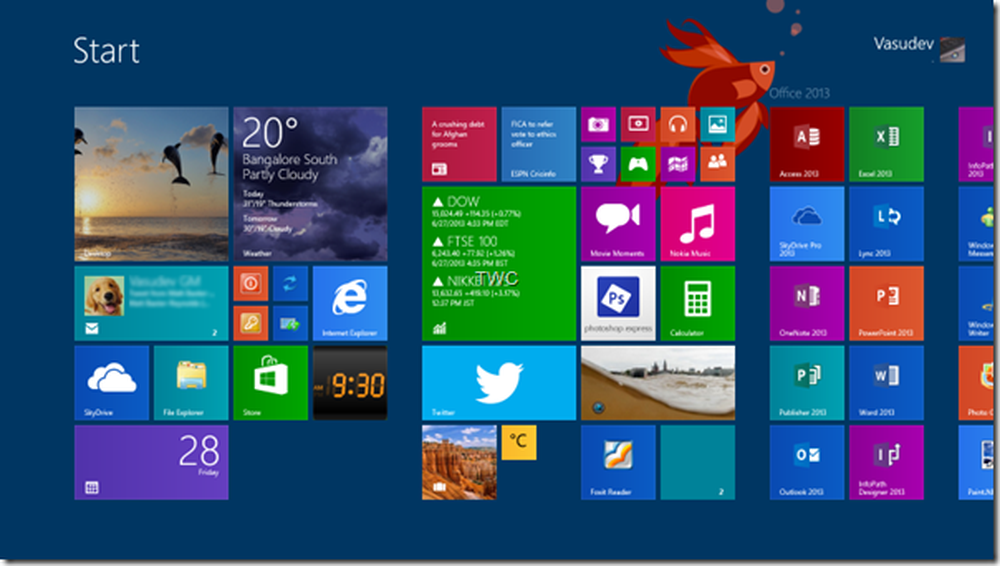
Lo mejor de este método fue que, aparte de las nuevas aplicaciones que vienen con 8.1, instaló todas las aplicaciones de la Tienda que estaba usando anteriormente y también todo el software como mi Office 2013 instalado anteriormente, varios navegadores, aplicaciones de escritorio pequeñas, todo lo siguiente: está funcionando. Mis carpetas de datos también estaban intactas. También se observó que después de la instalación de la Vista previa de Windows 8.1, el espacio libre en el disco aumentó en comparación con cuando estaba usando Windows 8. Después de la instalación de la Vista previa, obtuve aproximadamente 7 GB de más espacio libre.
En nuestra próxima publicación, veremos cómo instalar Windows 8.1 en una partición separada.
Algunos puntos a tener en cuenta:
- Aunque la Vista previa de Windows 8.1 es estable y se ha probado exhaustivamente, no es el producto final. Debería hacer una copia de seguridad de sus datos y no debería instalar esto en su máquina de producción.
- Aquellos que ejecuten Windows RT deberán actualizarse solo a través de la Tienda Windows. Mientras que aquellos que usan Windows 8 Enterprise tienen que actualizarse solo a través de ISO.
- Desinstalar la vista previa no es compatible. Sin embargo, puede ser posible restaurar todo el sistema a su condición de fábrica. Pero las aplicaciones que no vinieron con la PC deberán reinstalarse y las aplicaciones que instaló mientras usaba la vista previa podrían no estar disponibles a través de la Tienda Windows 8.
- La vista previa está disponible sólo para 13 idiomas.
- La Vista previa de Windows RT 8.1 requiere una PC con Windows RT con 10 GB de espacio de almacenamiento libre.
- Si desea actualizar desde una PC que no sea Windows 8, entonces los datos, las configuraciones, etc. que desea conservar serán diferentes..
- En la actualidad, Windows 8.1 Preview no es compatible con algunas tabletas y PC con procesadores Atom de 32 bits más recientes, entre los que se incluyen: Lenovo ThinkPad Tablet 2, ASUS VivoTab TF810C, Samsung ATIV Smart PC, HP ElitePad 900, HP ENVY x2, Fujitsu ARROWS Tab. Así que comprueba si dice "Actualización no aplicable a esta computadora". Se espera que la mayoría de ellos sean compatibles durante la vista previa, así que por favor siga revisando.
- Si está utilizando Windows 8 con Media Center, se conservará si realiza la instalación a través de la Tienda Windows, pero se eliminará Media Center si realiza la instalación con ISO. Aunque más adelante puede volver a instalar el paquete de Windows 8 Pro o la tecla Media Center..