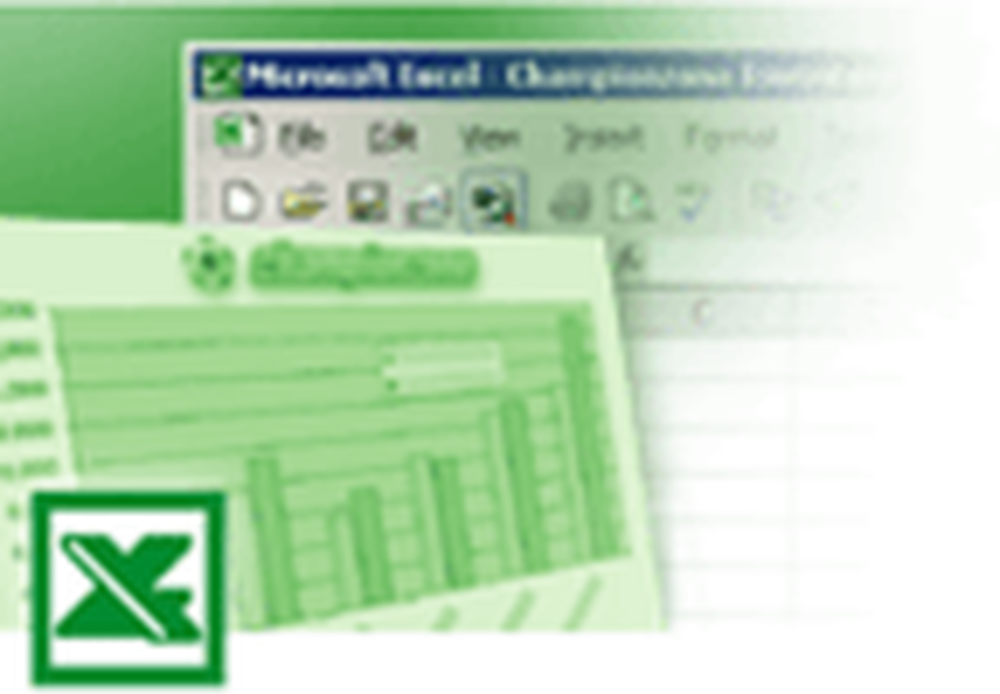Cómo usar OneDrive Files On-Demand en Windows 10

Archivos de OneDrive a pedido ayuda a obtener acceso a todos los archivos en OneDrive sin necesidad de descargarlos y desperdiciar el almacenamiento del dispositivo. Nunca perderá sus archivos, y ni siquiera ocuparán espacio en su disco duro. ¿Qué podría ser más conveniente que eso? Por lo tanto, si aún no está a bordo del tren OneDrive, aquí tiene una guía para ayudarlo a encontrar su camino a través de OneDrive Files On-Demand. Necesitas tener Windows 10 v1709 o posterior y agrega tu cuenta para iniciar sesión con.
Archivos a pedido de OneDrive en Windows 10
Al activar Archivos a petición, tendrá todos sus archivos en el Explorador de archivos. También obtendrá nueva información sobre cada archivo. Los archivos que cree en línea o en algún otro dispositivo que no sea desde el que accede a ellos, no ocuparán espacio de almacenamiento en el dispositivo. Con una conexión activa a Internet, puede acceder y editar todos los archivos como si estuvieran en el dispositivo. Todos los cambios se guardarán, incluso se pueden compartir, pero no ocuparán espacio en el disco duro. Los únicos archivos que ocuparán espacio en el disco duro son, obviamente, solo los que creó o descargó en el dispositivo.
Cómo habilitar los archivos de OneDrive a pedido
Puede o no tener Archivos On-Demand activos en su PC con Windows 10. A continuación, se muestra cómo activar OneDrive Files On Demand si aún no está habilitado..
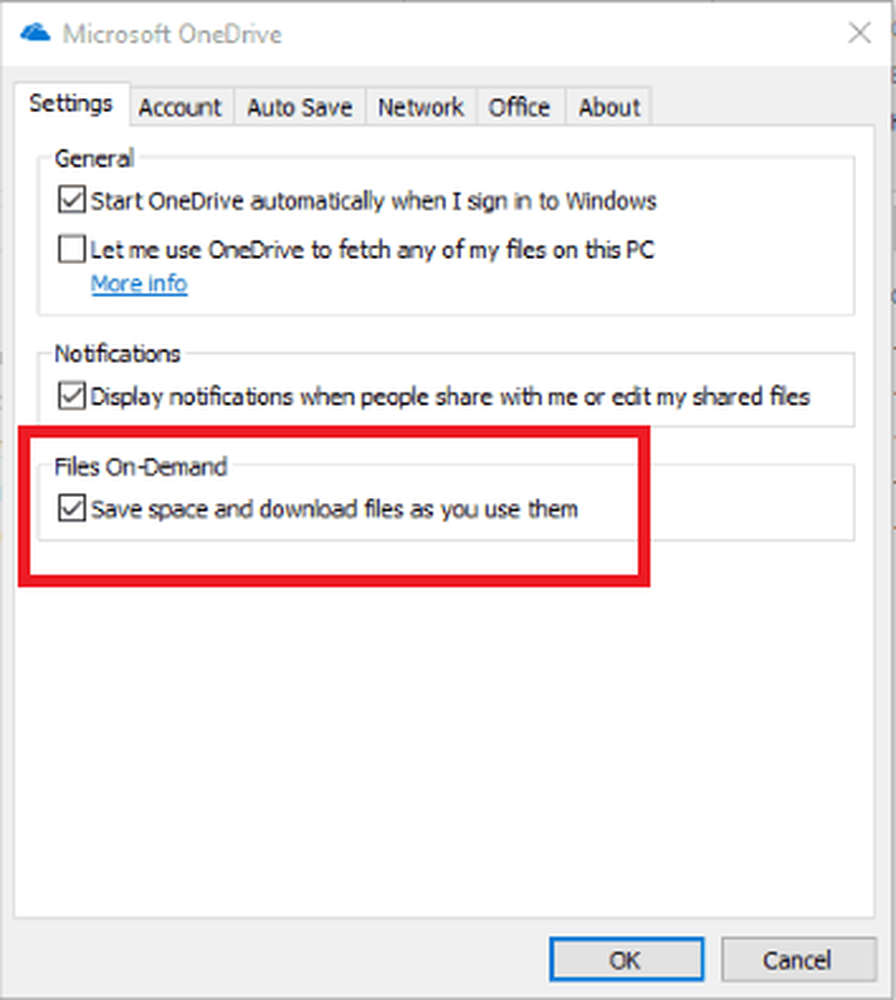
1] Inicie sesión en OneDrive en el dispositivo desde el que desea acceder a Archivos a pedido.
2] Revise el lado derecho de la barra de tareas para encontrar el área de notificación y haga clic derecho en el icono de la nube de OneDrive. Será un icono blanco o azul. Si no está en el área de notificación, vea si aparece en la sección 'Mostrar iconos ocultos'. Si ni siquiera está allí, OneDrive no se está ejecutando. Deberá escribir 'OneDrive' en la barra de búsqueda para acceder a él. Una vez que haya lanzado OneDrive, continúe con el siguiente paso.
3] Ir a la pestaña 'Configuración'.
4] Encontrarás el 'Ahorra espacio y descarga archivos a medida que los uses'en la pestaña Configuración. Selecciónelo y haga clic en OK..
De esta manera, habría habilitado la función Archivos en el disco para usar archivos sin descargarlos mientras está conectado a Internet y tener la opción de descargarlos para el modo sin conexión también.
No se pueden encontrar los archivos de OneDrive a pedido
Si no puede encontrar la opción Archivos a pedido incluso después de instalar OneDrive, es porque:
- Los archivos bajo demanda necesitan la actualización de Windows 10 Fall Creators o una versión posterior. Asegúrate de tener eso.
- Necesitas instalar la última versión de OneDrive.
- Debe reiniciar su dispositivo para que las actualizaciones más recientes entren en vigor..
- Es posible que necesite iniciar OneDrive en el dispositivo.
- Deberá iniciar sesión con una de sus cuentas OneDrive.
Si sigue estos pasos, se asegurará de que Files On-Demand esté disponible para su uso..
La configuración de los archivos a petición se guarda por dispositivo y no por cuenta. Por lo tanto, tendrá que hacer esto en cada dispositivo desde el que desee acceder a sus archivos On-Demand de OneDrive.
Marque los archivos para su uso en línea o sin conexión en OneDrive Files On-Demand
Con OneDrive Files On-Demand, puede elegir usar algunos archivos o carpetas solo en línea y algunos también en modo fuera de línea. Eso significa que tiene la opción de descargar algunos y mantenerlos solo en la nube. Así es como puedes hacerlo:
- Haga clic derecho en el archivo o carpeta para el que desea especificar la acción..
- Seleccione “Siempre mantenga en este dispositivo”Para uso sin conexión o 'Liberar espacio' para mantenerlo en el disco.
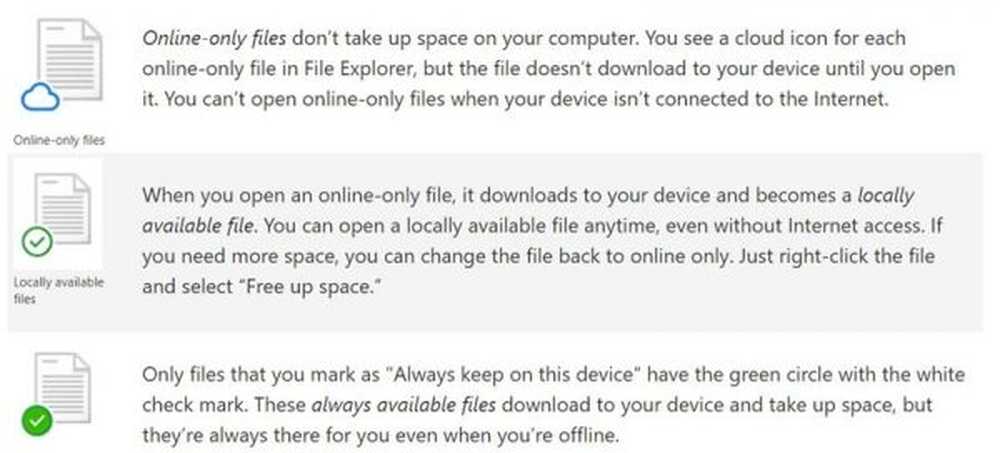
Con la opción 'Mantener siempre en este dispositivo', los nuevos archivos y carpetas se descargarán y guardarán en el dispositivo para su uso sin conexión. Incluso una carpeta 'solo en línea' puede tener archivos individuales que siempre están disponibles.
Ocultar una carpeta en OneDrive
Aquí le mostramos cómo ocultar sus archivos y carpetas personales en OneDrive:
- Ejecute OneDrive y vaya a 'Centro de actividades'.
- Vaya a 'Configuración' seguido de 'Seleccionar carpetas'.
- Haga clic en la casilla de verificación consecutiva a las carpetas que desea ocultar..
Cómo iniciar sesión en OneDrive
Cuando agregue una nueva cuenta o descargue OneDrive por primera vez en su escritorio, deberá iniciar sesión. A continuación le indicamos cómo:
- Haga clic con el botón derecho en el icono de OneDrive en el área de notificación.
- Ir a 'Configuración' seguido de 'Cuenta'.
- Vaya a 'agregar una cuenta' e ingrese su cuenta preferida para iniciar sesión.

OneDrive Files On-Demand Datos rápidos
Aquí hay algunos datos rápidos que tal vez quiera saber sobre OneDrive:
1] Eliminar un archivo solo en línea a través del dispositivo utilizado para iniciar sesión en OneDrive resultará en la eliminación del archivo para siempre y de todas partes. Ya no estará disponible en el almacenamiento en la nube..
2] Puede restaurar uno de estos archivos o carpetas eliminados de la papelera de reciclaje de OneDrive dentro de los 30 días posteriores a la eliminación. La papelera de reciclaje OneDrive es el lugar donde busca archivos y carpetas eliminados accidentalmente.
3] Eliminar un archivo disponible localmente hará que el archivo se mueva a la papelera de reciclaje del dispositivo. Desde allí se puede restaurar a través de las formas regulares de reciclaje de la papelera..
4] Cambiar un archivo a 'solo en línea' no elimina un archivo. Simplemente lo elimina de todos los dispositivos. Podrá acceder a él desde cualquier dispositivo con el que inicie sesión en OneDrive.
5] También puede utilizar la búsqueda de escritorio para los archivos de OneDrive. Sin embargo, para los archivos 'solo en línea', tendrá que buscar dentro de la unidad. No están grabados en el dispositivo..
6] Windows podría comenzar automáticamente a descargar archivos para varias aplicaciones en su dispositivo. Si no desea eso, puede inmediatamente 'Cancelar descarga' y luego continuar con 'Bloquear aplicación'.
7] Evita bloquear aplicaciones con las que usas archivos OneDrive. Confía solo en aplicaciones conocidas.
8] Para desbloquear una aplicación, puede ir a 'Configuración' seguido de 'Privacidad' seguido de 'Descargas automáticas de archivos'. Descubrirás qué hacer.
Ahora que sabe casi todo acerca de los archivos bajo demanda de Windows 10, puede comenzar.