Cómo utilizar espacios de almacenamiento en Windows 10

La tecnología de Windows Home Server Drive Extender ahora se ha suspendido, pero su concepto se ha conservado y mejorado en la nueva característica de Windows llamada Espacios de almacenamiento. Con los espacios de almacenamiento, los discos físicos se pueden agrupar en Quinielas, y estas piscinas se dividen en Espacios, Los cuales están formateados con un sistema de archivos regular y se usan día a día al igual que los discos normales. Estos discos se pueden conectar a través de USB, SATA o SAS. Esta función brinda la seguridad de RAID y permite ampliar el espacio para almacenar archivos, todo a un menor costo.
La característica proporciona dos servicios básicos:
- Redundancia de datos:Asegúrese de que haya al menos dos copias de datos, cada una de las cuales vive en un disco diferente, lo que ayuda a evitar la pérdida accidental de datos en caso de que se produzca una falla en el disco duro. Por ejemplo, puede guardar archivos en dos o más unidades para que su archivo permanezca seguro, incluso si la unidad falla.
- Único conjunto de almacenamiento: Le ayuda a agrupar diferentes unidades físicas en una unidad lógica. En resumen, organiza los discos físicos en grupos de almacenamiento, que pueden expandirse fácilmente simplemente agregando discos pero manejados como una sola entidad.
Configurar espacios de almacenamiento en Windows 10/8
Para crear un grupo y un espacio reflejado, vaya al 'Panel de control'. Presione Win + X para abrir el menú de tareas y desde allí, seleccione 'Panel de control'. A continuación, haga clic en 'Sistema y seguridad', y luego en 'Espacios de almacenamiento'.
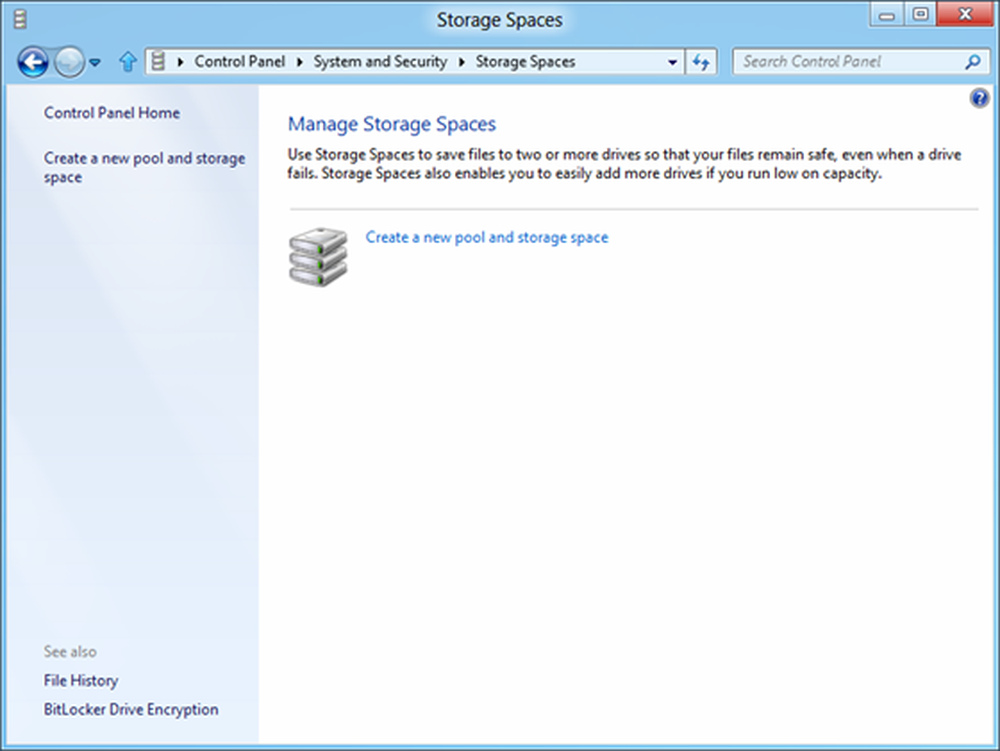
Cuando aparezca una ventana, seleccione la opción 'Crear un nuevo grupo y espacio de almacenamiento'. A continuación, seleccione las unidades para crear un grupo de almacenamiento. Recuerde, si las unidades seleccionadas contienen archivos, los perderá todos y no podrá recuperarlos de la Papelera de reciclaje..
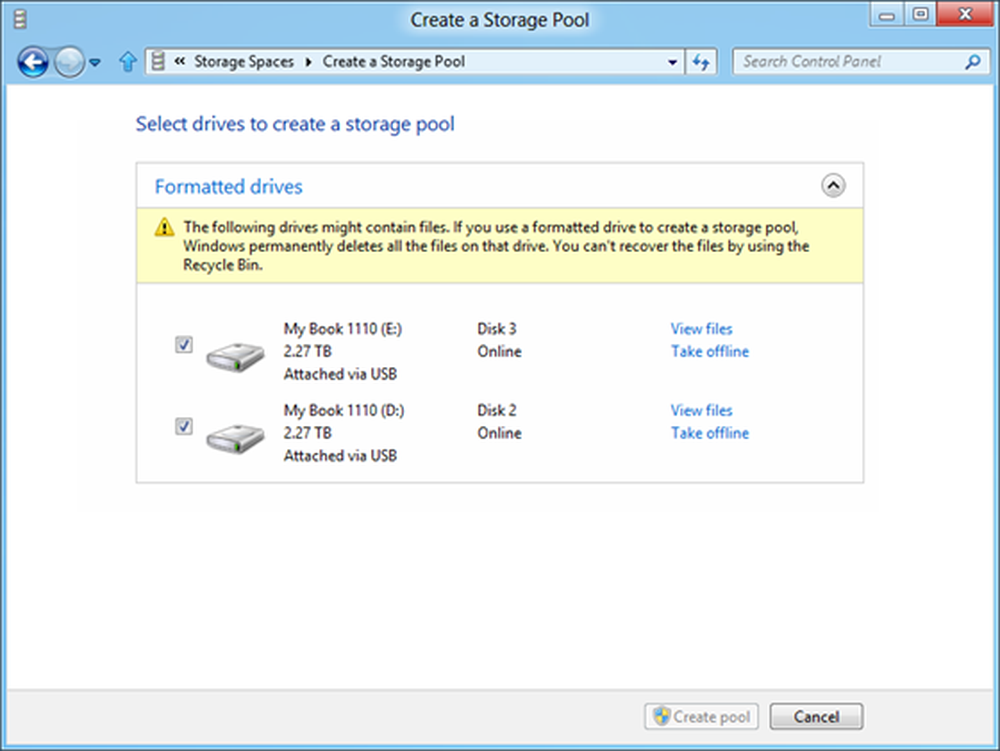
A continuación, seleccione un nombre, diseño y tamaño para el espacio de almacenamiento.
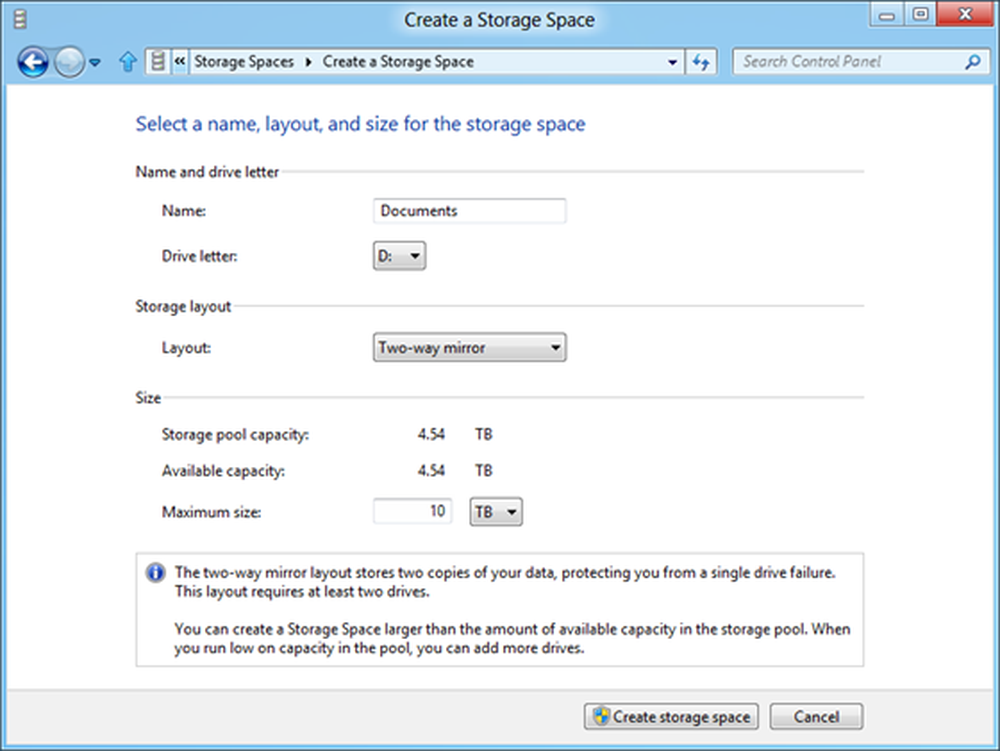
Para agregar más discos al grupo actual, simplemente seleccione las unidades que se agregarán y presione la opción 'Agregar unidades'.
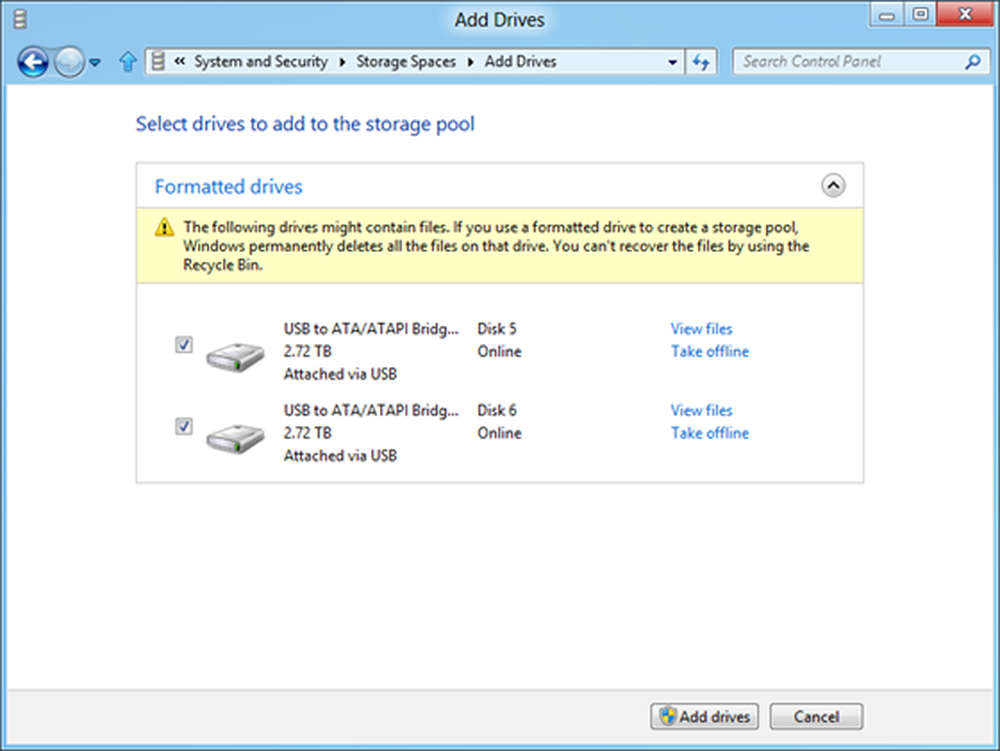
Poco después, observará el proceso de creación de un grupo en progreso. Aquí, puede cambiar el nombre del grupo si lo desea también.

Para crear espacio de paridad adicional, haga clic en 'Crear un espacio de escasez y luego elija' Paridad 'en las opciones de diseño.
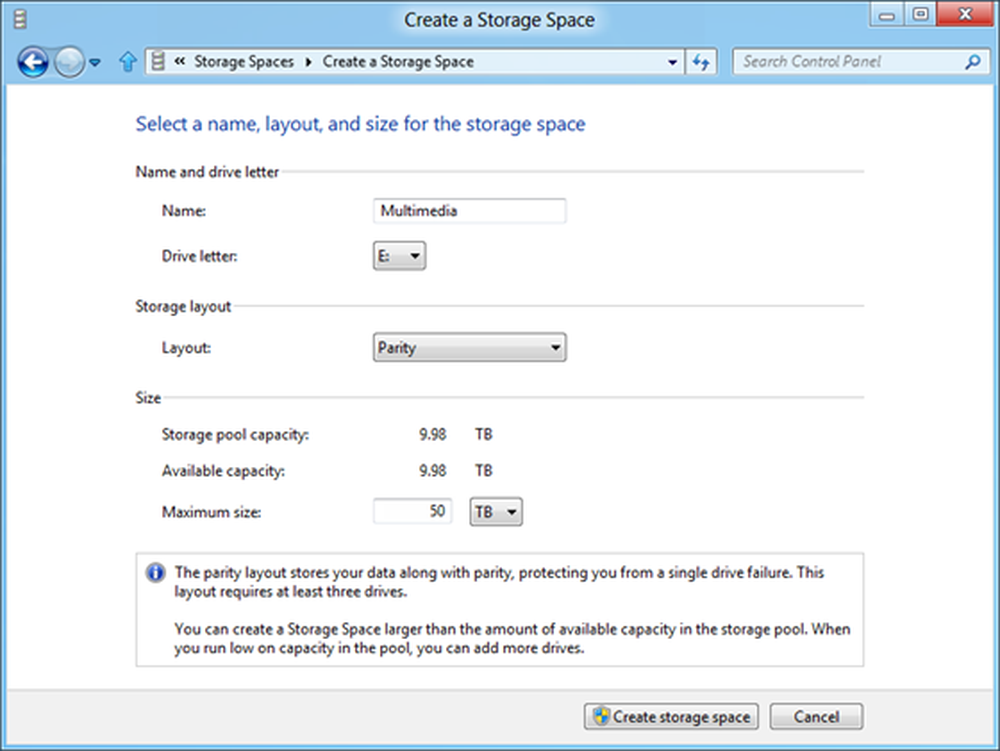
Mientras creas un grupo de almacenamiento, si te quedas sin capacidad, verás una notificación como esta:
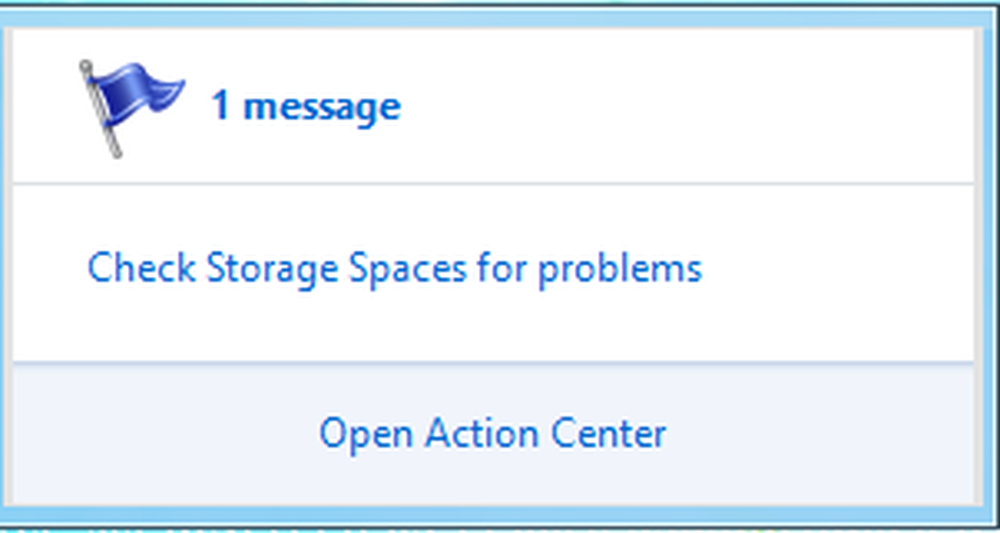
En tal caso, haga clic en la notificación para obtener información e intente arreglarla..
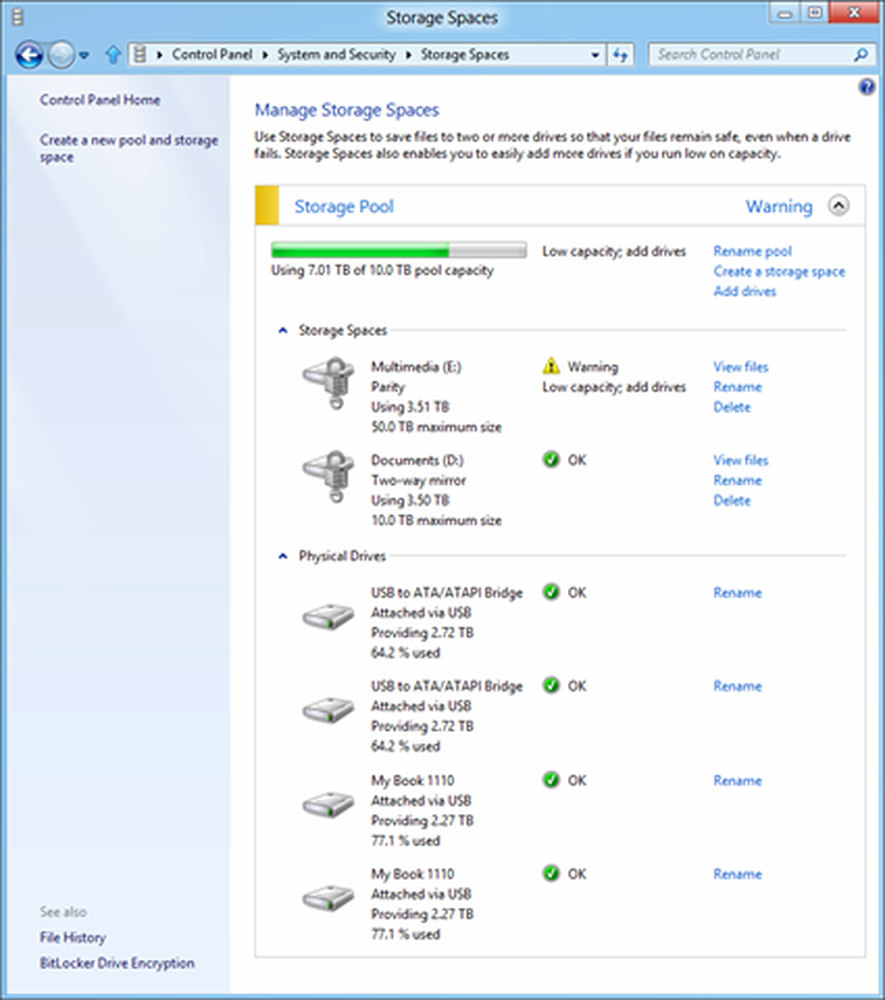
Eso es todo lo que necesita hacer para crear espacios de almacenamiento y comenzar a usarlo como cualquier otro disco.!
Créditos de imagen: Microsoft. Para saber más sobre este tema, visite el blog de MSDN.Cuando agrega nuevas unidades a un grupo existente, es una buena idea optimizar el uso de la unidad. Esto moverá algunos de sus datos a la unidad recién agregada para hacer el mejor uso de la capacidad del grupo. Ocurrirá de forma predeterminada cuando agregue una nueva unidad a un grupo actualizado en Windows 10-Verá una casilla de verificación para Optimizar para distribuir los datos existentes en todas las unidades seleccionadas al agregar la unidad. Sin embargo, si desactivó esa casilla de verificación o agregó unidades antes de actualizar un grupo, deberá optimizar manualmente el uso de la unidad. Para hacerlo, escriba Espacios de almacenamiento en el cuadro de búsqueda en la barra de tareas, seleccione Espacios de almacenamiento de la lista de resultados de búsqueda y luego seleccione Optimizar uso de la unidad.




