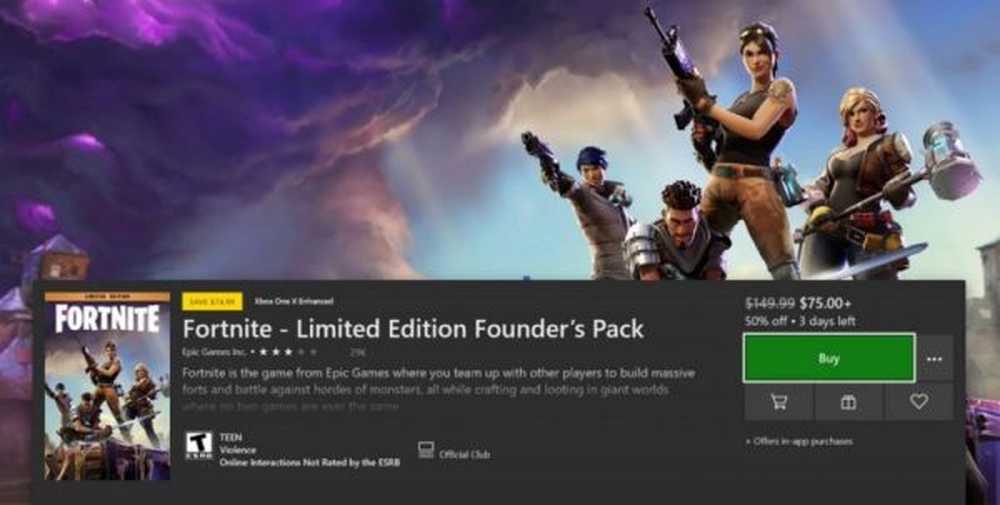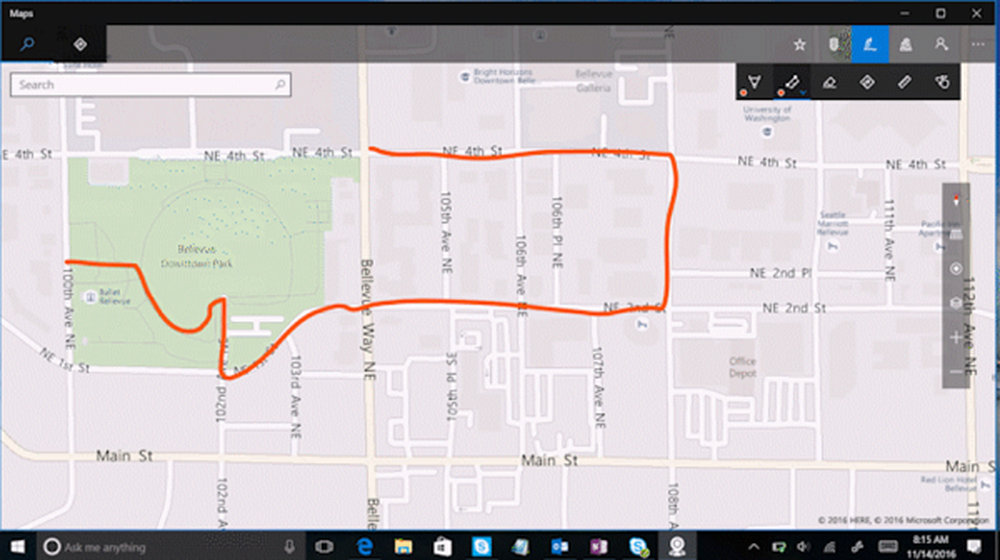Cómo usar las bibliotecas de Windows de manera efectiva en Windows 10
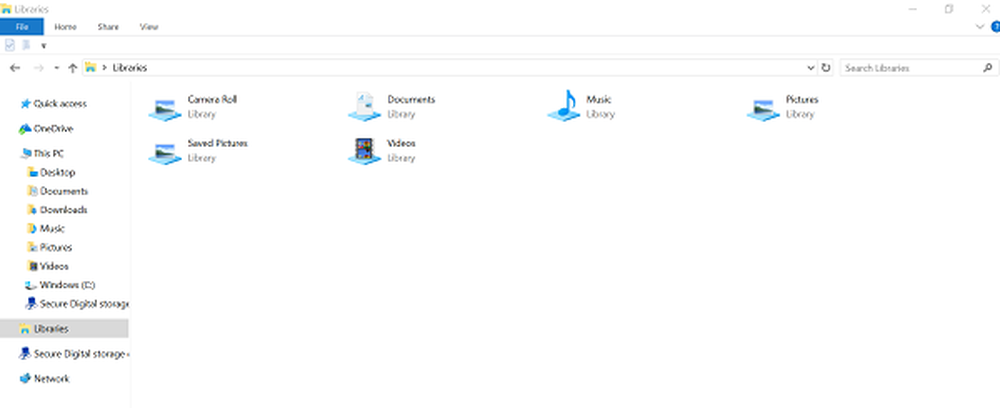
Bibliotecas de Windows es un lugar centralizado para reunir todos los archivos relacionados de las diferentes carpetas o diferentes PC. Precisamente, las Bibliotecas son una colección de accesos directos a las ubicaciones originales de archivos o carpetas que pueden tener sus ubicaciones en una computadora local o en una unidad de red. Esto, hasta cierto punto, también marca la diferencia entre las bibliotecas y las carpetas de usuarios, ya que las carpetas de usuarios son carpetas reales, mientras que las bibliotecas son colecciones de accesos directos a carpetas de usuarios.
Bibliotecas de Windows 10

Las bibliotecas de Windows predeterminadas son Documentos, Música, Imágenes y Videos. Dado que las bibliotecas tienen muchos beneficios, como el acceso rápido, etc., es necesario saber y entender cómo usar las bibliotecas de manera efectiva en Windows 10/8/7.
Una vez que agrega una ubicación a la Biblioteca, solo tiene que hacer un clic dentro del Explorador de archivos. De esta forma podrás gestionar fácilmente tu trabajo o tareas diarias. La siguiente información puede ayudarlo en cierta medida a este respecto..
Reordenar los contenidos de la biblioteca
Incluir una carpeta en una biblioteca no mueve ni cambia físicamente la ubicación de almacenamiento de los archivos o carpetas; La biblioteca es una vista en esas carpetas. Sin embargo, los usuarios que interactúan con archivos en una biblioteca pueden reordenar las carpetas dentro de una biblioteca en Windows 10.
Abra el Explorador de archivos y haga clic en el elemento Bibliotecas en el Panel de navegación a la izquierda. Esta acción abre bibliotecas al instante. A partir de entonces, seleccione una biblioteca, haga clic derecho y seleccione "Propiedades" en el menú contextual.
Ahora, verá las carpetas enumeradas en el orden en que están incluidas en la biblioteca actual. Si es necesario, simplemente puede reordenarlos arrastrando y soltando. Arrastre las carpetas hacia arriba o hacia abajo para establecer el orden deseado y listo..
Ocultar bibliotecas predeterminadas
Los usuarios pueden ocultar o eliminar las bibliotecas predeterminadas en Windows 10. Aunque esto es posible, es importante mencionar aquí que el nodo de bibliotecas en el panel de navegación no se puede ocultar ni eliminar. Es preferible ocultar una biblioteca predeterminada que eliminarla. Por lo tanto, solo deben ocultarse algunas bibliotecas predeterminadas que no son adecuadas para el entorno empresarial, como las bibliotecas de música o videos..
Para ocultar una biblioteca predeterminada, ejecute un script en la red para modificar el archivo de descripción de la biblioteca, y debe acceder a una configuración de directiva de grupo para ocultar el enlace a esta biblioteca en el menú Inicio. La secuencia de comandos debe establecer el atributo oculto del archivo de descripción de la biblioteca (* .library-ms). Esto oculta la biblioteca de los usuarios en el panel de navegación del Explorador de Windows y en la Vista de elementos. El siguiente script de ejemplo oculta la biblioteca de imágenes:
@echo off% systemdrive% cd \ cd% appdata% \ Microsoft \ Windows \ Libraries attrib + h Pictures.library-ms
Debe configurar una configuración de directiva de grupo para cada biblioteca que tenga un enlace que desee ocultar en el menú Inicio. Puede encontrar esta configuración de directiva de grupo en Configuración de usuario \ Plantillas administrativas \ Menú de inicio y barra de tareas.
Cambiar ubicaciones de guardado predeterminadas para bibliotecas
Cada biblioteca tiene una ubicación predeterminada para guardar. Los archivos se guardan o copian automáticamente en esta ubicación cuando un usuario elige guardar o copiar un archivo en una biblioteca. Por lo tanto, las carpetas conocidas son las ubicaciones de guardado predeterminadas. Si es necesario, los usuarios pueden seleccionar una ubicación de guardado diferente. Además, cuando el usuario elimina la ubicación de guardado predeterminada de una biblioteca, la siguiente ubicación se selecciona automáticamente como la nueva ubicación de guardado predeterminada. Por lo tanto, si la biblioteca está vacía de ubicaciones, la operación de guardar falla.
Para cambiar la ubicación de guardado predeterminada de las bibliotecas, abra el Explorador de archivos haciendo clic con el botón izquierdo en el icono del Explorador de archivos en la barra de tareas o presionando el botón Inicio y luego seleccionando Explorador de archivos.
A continuación, haga clic con el botón derecho en el botón Inicio y haga clic con el botón izquierdo en el Explorador de archivos en el menú Usuario avanzado..
Luego, presione la tecla del logotipo de Windows WinKey + E y haga clic con el botón derecho en la biblioteca que desea cambiar. A partir de entonces, elija Propiedades, seleccione la ubicación de la Biblioteca que desee como predeterminada y haga clic con el botón izquierdo en Establecer ubicación para guardar y luego presione el botón Aplicar.
Redireccionamiento de carpetas
La redirección de carpetas permite a los usuarios y administradores redirigir la ruta de una carpeta conocida a una nueva ubicación, manualmente o mediante el uso de la Política de grupo. La nueva ubicación puede ser una carpeta en la computadora local o un directorio en un recurso compartido de archivos. Cuando redirige una carpeta, los archivos de la carpeta se ponen a disposición del usuario desde cualquier computadora de la red..
Las ventajas de usar este método son que incluso si los usuarios inician sesión en diferentes equipos de la red, sus datos están siempre disponibles y si está utilizando la tecnología fuera de línea, entonces los usuarios tienen acceso a la carpeta incluso cuando no están conectados a la red. red. Esto es especialmente útil para las personas que usan computadoras portátiles. Además, los datos que se almacenan en una carpeta de red se pueden copiar como parte de la administración de rutina del sistema. Esto es más seguro porque no requiere ninguna acción por parte del usuario. Y, por último, los datos que son específicos para un usuario pueden redirigirse a un disco duro diferente en la computadora local del usuario desde el disco duro que contiene los archivos del sistema operativo. Todo esto hace que los datos del usuario sean bastante seguros en caso de que ocurra una desgracia y no tenga otra opción que volver a instalar el sistema operativo..
Atributos de la biblioteca
Como se mencionó anteriormente, las bibliotecas contienen archivos que se almacenan en una o más ubicaciones de almacenamiento. En realidad, no almacenan estos archivos, sino que solo monitorean las carpetas que contienen los archivos, y permiten a los usuarios acceder y organizar los archivos de diferentes maneras..
Si es necesario, los siguientes atributos de la biblioteca se pueden modificar dentro del Explorador de Windows, el cuadro de diálogo Administración de la biblioteca o el archivo de descripción de la biblioteca (* .library-ms):
- Nombre
- Ubicaciones de bibliotecas
- Orden de las ubicaciones de la biblioteca
- Ubicación predeterminada para guardar
Hay más información interesante sobre las bibliotecas de Windows disponible aquí en Technet. También quieres ver estas Preguntas Frecuentes sobre las Bibliotecas de Windows.
Leer siguiente: Cómo agregar o eliminar carpetas en una biblioteca.