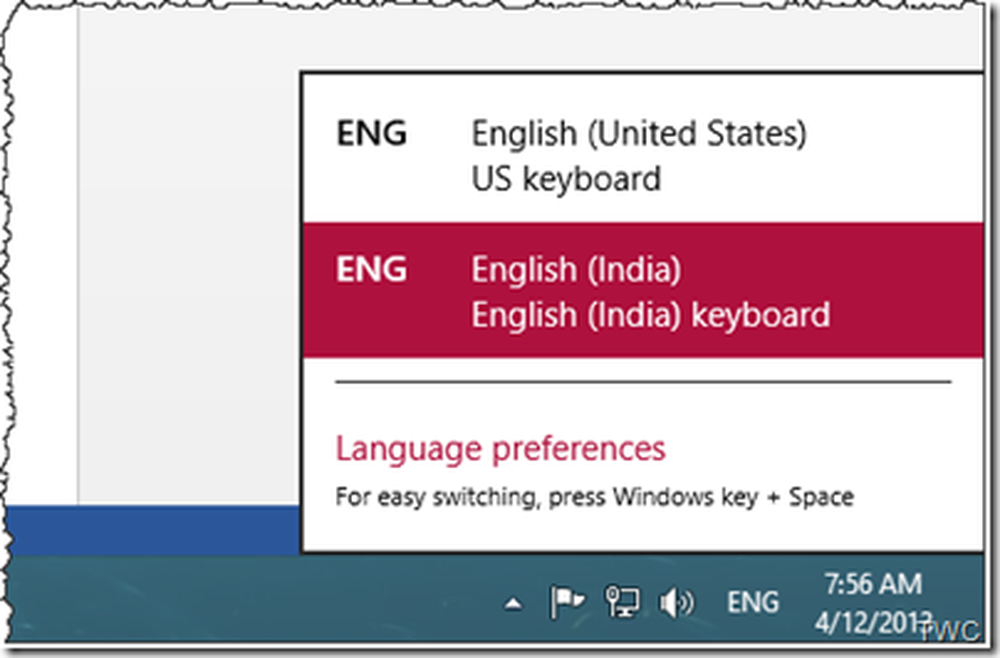Aumente la velocidad de transmisión de video en Windows Media Player en Windows 10
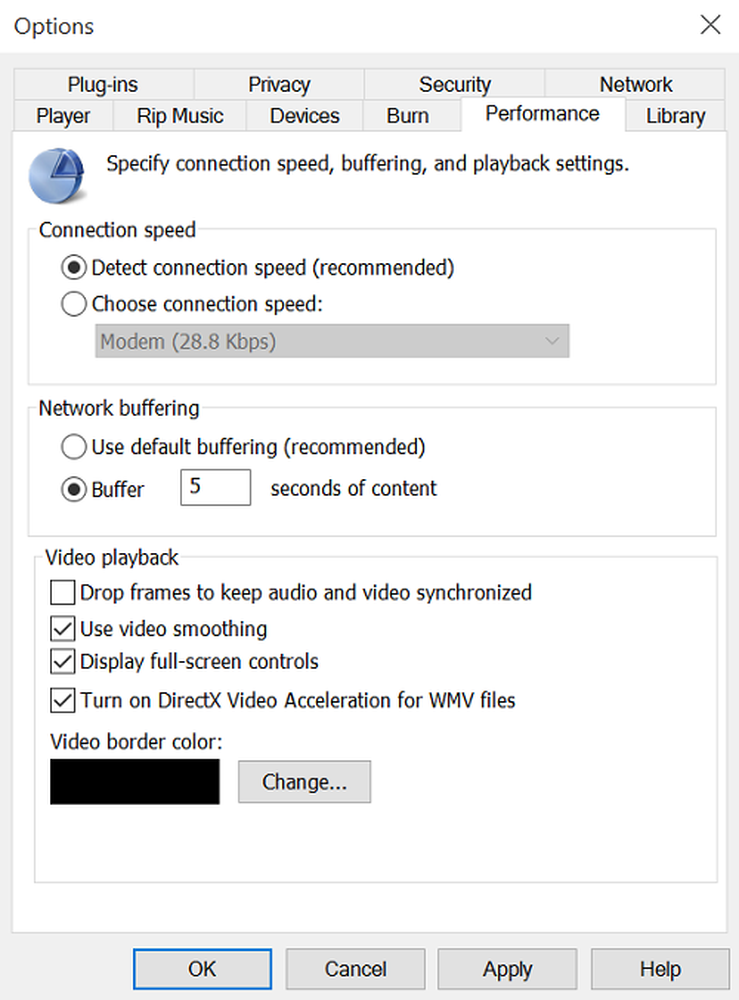
La transmisión lenta de un video puede matar el atractivo y su experiencia de visualización. Los motivos que impiden que su dispositivo aproveche al máximo la transmisión de videos pueden ser muchos, el funcionamiento lento de la aplicación integrada es uno de ellos. Si estás en Windows 10, la publicación te ayudará a superar problema de velocidad de transmisión en reproductor de medios de Windows en Windows 10.
Aumenta la velocidad de transmisión de video en Windows Media Player
En general, la transmisión de medios permite al usuario de la Web perder el tiempo necesario para descargar un archivo grande antes de poder reproducirlo. En su lugar, los medios se envían en una transmisión continua y se reproducen a medida que llegan. La compresión del video permite su reproducción simultánea. Como tal, dependiendo de su elección del reproductor de medios y la tasa de compresión del archivo, el tiempo que se tarda en transmitir el video puede variar.
Veamos qué podemos hacer para detener la transmisión lenta de video y eliminar el problema de reproducción de video de PC en el Reproductor de Windows Media.
Mueva el cursor del mouse a la ubicación del menú Inicio de Windows 10 y haga clic en el botón.
A continuación, escriba reproductor de medios de Windows en el campo de búsqueda para abrir Windows Media Player. Dependiendo de su versión de Windows, puede encontrarla en la lista de programas en su Menú de Inicio o buscarla usando la función de Búsqueda.
Al encontrarlo, haga clic en él para abrirlo y maximizar el Reproductor de Windows Media.
A continuación, haga clic en el Organizar Opción en la esquina superior derecha de la pantalla..
A continuación, elegí Opciones.
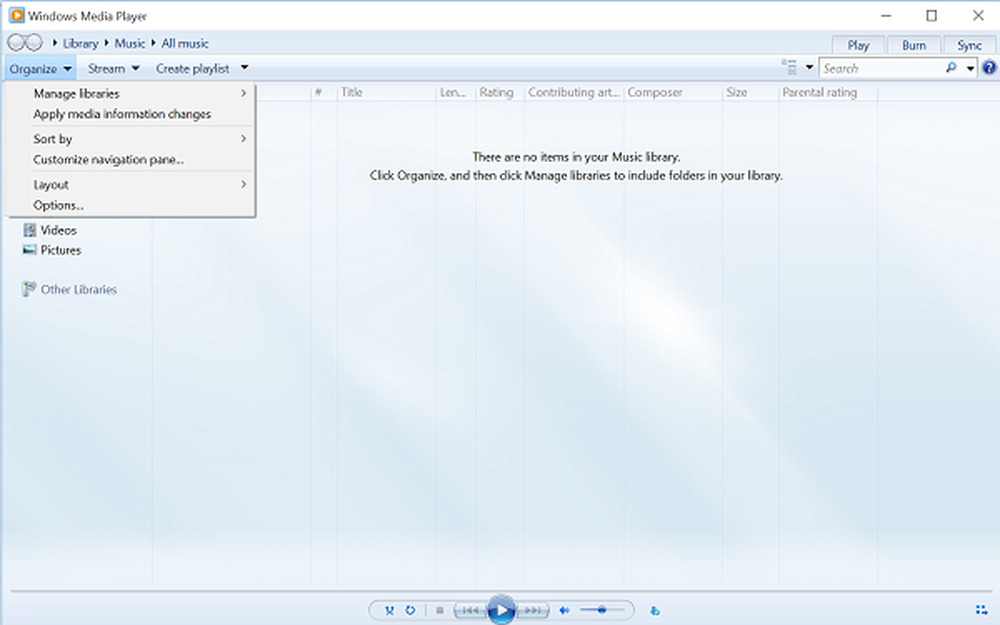
En el menú emergente de Opciones, haga clic en Actuación lengüeta.
Luego, bajo la Buffer de red En la pestaña Rendimiento, compruebe el punto de viñeta para Buffer.

Ahora, ingrese una tasa de búfer entre 1-10. Tenga en cuenta que, los valores más altos ofrecen una experiencia de transmisión suave. El valor predeterminado es 6. Intenta dar un valor de 7-8 y ver si mejora las cosas..
Por último, haz clic en Aplicar y pulsa el botón Aceptar..
Aunque Microsoft recomienda a los usuarios que utilicen los valores de almacenamiento en búfer predeterminados para Windows Media Player, habrá situaciones en las que desearía cambiarlos..