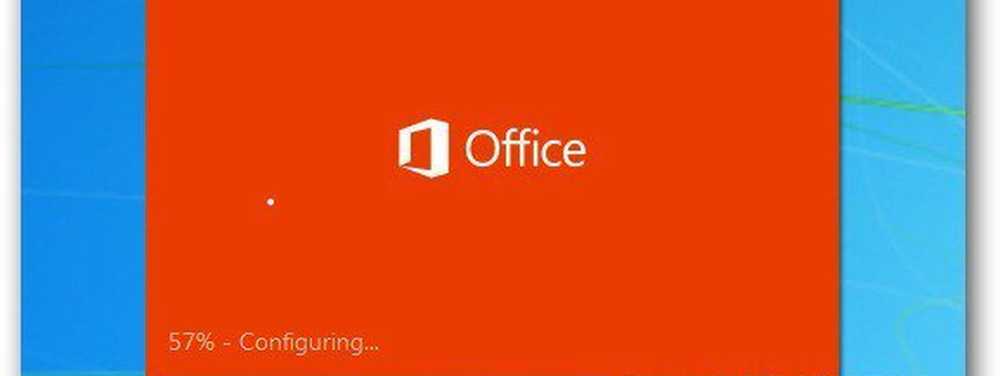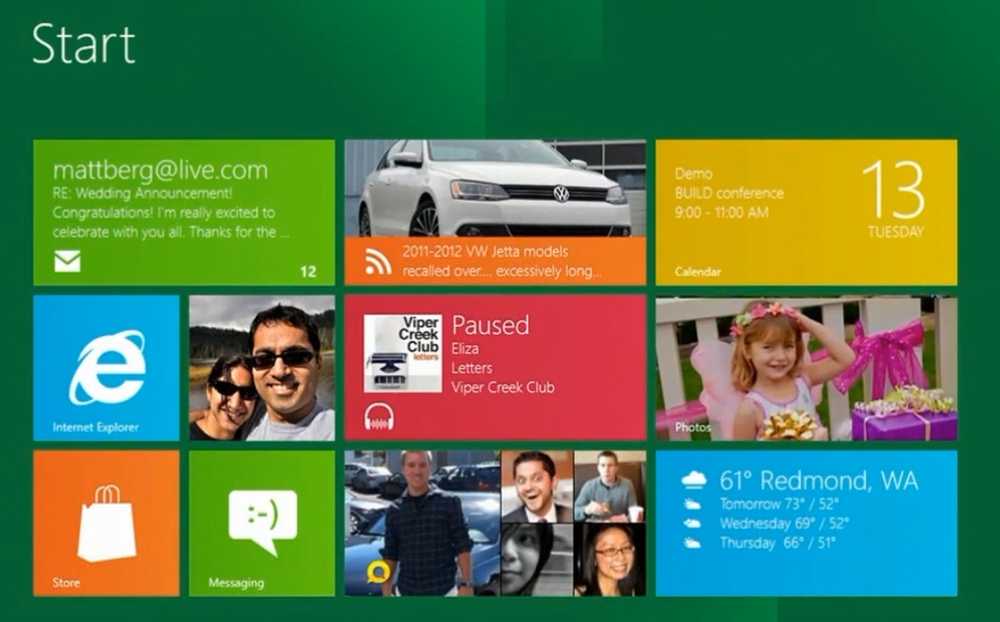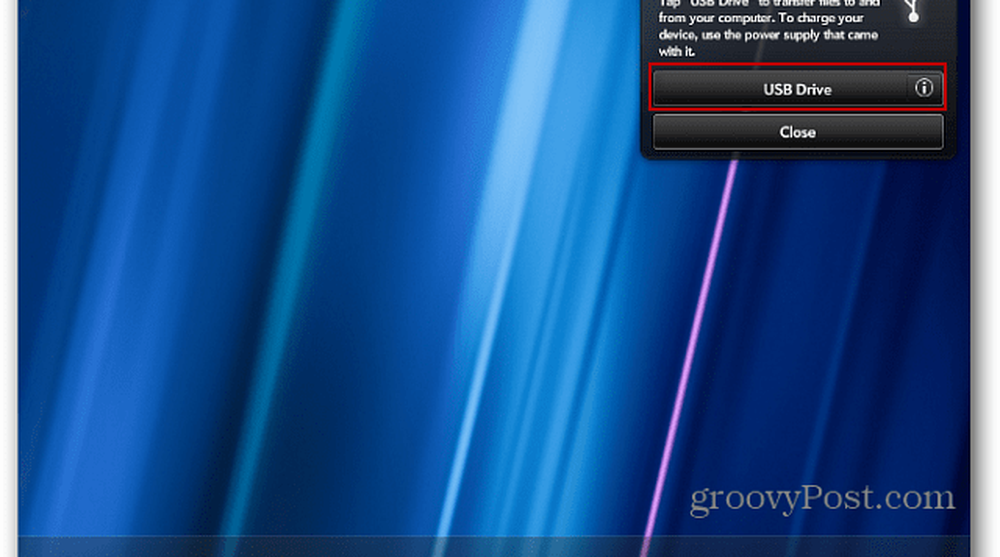Instale la Consola de Administración de Políticas de Grupo en Windows 10/8/7
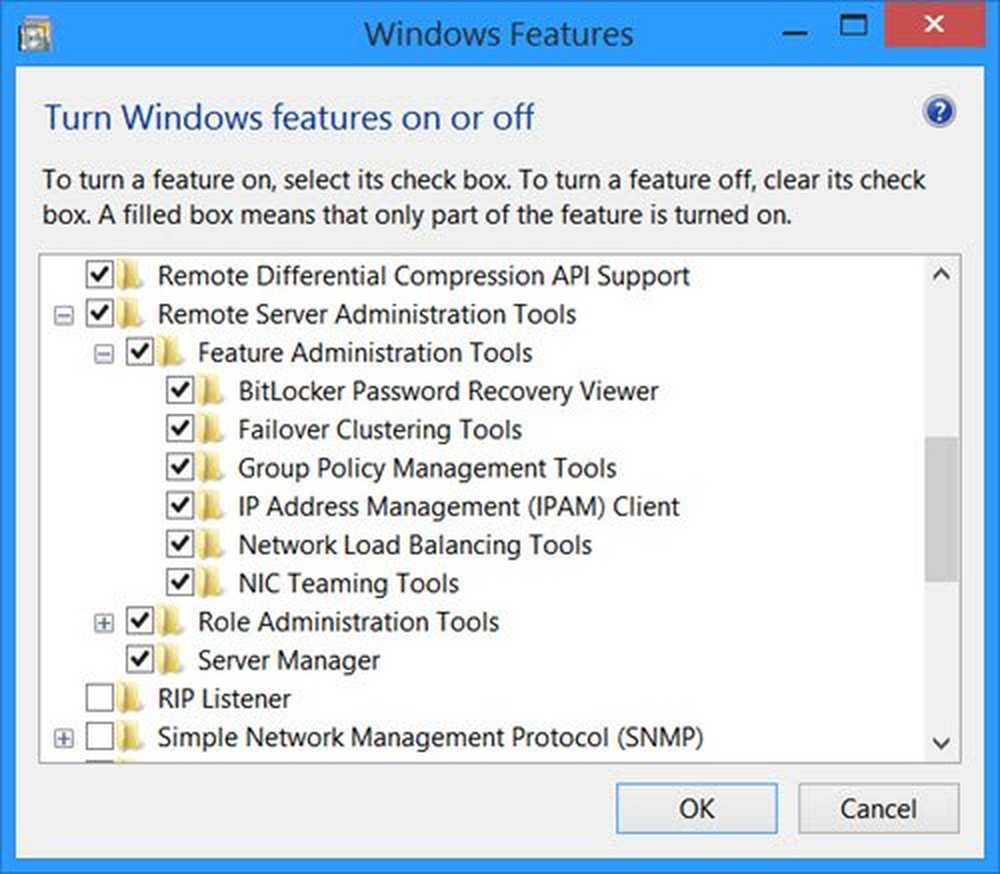
En esta publicación veremos cómo instalar Group Policy Management Console o GPMC en Windows 10/8/7. GPMC simplifica la administración de la Política de grupo en los sistemas Windows, al permitir que los administradores de sistemas y de TI comprendan, implementen, administren, solucionen los problemas de las implementaciones de la Política de grupo y automaticen las operaciones de la Política de grupo mediante secuencias de comandos.
El Editor de políticas de grupo local (gpedit.msc) no debe confundirse con la Consola de administración de políticas de grupo (gpmc.msc). GPEDIT trabaja con la configuración de registro de su sistema local, mientras que GPMC es una herramienta de administración de servidor para redes basadas en dominios.
Para ello, deberás descargar e instalar Herramienta de administración de servidor remoto de Windows o RSAT. Las herramientas de administración remota del servidor permiten a los administradores de TI administrar las funciones y características que están instaladas, desde una computadora remota. Incluyen el Administrador del servidor, los complementos de Microsoft Management Console (MMC), las consolas, los cmdlets y proveedores de Windows PowerShell y las herramientas de línea de comandos seleccionadas.
Puedes descargarlo desde aquí: Windows 7 | Windows 8 | Windows 8.1 | Windows 10.
Instalar la consola de administración de directivas de grupo
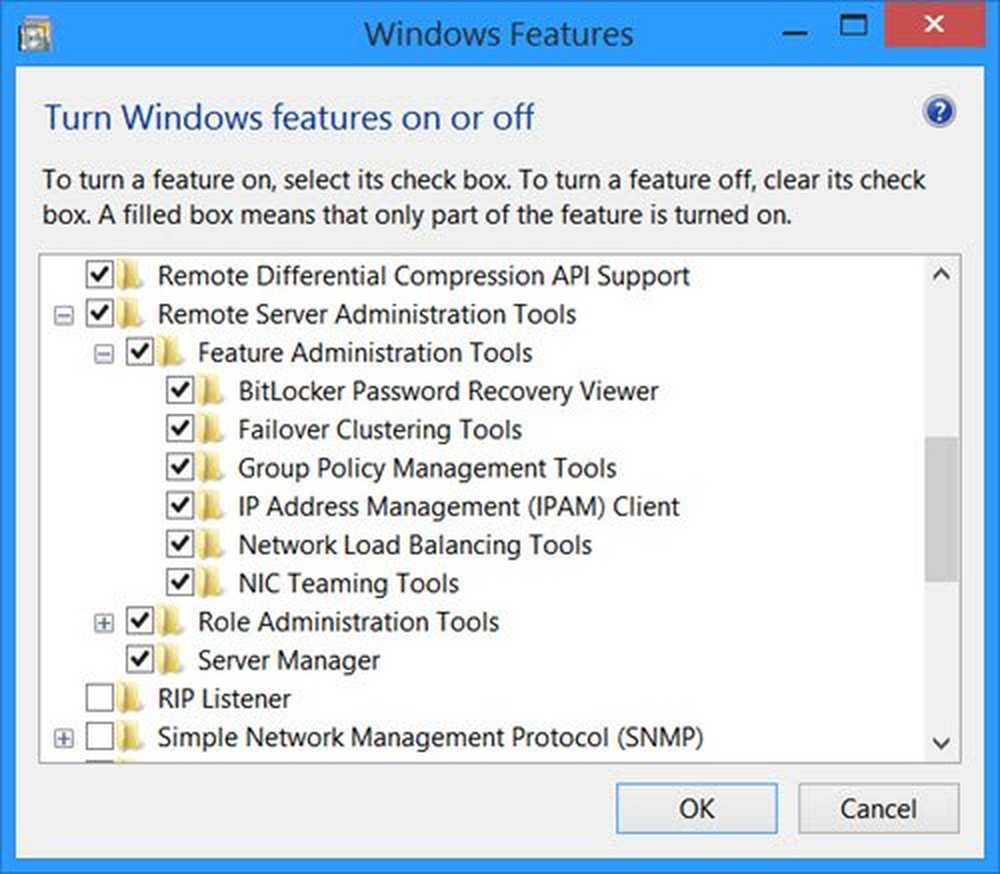
Una vez que lo haya instalado, reinicie su sistema y abra el Panel de control> Programas y características. Desde el lado izquierdo, haga clic en Activar o desactivar las características de windows. Se abrirá el cuadro de Características de Windows..
Ahora verás el bajo Herramientas de administración remota del servidor entrada y se verificará por defecto. Sólo confirme que Herramientas de gestión de políticas de grupo casilla de verificación está marcada. Si no es así, hazlo y haz clic en Aceptar. Es posible que deba esperar un rato, para que Windows pueda realizar cambios en el sistema..
Una vez hecho esto, abre el cuadro Ejecutar, escribe gpmc.msc y pulsa Enter para abrir el Consola de administración de políticas de grupo. Inicia sesión con un nombre de usuario de dominio para comenzar a usarlo..
Tenga en cuenta que solo podrá usarlo si tiene sistemas que ejecutan las ediciones Pro / Business / Enterprise de Windows 10, Windows 8.1, Windows 8, Windows 7 y Windows Server 2012, Windows Server 2012 R2, Windows Server 2008 R2, Windows Server Ediciones 2008. No se ejecutará en ediciones que no tengan Directiva de grupo, como las ediciones de Inicio.
Mañana, veremos cómo hacer una copia de seguridad y restaurar los objetos de directiva de grupo en Windows.