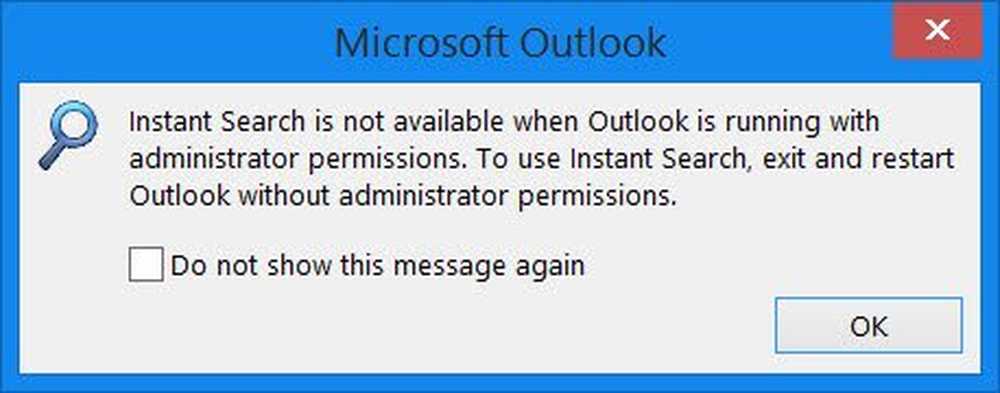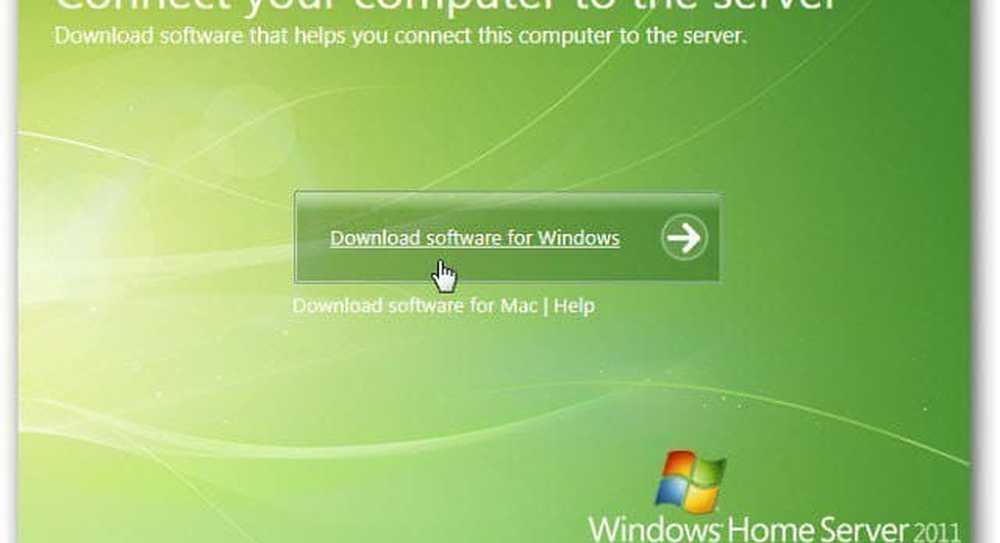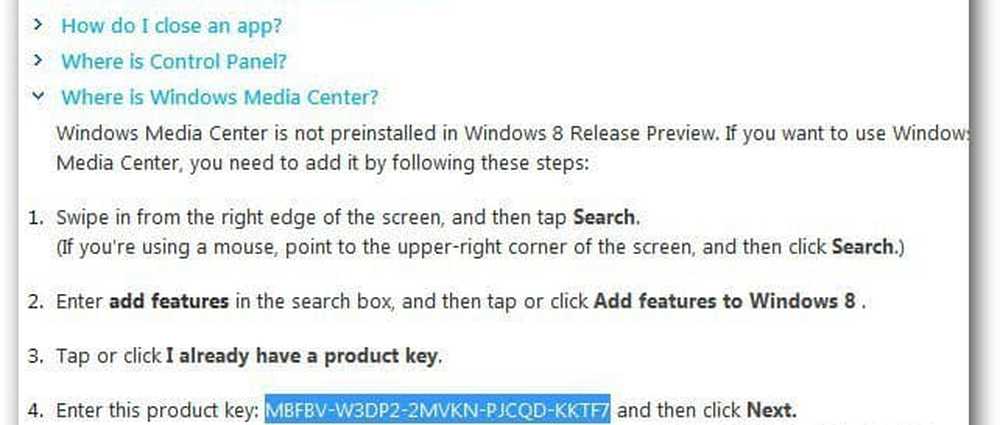Instale el sistema operativo Windows en Mac OS X usando VMware Fusion
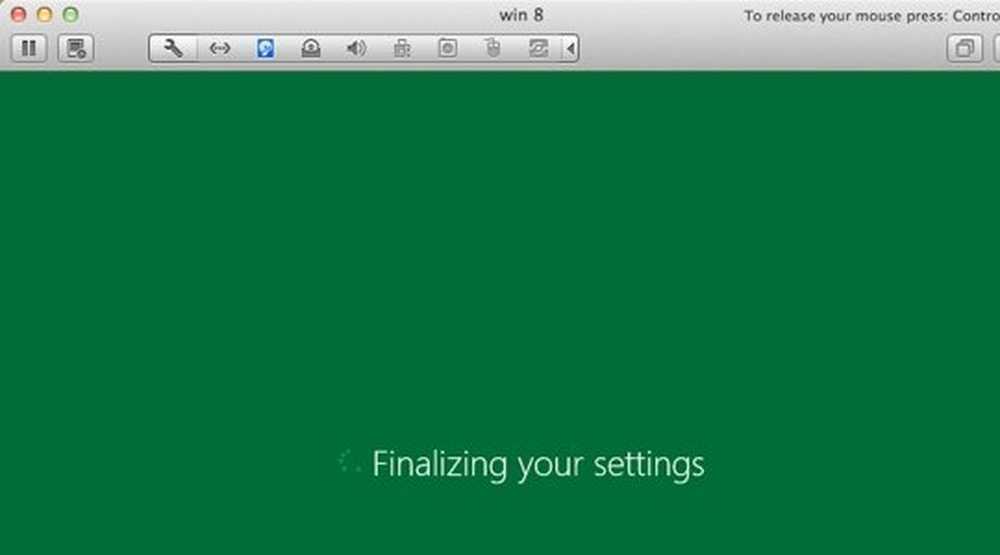
¡Buenas noticias para todos los fanáticos de Microsoft Windows y aún mejores noticias para los fanáticos de Mac OS X que desean probar cualquier nueva versión del sistema operativo Windows! Ahora el Sistema operativo Windows se puede instalar en Mac OS X utilizando VMware Fusion.

Instale el sistema operativo Windows usando VMware
Hay algunos prerrequisitos para instalar Windows en Mac OS X que se enumeran a continuación:
1. Debe tener Windows 10 o Windows 8 archivo .ISO. Está disponible en 3 versiones para que pueda descargar de acuerdo a sus necesidades.
2. Obtener una copia de VMware Fusion 4 e instálalo en tu Mac. Si no tienes uno, puedes obtener un Versión de prueba gratuita durante 30 días aquí.
3. Debes tener un conexión a Internet.
4. Buena idea para obtener un ID de cuenta de Microsoft.
Y ahora estás listo para instalar Windows en tu Mac. Siga las instrucciones que se dan a continuación para disfrutar de la experiencia definitiva de Windows 8:
1. Ejecute VMware Fusion. Haga clic en Nuevo y seleccione Continuar sin disco. De esta manera, puede instalar Windows sin grabar el archivo .iso en un disco.
2. Ahora haga clic en Elige un disco o imagen de disco y seleccione el archivo .iso de Windows que ha descargado..
3. Hay dos formas que puede seguir para ayudar a VMware a reconocer el archivo .iso. La primera es que permitas que VMware reconozca el propio archivo .iso. Puede llevar algún tiempo lograr esta tarea. La segunda y más rápida es la de elegir el sistema operativo como Microsoft Windows, y la versión como Windows 7 ya que los requisitos del sistema de Windows 7 y Windows 8/10 son los mismos.
4. despues de esto, personalizar la configuración para Windows según su necesidad en la siguiente ventana. Haga clic en Finalizar y prepárese para el proceso de instalación..
5. En el siguiente paso, elige la Idioma, hora y formato de moneda y teclado o método de entrada te gustaria tener.
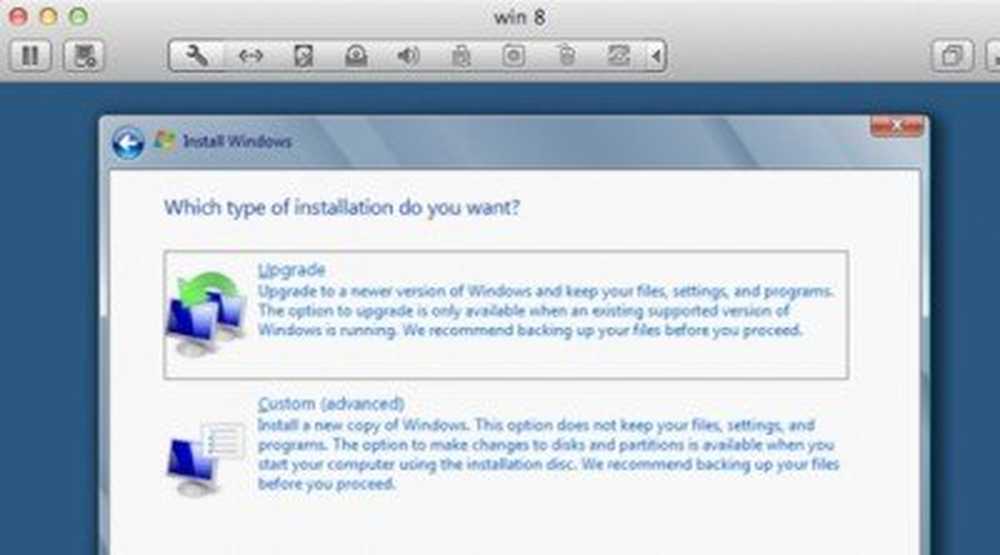
7. Ahora todo lo que tienes que hacer es esperar 8-10 minutos para que Windows pueda revisar sus archivos y pueda actualizarlos si es necesario.
8. ahora personaliza tus configuraciones. Asigne un nombre a su computadora, elija y personalice la configuración e inicie sesión con su Windows Live ID. 
9. Después de haber seguido estos pasos correctamente y con precisión, Windows finaliza tus ajustes, y en ningún momento tendrá Windows 8 ejecutándose en su Mac OS X.
¡Y voilá! Ahora puede obtener Windows en su Mac OS X.
Disfruta de la belleza del sistema operativo Windows en tu Mac!
Esta publicación muestra cómo instalar Windows en Mac con el Asistente de Boot Camp.
Estos enlaces también pueden interesarle:- Cómo instalar el sistema operativo Windows en VirtualBox
- Cómo realizar un arranque dual de Windows 8 y Windows 7 en una PC.