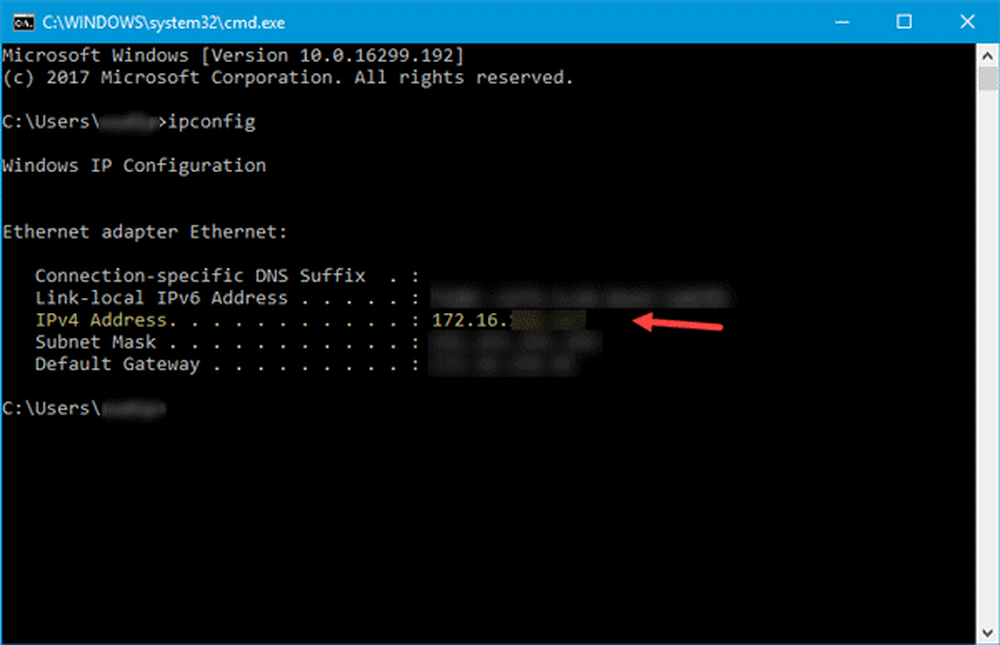Internet o WiFi se desconectan después de la suspensión en Windows 10/8
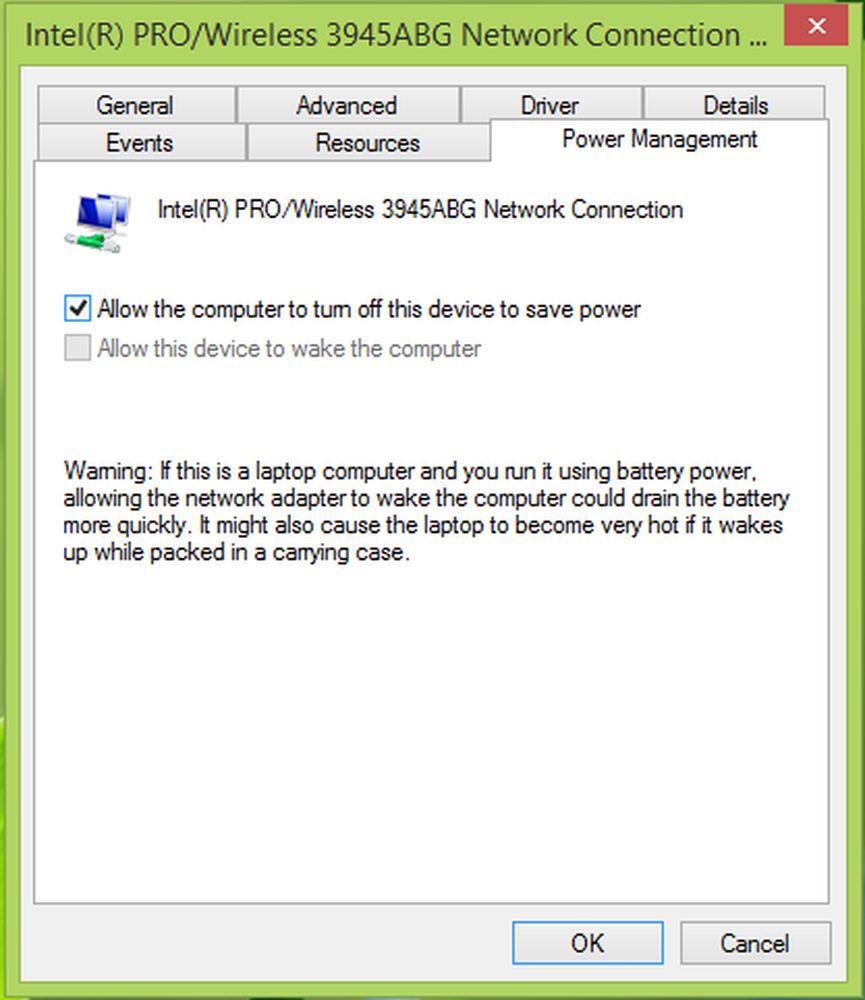
Todos usamos Wifi en nuestro Windows computadoras para acceder a la Internet. Pero muchas veces, nos encontramos con diferentes tipos de problemas sobre el uso de WiFi. Ya hemos visto cómo corregir el bajo rendimiento de WiFi, las redes WiFi limitadas, el servicio de configuración automática de WLAN no se está iniciando, etc. Hoy compartimos con usted, la manera de solucionar el problema de la desconexión de WiFi después de que reanude el modo de suspensión. Si estás conectado a un Wifi red, y usted mueve su sistema al modo de suspensión, después de despertarse, el sistema pierde la Wifi conectividad de red.

En este escenario, después de reanudar desde el modo de suspensión, Windows mostrará que Wifi las conexiones están disponibles pero no se reconectan automáticamente, o no se mantienen conectadas durante el reposo. Esto afectaría su experiencia de usuario, si confía en procesos en segundo plano que se ejecutan en su sistema, como la descarga mediante Tienda Windows o el Administrador de descargas, etc. Por lo tanto, si te sientes frustrado con este problema, puedes seguir estos pasos mencionados en este artículo de la wiki:
Internet o WiFi se desconectan o no se vuelven a conectar automáticamente
Usando el Administrador de dispositivos
1. prensa Tecla de Windows + R y escriba devmgmt.msc en el correr cuadro de diálogo para abrir Administrador de dispositivos.

2. En el Administrador de dispositivos ventana expandir Adaptadores de red y busca tu Wifi conductor, haga clic derecho sobre él, seleccione Propiedades.

3. En la hoja de propiedades, cambie a Gestion de energia pestaña y desmarque la opción Permita que la computadora apague este dispositivo para ahorrar energía. Hacer clic DE ACUERDO.
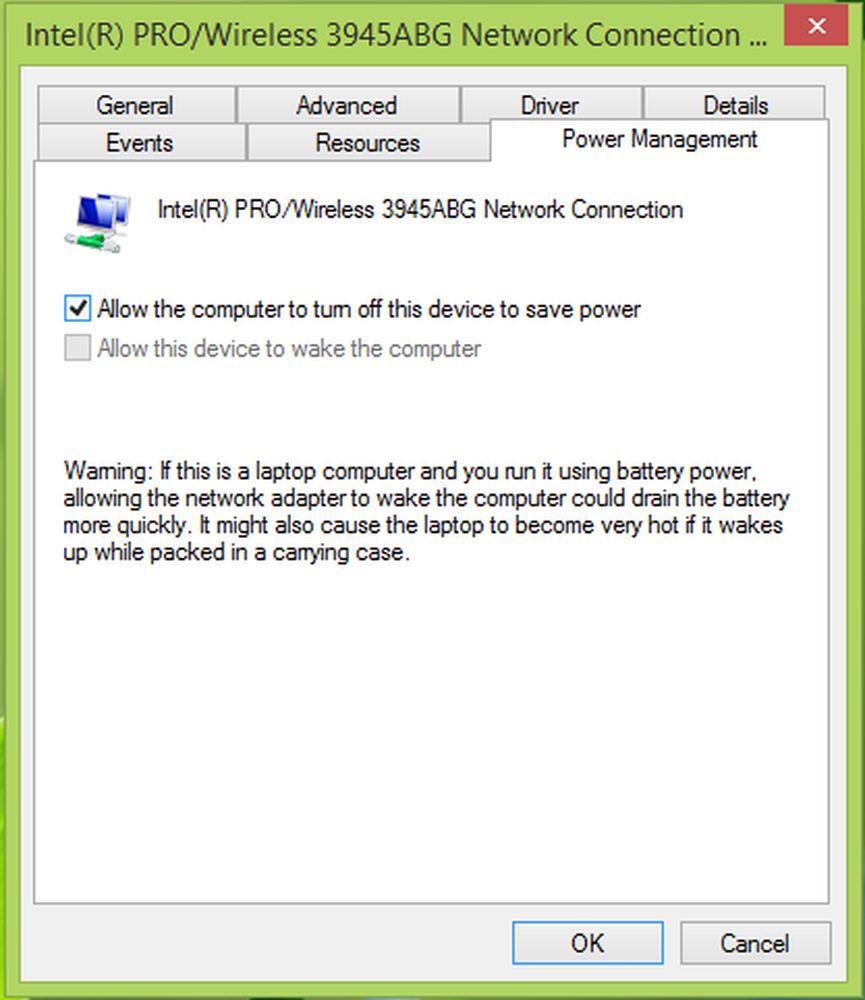
Ahora puedes cerrar Administrador de dispositivos y reinicie la máquina para solucionar su problema.
Utilizando Windows PowerShell
1. Ir Escritorio, haga clic derecho y seleccione Nuevo -> Atajo. En el Crear acceso directo ventana pegar este comando:
C: \ Windows \ System32 \ WindowsPowerShell \ v1.0 \ powershell.exe restart-netadapter -InterfaceDescription '' -Confirm: $ false
Sustituye tu unidad raíz del sistema con DO: y el nombre del adaptador inalámbrico que puede obtener de Administrador de dispositivos Ventana mostrada anteriormente en este artículo. En nuestro caso el adaptador de red inalámbrica era Conexión de red Intel (R) Pro / Wireless 3945ABG, por lo que el comando se convierte en:
C: \ Windows \ System32 \ WindowsPowerShell \ v1.0 \ powershell.exe restart-netadapter -InterfaceDescription 'Conexión de red Intel (R) Pro / Wireless 3945ABG' -Confirm: $ false

Hacer clic Siguiente.
2. Continuando, nombra este atajo como Reinicio de wifi y haga clic Terminar.

3. Finalmente, haga clic derecho en el acceso directo creado y seleccione Propiedades. Hacer clic Avanzado y en el Propiedades avanzadas ventana, marque la opción Ejecutar como administrador. Hacer clic DE ACUERDO, entonces Aplicar seguido por DE ACUERDO.

Puede fijar este atajo a Pantalla de inicio y haga doble clic en cuanto haya solucionado el problema. Después de hacer doble clic, deje que el sistema ejecute el comando y reinicie la máquina. Esto debería solucionar el problema.
Espero que esto ayude!