El dispositivo iOS no aparece en iTunes para Windows 10
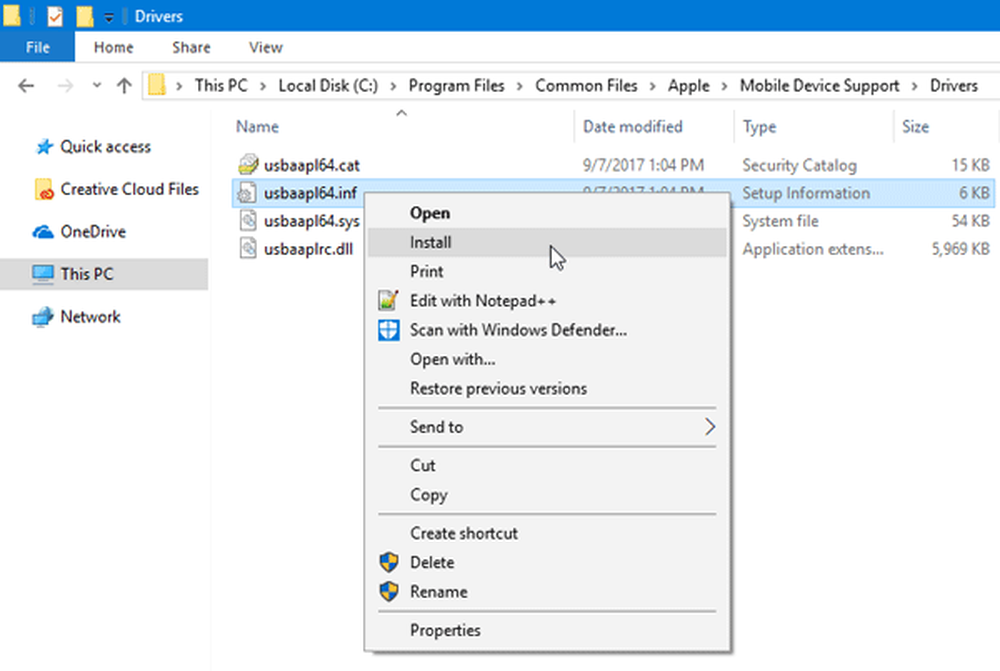
Es tuyo iPhone o iPad dispositivo no aparece en iTunes en Windows 10/8/7? Aquí hay algunas soluciones posibles que le permitirán solucionar este problema. iTunes permite a los usuarios mover archivos entre su computadora y iPhone o iPad. Sin iTunes, es bastante difícil transferir un archivo de una PC al iPhone. Cada vez que conectas con éxito tu dispositivo iOS, aparece en iTunes como este-

Sin embargo, si el icono de iPhone o iPad no está donde debería estar, es posible que no pueda transferir ningún archivo ni realizar ninguna otra tarea..
dispositivo iOS no aparece en iTunes para Windows
1] Confía en la computadora
Esta es la configuración más básica que debe verificar inmediatamente después de conectar su dispositivo iOS con un cable USB. Esta configuración particular ayuda a los usuarios a determinar si deben permitir que la computadora acceda a los archivos de su móvil o no. Además, aparece solo cuando desbloqueas tu móvil después de conectarte a la computadora. Debe desbloquear su móvil después de conectarse a una computadora y verificar si recibe una ventana emergente como esta o no.

Si es así, no te olvides de tocar Confianza botón. Si selecciona la otra opción, su dispositivo iOS no se mostrará en iTunes.
2] Actualizar siempre iTunes

Al igual que otros desarrolladores, Apple a menudo lanza actualizaciones para iTunes. Si se le ofrece una actualización, debe actualizar el software de inmediato. A veces, iTunes puede no funcionar correctamente, si no actualiza su software a la última versión.
3] Reiniciar el servicio de dispositivo móvil de Apple
Cuando instala iTunes en una computadora con Windows, un Servicio se instala automáticamente. Más específicamente, puede encontrar el servicio en la herramienta "Servicios" en Windows. Puede intentar reiniciar este servicio para verificar si está funcionando o no. Para eso, necesita abrir el menú Servicios en la computadora con Windows. Puede buscar "servicios" en el cuadro de búsqueda de la barra de tareas correspondiente, o puede presionar Win + R, escriba servicios.msc y pulsa el botón Enter. A continuación, debería ver una entrada llamada Servicio de dispositivo móvil de Apple. Haz clic derecho en él y selecciona Reiniciar.
Debería tomar unos minutos completar todo el proceso. A continuación, reinicie iTunes y verifique si puede encontrar el botón iPhone en iTunes o no..
4] Reinstalar el controlador USB del dispositivo móvil de Apple
Si las soluciones anteriores no funcionan, puede intentar reinstalar el controlador USB del dispositivo móvil de Apple. Se instala automáticamente al instalar iTunes. Sin embargo, en este caso, deberías instalarlo de nuevo. Para eso, asegúrese de que el iPhone u otro dispositivo iOS no esté conectado a su computadora. Luego, navegue a la siguiente ubicación-
C: \ Archivos de programa \ Archivos comunes \ Apple \ Soporte de dispositivos móviles \ Controladores
En la ruta anterior, la "C" es la unidad del sistema. En la carpeta Controladores, encontrará un archivo de información de configuración llamado usbaapl64.inf. Haga clic derecho en ese archivo y seleccione Instalar.

Después de un par de momentos, debería encontrar una ventana emergente con un mensaje de éxito llamado "La operación se completó con éxito..”
Ahora, abra iTunes e intente volver a conectar su dispositivo iOS. Debería funcionar sin problemas.
5] Reinstalar iTunes
Cuando ninguna otra solución esté funcionando, debería considerar reinstalar iTunes. Visite el sitio web de Apple, descárguelo e instálelo correctamente. Asegúrese de que el iTunes existente se elimine por completo. Para eso, puedes usar un programa de desinstalación de software como CCleaner que elimina todas las sobras..
Espero que una de estas soluciones simples te ayude..
Consulta esta publicación si Windows 10 no reconoce tu iPhone..



