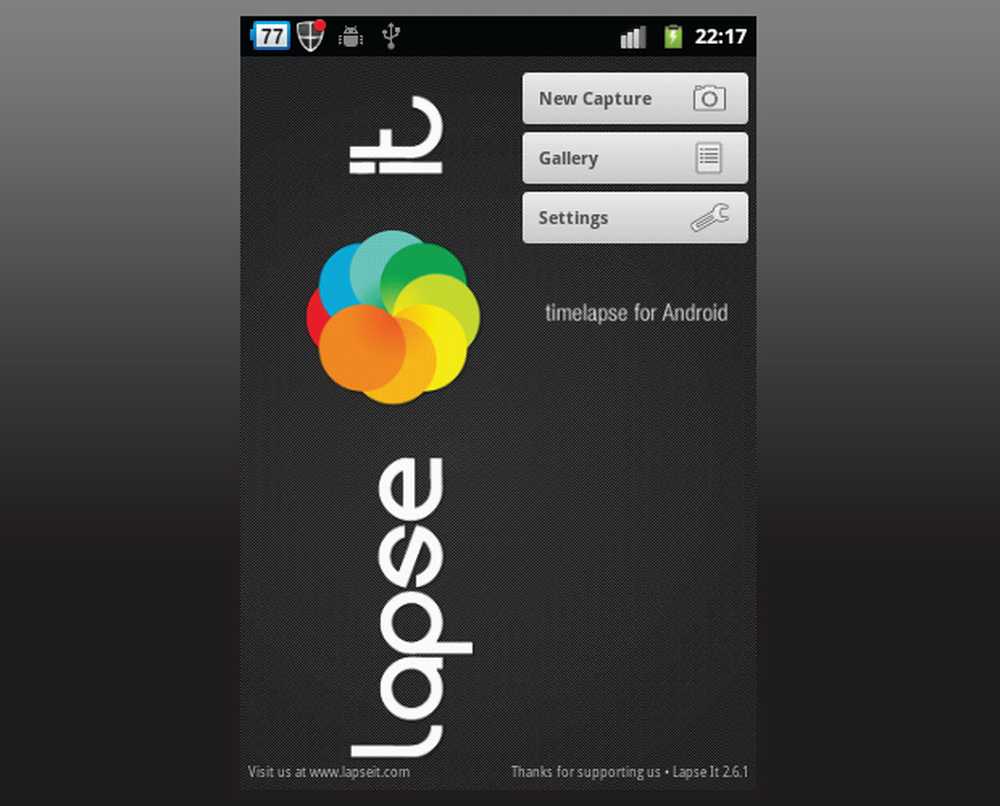Cámara portátil no funciona en Windows 10
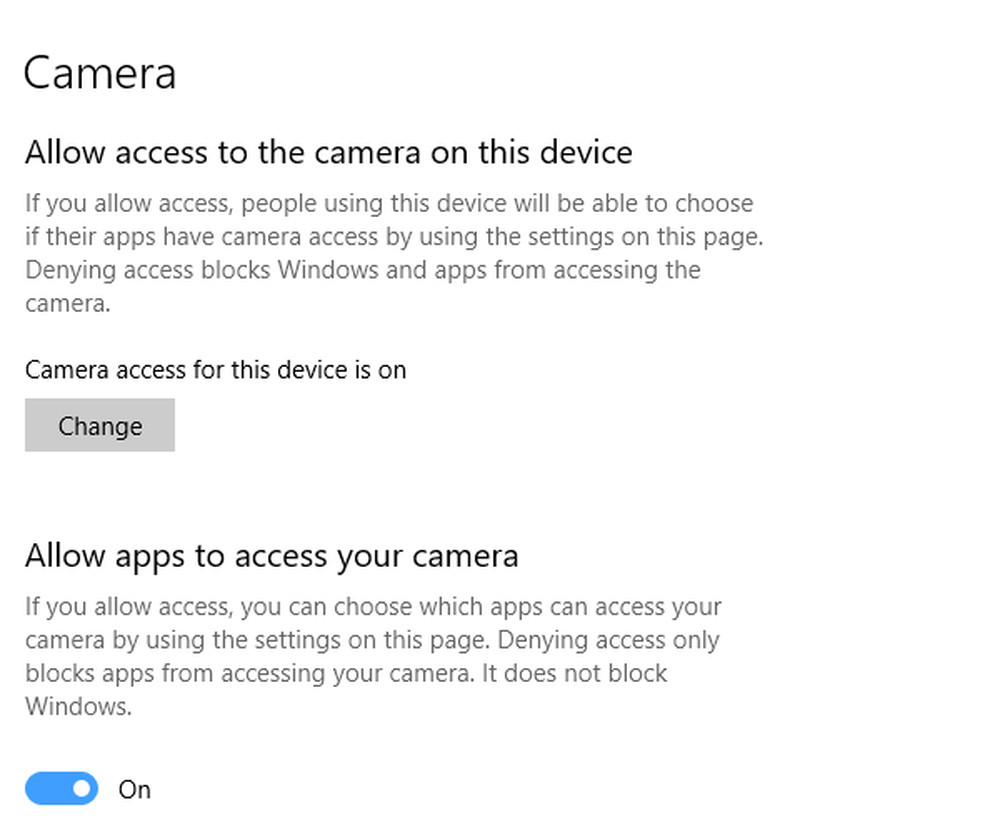
La cámara en Windows 10 generalmente funciona de manera predeterminada, pero si su cámara o cámara web integrada no funciona en Windows 10, esta guía de solución de problemas lo ayudará a resolver el problema. Para resolverlo, veremos las siguientes opciones:
- Comprobar la configuración de privacidad.
- Compruebe en Antivirus
- Actualizar el controlador de la cámara.
- Reinstalar la cámara.
- Compruebe el Administrador de dispositivos.
La cámara no funciona en Windows 10
Justo antes de comenzar, asegúrese siempre de verificar si la cámara está conectada al sistema. Es aplicable solo cuando tienes una cámara externa..
1] Comprobar la configuración de privacidad

Windows 10 ha mejorado y ofrece control granular cuando se trata de privacidad. Las cosas son tales que, a menos que usted otorgue un permiso exclusivo, nada puede acceder a su cámara. Windows 10 Feature actualiza el acceso a la cámara deshabilitado y algunas aplicaciones han perdido el acceso predeterminado a la cámara.
Ir Ajustes > Intimidad > Cámara.
Encender. Permitir que las aplicaciones accedan a tu cámara.
Si la opción está en gris, haga clic en el botón con la opción Cambiar. Cambiará el estado de acceso de la cámara a.
A continuación, active las aplicaciones de permiso para la cámara.

En redes empresariales o corporativas, los administradores deshabilitan el acceso a la cámara a través de políticas. Si ese es el caso de su computadora, pídale al administrador que habilite las configuraciones para usted. Publicar esto Es posible que tenga que dar acceso a aplicaciones individuales para que puedan usar la cámara..
2] Revisa tu software antivirus

Algunas suites de seguridad para computadora con Windows 10, bloquean el acceso a la cámara. Compruebe en la configuración del software que puede desbloquearlo.
3] Compruebe si hay un controlador de cámara web obsoleto o una cámara web obsoleta

Generalmente, después de una actualización de la característica de Windows, los controladores se vuelven incompatibles. Es posible que deba actualizar el controlador de la cámara a través del software o mediante Windows Update.
Presione WIN + X + M para abrir el Administrador de dispositivos.
En Dispositivos de imagen, encuentra la lista de tu cámara..
Haz clic derecho y luego elige actualizar el controlador.
Puede dejar que Windows 10 use el sistema de actualización para encontrar el controlador más reciente. Si ya lo has descargado, puedes seleccionarlo manualmente..
Es posible que su cámara web sea muy antigua y que ya no funcione con Windows 10. La mejor forma de averiguarlo es mediante las propiedades de la cámara en el Administrador de dispositivos. Si en el botón de detalles del controlador, hay un archivo con nombre stream.sys, entonces necesitas reemplazar tu webcam con la nueva webcam.
4] Controlador de cámara web de retroceso
Aquí hay otro escenario común. Es posible que un controlador actualizado no sea compatible con su Windows 10. La única forma de solucionarlo es mediante la instalación de una versión anterior. Por lo general, si acabas de actualizar Windows, obtendrás una opción de retrotracción, de lo contrario necesitarás descargar una versión anterior e instalarla..
Abra las propiedades de la cámara web en el Administrador de dispositivos y cambie a la pestaña Controlador.
Haga clic en el Roll Back Driver, y luego elegir Sí.
Una vez que se complete la reversión, reinicie la computadora y luego intente abrir la aplicación de la cámara nuevamente.
Si la opción de reversión no estaba disponible, siga el siguiente paso.
5] Eliminar y agregar la cámara web de nuevo

Abra el Administrador de dispositivos> Cámara web> Propiedades. Cambie a la pestaña Controlador, y haga clic en el botón desinstalar.
Elija desinstalar el software del controlador y luego haga clic en Aceptar.
Publicar esto, seleccione Escanear en busca de cambios de hardware disponible con el menú Acción del Administrador de dispositivos.
Debería detectar la cámara y luego permitir que Windows instale el controlador, o puede hacerlo usted mismo.
En caso de que abra el Administrador de dispositivos y no vea su cámara en la lista, use la Escanear en busca de cambios de hardware opción. Es posible que cuando conecte la cámara, no se detecte y, por lo tanto, no esté en el sistema..
Lenovo los usuarios pueden necesitar reinstalar el EasyCamera conductor. Puede ver su entrada en el Panel de control. Puede descargar el último archivo de configuración del controlador desde su sitio web.
Si tiene un Surface Pro o un Libro, consulte estos consejos para la resolución de problemas de la cámara Surface..