Conectividad de red limitada en Windows 10
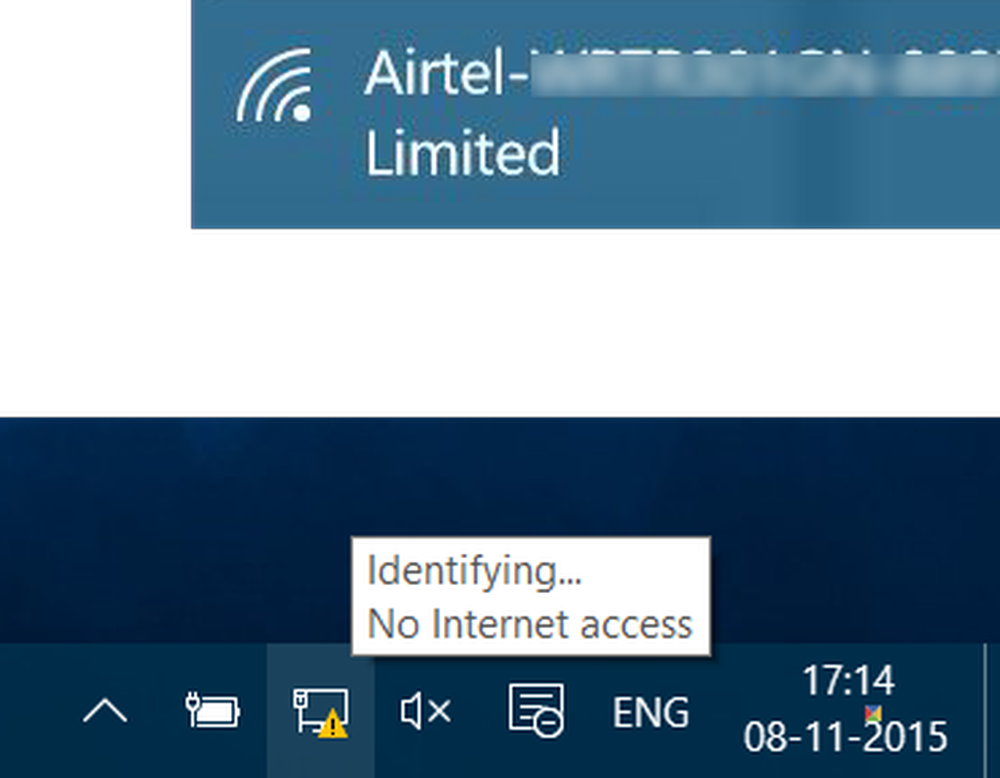
La disponibilidad y el acceso a la conexión a Internet en Windows se indican mediante un icono que se encuentra en la barra de tareas. Si ves un triángulo amarillo signo de exclamación en el icono de red puede significar que su PC con Windows 10/8/7 tiene Conectividad de red limitada. Sin embargo, puede haber otras razones para este problema. Para solucionar y resolver este problema, puede probar algunos de los pasos de solución de problemas enumerados en esta publicación y ver si hay ayuda..
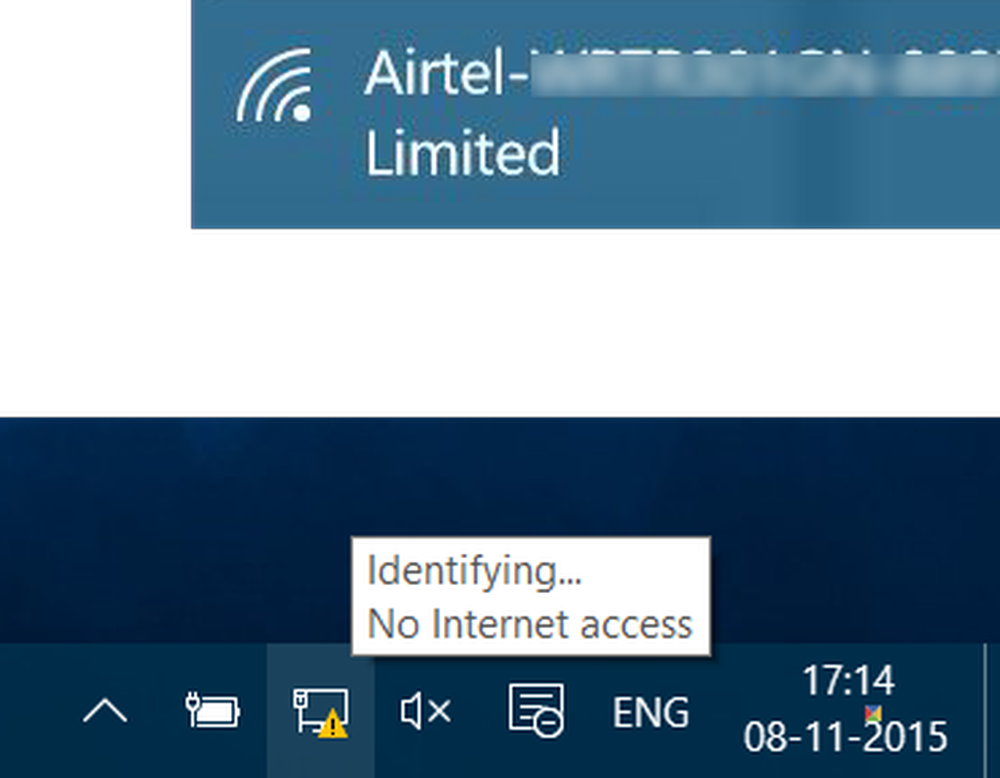
Conectividad de red limitada
Un mensaje de Conectividad de red limitada básicamente significa que tiene una conexión débil o que ha utilizado un código de acceso incorrecto. Específicamente, esto es lo que significa:
Su computadora detecta que una red está presente y en funcionamiento. Eso significa que detecta que el cable de red está enchufado o que pudo conectarse a un punto de acceso inalámbrico. La solicitud de su computadora para una dirección IP no fue contestada.
Muchas veces, el problema aparece debido a la asignación incorrecta de iconos. Entonces, lo primero que debe hacer si ve un mensaje de Conectividad de red limitada es asegurarse de que todos sus los cables estan conectados correctamente y el reinicia tu enrutador y reinicia tu computadora. Apague la interfaz de Wi-Fi y vuelva a encenderla. Reiniciar la computadora ayuda a reiniciar el módem interno. Esto ayudará a deshacerse del problema en la mayoría de los casos.
En caso de que esto no ayude o si el problema ocurre con frecuencia, vea si algo de esto le ayuda a:
1] Borre el perfil de red y vuelva a crearlo. Para eliminarlo, ejecute el símbolo del sistema como administrador, escriba lo siguiente y presione Enter:
netsh wlan eliminar nombre de perfil = tipo-nombre-perfil-inalámbrico
2] Restablecer WinSock. Abra un CMD elevado, escriba lo siguiente y presione Enter:
netsh winsock reiniciar catálogo
Luego apaga el módem y después de un minuto vuelve a encenderlo.
3] IPConfig es una herramienta integrada en Windows, que muestra todos los valores de configuración de red TCP / IP actuales y actualiza la configuración del DNS del Protocolo de configuración dinámica de host y la configuración de DNS del sistema de nombres de dominio. Si tiene una dirección IP incorrecta, renovar su dirección IP de esta manera puede ayudar a resolver sus problemas de Internet.
Escriba cmd en iniciar búsqueda y presione Ctrl-Shift-Enter para ejecutar CMD como administrador.
Escriba lo siguiente para dejar de lado la dirección IP actual y presione Enter:
ipconfig / release
A continuación, escriba lo siguiente para obtener una nueva dirección IP y presione Enter:
ipconfig / renew
Leer: Cómo averiguar, renovar, cambiar la dirección IP.
4] Ejecute las conexiones a Internet integradas o el Solucionador de problemas del adaptador de red. Para acceder a él, vaya a Panel de control \ Todos los elementos del Panel de control \ Solución de problemas \ Red e Internet.
5] Reinstale o actualice la tarjeta de interfaz de red o el controlador NIC a la última versión
5] Restablecer TCP / IP. Si no puede conectarse a Internet, es posible que su Protocolo de Internet o TCP / IP esté dañado y que tenga que restablecer TCP / IP. TCP / IP es uno de los componentes principales que requiere su computadora con Windows para conectarse con éxito a Internet. Para hacer esto, abra un símbolo del sistema elevado, escriba lo siguiente y presione Enter:
netsh int ip reset resettcpip.txt
6] Restablecer la configuración del cortafuegos de Windows a la predeterminada. Si esto no ayuda, desactive temporalmente el firewall y el antivirus en su PC para averiguar si esa es la causa.
8) Deshabilite IPv6 y vea si ayuda.
9) La función de reinicio de red en Windows 10 lo ayudará a reinstalar los adaptadores de red y restablecer los componentes de red a la configuración original.
Esta publicación ofrece más ideas sobre cómo resolver problemas de conexión de red e Internet..
Signo de exclamación en el icono de red
Si la conectividad es limitada y solo la red local está disponible, verá un signo de exclamación sobre el ícono de Red o el ícono de Wi-Fi. Si puede conectarse y no tiene una Conectividad de Internet limitada o si no desea que se le notifique, puede hacer que Windows no muestre este signo de exclamación..
A desactivar este icono de superposición de signo de exclamación de triángulo amarillo, inicie el cuadro de diálogo 'Ejecutar' presionando Win + R en combinación. En el campo vacío allí, escriba regeditar y pulsa Enter para abrir el Editor de registro. Cuando se le solicite por UAC golpeó 'Sí'.
Navegue a la siguiente clave:
HKEY_LOCAL_MACHINE \ SOFTWARE \ Policies \ Microsoft \ Windows \ Conexiones de red
Cuando esté en la clave de Conexiones de red, haga clic con el botón derecho en un espacio vacío y elija Nuevo> Valor DWORD.
Nómbrelo como NC_DoNotShowLocalOnlyIcon.
Ahora, haga doble clic en la misma tecla para forzarla a que muestre su ventana Editar y debajo de la información del valor, asigne el número 1.

Haga clic en Aceptar.
Cierra el Editor del Registro y reinicia tu computadora..
Si su versión de Windows viene con el Editor de políticas de grupo, correr gpedit.msc y navegue a la siguiente configuración:
Configuración del equipo> Políticas> Plantillas administrativas> Red> Conexiones de red
Aquí habilitar el No mostrar el ícono de red de "solo acceso local" configurando y reiniciando su computadora. Esto desactivará la Sin acceso a Internet notificación.
El icono de superposición del signo de exclamación del triángulo amarillo ahora no se mostrará en el icono de Red, incluso cuando tenga Conectividad de Red Limitada.
Consulte esta publicación si no puede conectarse a Internet después de actualizar a Windows 10 y esta si recibe una Windows ha detectado un mensaje de conflicto de dirección IP.



