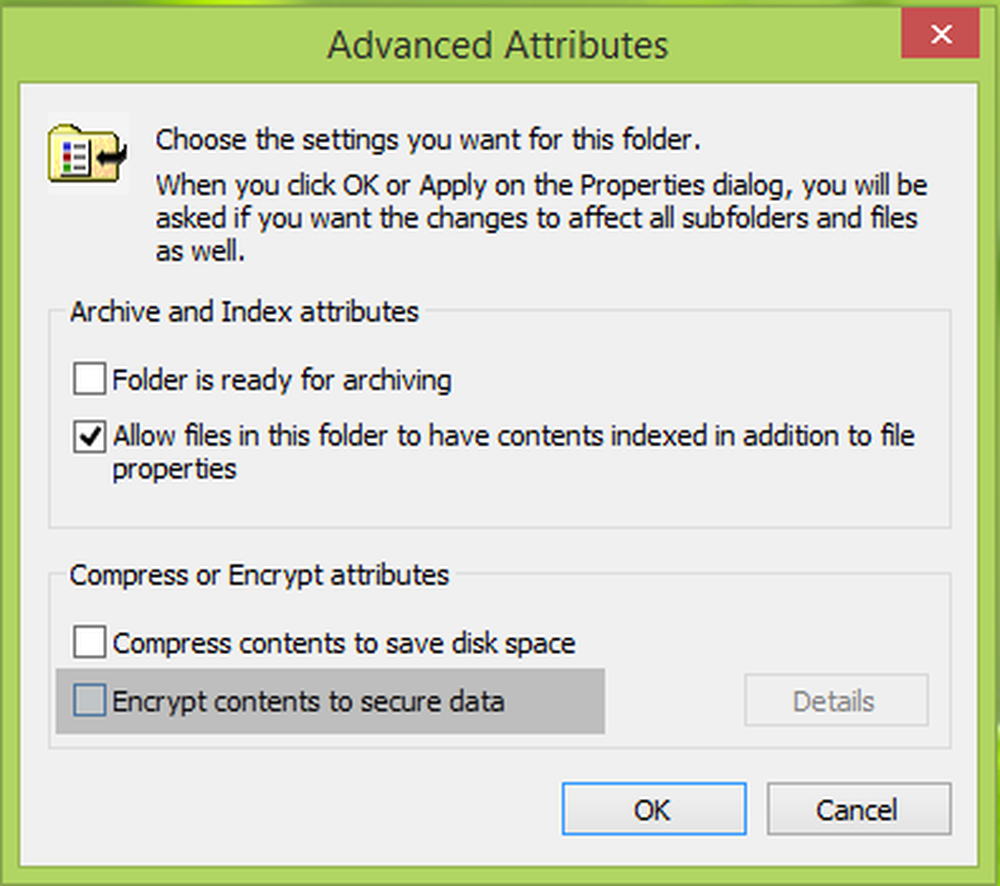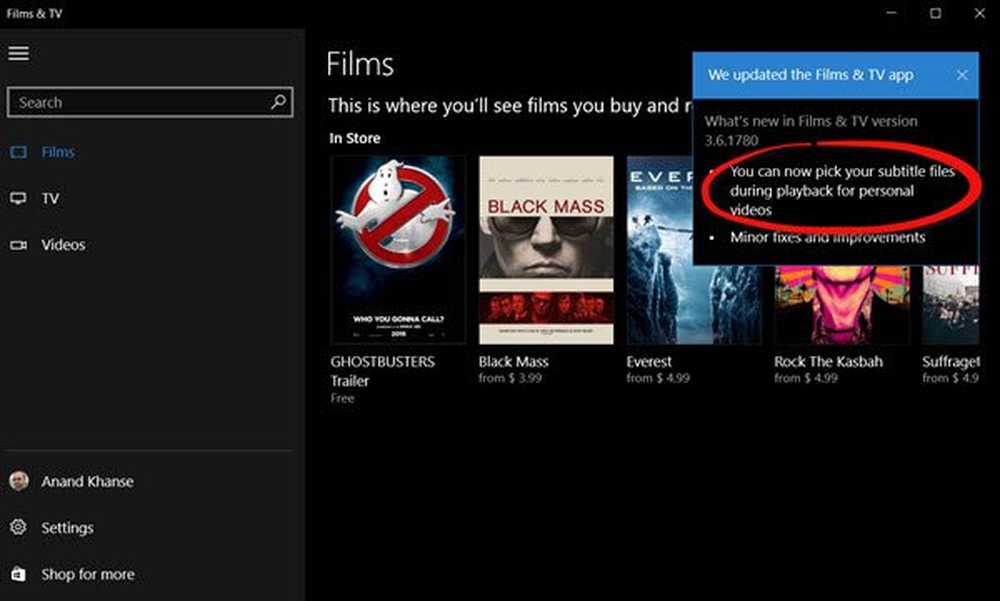Falló LoadLibrary con error 1114 en Windows 10
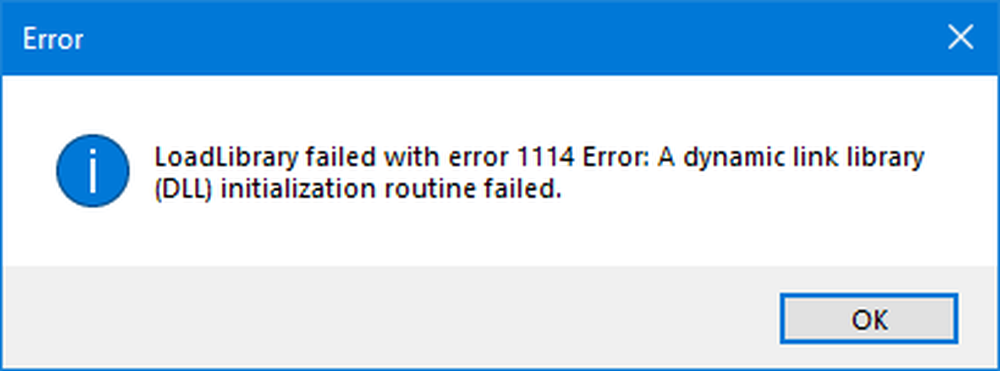
Mientras trabajas con algunas aplicaciones de gráficos intensivos como el software de reproducción de video o juegos como PUBG o Fortnite, algo en el fondo se puede desordenar y es posible que recibas un mensaje de error., Error en LoadLibrary con error 1114, error en la rutina de inicialización de una biblioteca de enlace dinámico (DLL). Esto generalmente se resuelve al modificar la configuración de gráficos, reparar y actualizar sus controladores y permitir que su computadora funcione aprovechando al máximo el uso de los recursos que tiene..
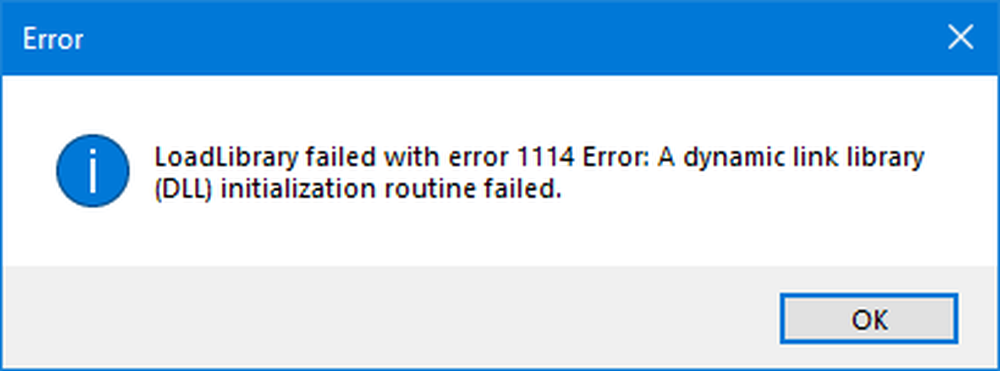
En este post, discutiremos más de estas medidas que nos ayudarán a resolver esta interrupción lo antes posible..
Falló LoadLibrary con error 1114
Si instaló un nuevo software o realizó algún cambio reciente en cualquier componente de software de su computadora, le recomendaría que lo deshaga y luego verifique si eso soluciona su problema. Si no, prueba las siguientes correcciones..
1. Modificar la configuración de gráficos dinámicos

Abra el Panel de control> Opciones de energía y luego haga clic en Cambiar la configuración del plan para su plan de energía seleccionado.
A continuación, haga clic en Cambiar la configuración avanzada de energía.
Ansioso por Gráficos dinámicos conmutables y haga clic en él para expandirlo. Ahora expandir Ajustes globales configuración y luego seleccione Maximizar el rendimiento tanto para los escenarios de En la batería y Conectado.
Finalmente, haga clic en Aplicar y luego haga clic en DE ACUERDO para que los cambios surtan efecto.
En el caso, esta opción de Gráficos dinámicos conmutables no está disponible en su computadora; siempre puedes ir a por la siguiente solucion.
2. Cambia tu tarjeta gráfica al modo de alto rendimiento
Esto puede variar de una computadora a otra, ya que algunas computadoras usan una tarjeta gráfica hecha por NVIDIA, otras por AMD o incluso algunas usan tarjetas gráficas de Intel llamadas Intel HD Graphics. Así que, cubriremos los tres uno por uno..
Para gráficos Intel HD
Si tiene una tarjeta gráfica hecha por Intel en su computadora y tiene los controladores actualizados e instalados correctamente, comience haciendo clic derecho en cualquier parte del escritorio y luego haga clic en Configuración de gráficos Intel. Ahora haga clic en el menú etiquetado como Poder.

A continuación, puede seleccionar un Plan de energía de gráficos para los escenarios de En batería y Conectado, para Alto rendimiento como se muestra en el fragmento de pantalla a continuación.

Haga clic en Aplicar para que los cambios surtan efecto.
Para los controladores de gráficos NVIDIA
Si tiene una tarjeta gráfica hecha por NVIDIA en su computadora y tiene los controladores actualizados e instalados correctamente, comience haciendo clic derecho en cualquier parte del escritorio y luego haga clic en Panel de control de NVIDIA. Ahora, en la lista con estructura de árbol del lado izquierdo, expanda Configuraciones 3D y luego haga clic en Administrar la configuración 3D.
En el panel lateral derecho ahora, seleccione su GPU preferida para el Tarjeta NVIDIA de alto rendimiento desde el desplegable.

Alternativamente, también puede navegar a la pestaña llamada Ajustes del programa.
Seleccione el programa que está intentando ejecutar en el menú desplegable y haga clic en Añadir. A continuación, configure el procesador gráfico en Procesador de alto rendimiento.
Reinicie su computadora para que los cambios surtan efecto.
Para tarjetas gráficas AMD
Si tiene una tarjeta gráfica hecha por AMD en su computadora y tiene los controladores actualizados e instalados correctamente, comience haciendo clic derecho en cualquier lugar del escritorio y luego haga clic en Centro de Control de AMD o Configurar gráficos conmutables.
Ahora, haga clic en Vistazo y luego seleccione la aplicación que le dio ese error. Y luego, finalmente haga clic en Alto rendimiento para esa aplicación particular seleccionada.
Reinicie su computadora para que los cambios surtan efecto.
Espero que algo ayude!