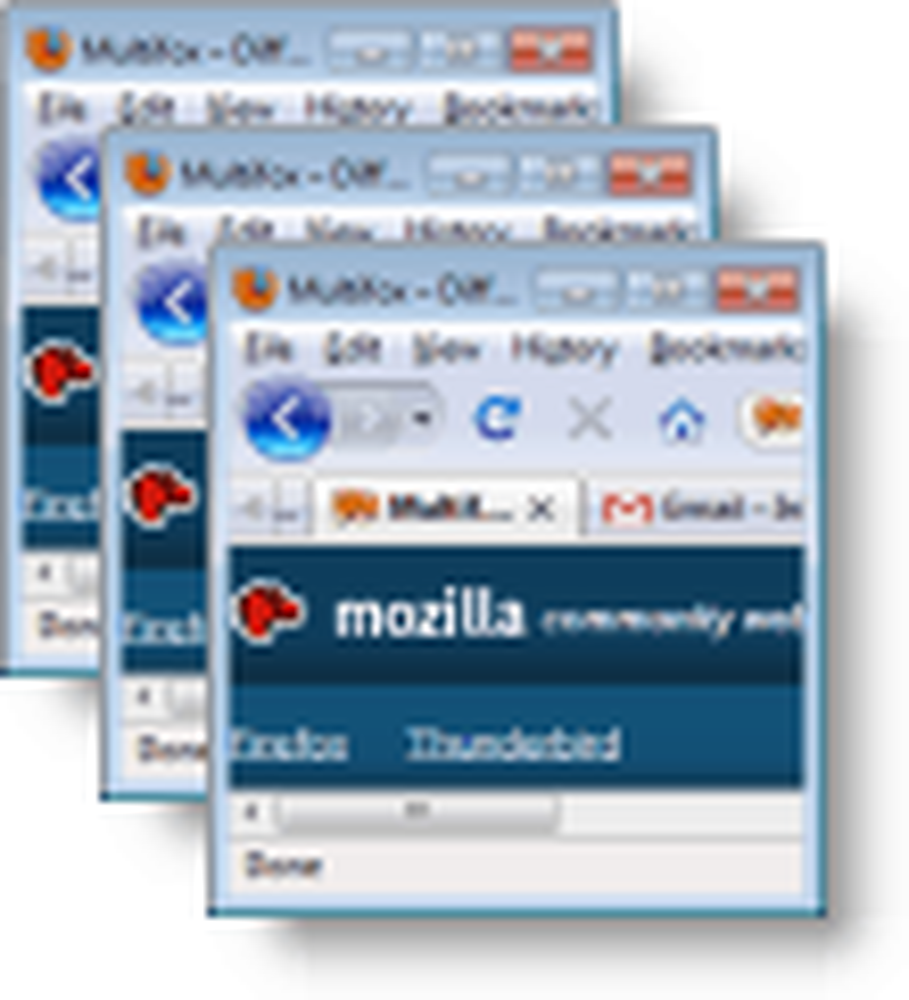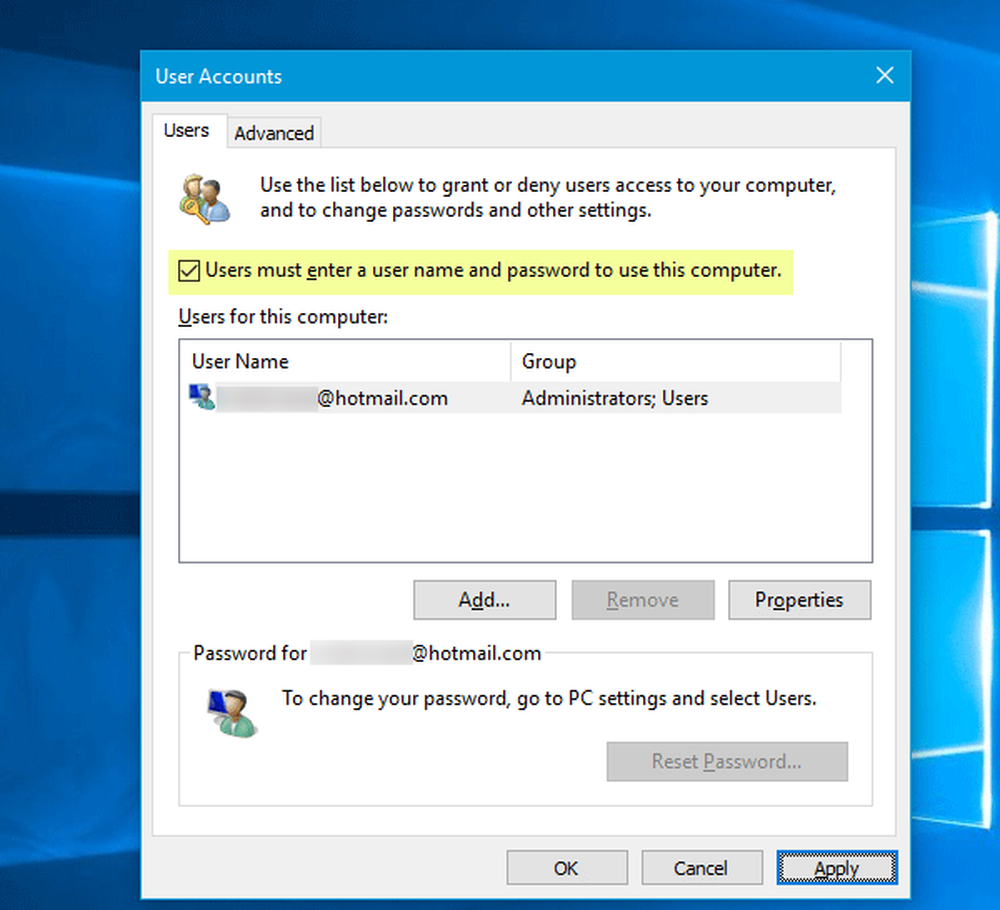La pantalla de inicio de sesión aparece dos veces en Windows 10 Fall Creators Update
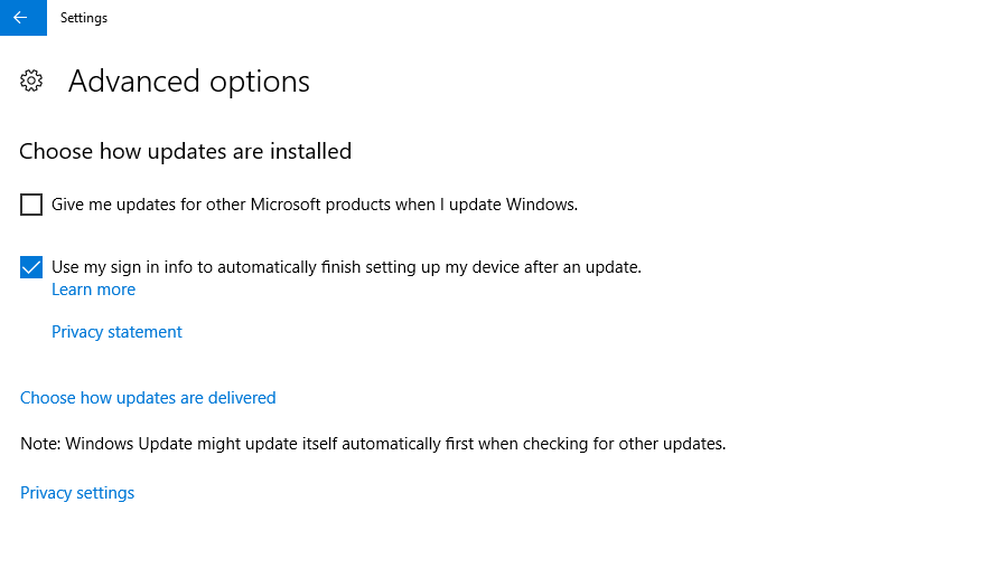
Microsoft lanzó su última actualización importante la actualización de Windows 10 Fall Creators versión 1709 recientemente hace aproximadamente dos meses, y la gente ha comenzado a informar sobre los errores en la compilación. Uno de los errores principales es que algunas personas necesitan iniciar sesión dos veces, es decir, ingresar la contraseña dos veces antes de que realmente puedan iniciar sesión en Windows y continuar con su trabajo. Personalmente, enfrenté este problema en el que tenía que iniciar sesión dos veces para acceder al escritorio.
La pantalla de inicio de sesión aparece dos veces en Windows 10
Si se enfrenta a este problema, esto es lo que puede hacer para solucionar el problema..
1] Desactivar Usar mi información de inicio de sesión para finalizar automáticamente la configuración de mi dispositivo después de una actualización o reinicio

- Ir Ajustes dirigiéndose al botón de Inicio y luego al icono de Configuración.
- Dirigirse a Actualización y seguridad sección y seleccione la Opciones avanzadas.
- En el siguiente En la sección, encontrarás Disable ".Usar mi información de inicio de sesión para finalizar automáticamente la configuración de mi dispositivo después de una actualización o reinicio". Apágalo y reinicia Windows. Si ya está apagado, deberá pasar a la segunda solución alternativa..
2] Eliminar nombres de usuario duplicados
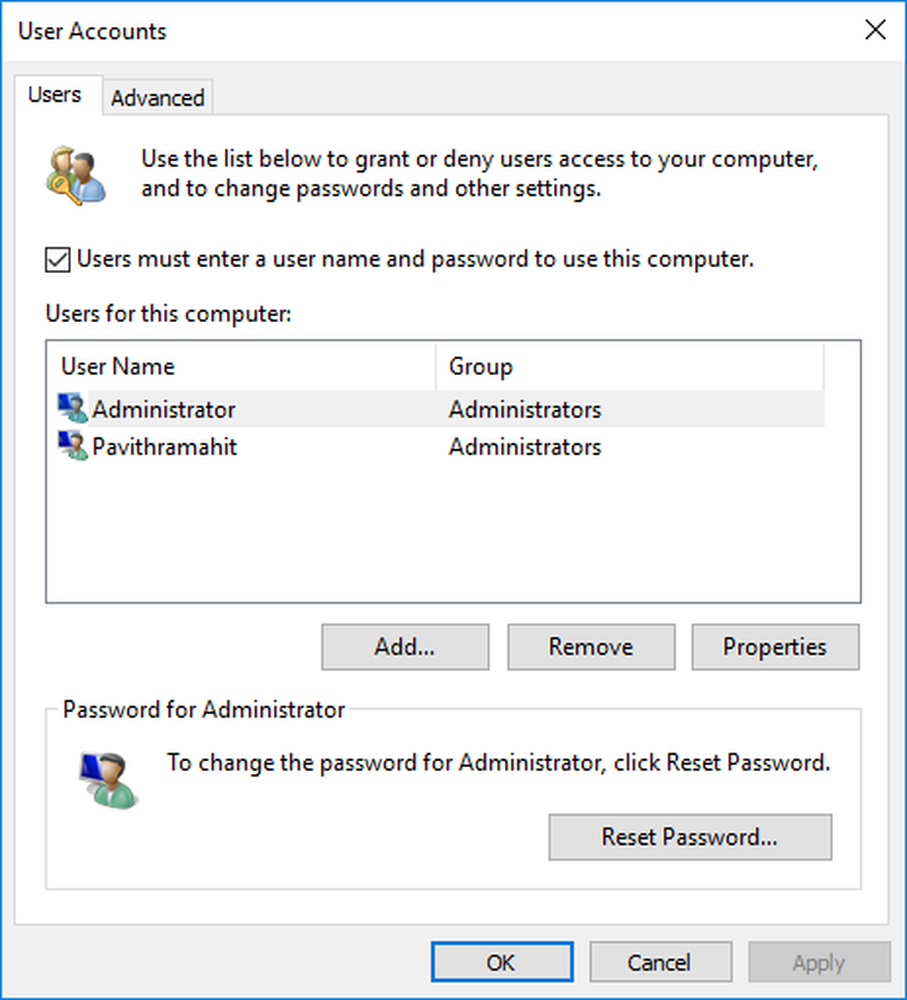
- Abra el cuadro de diálogo EJECUTAR desde el menú Inicio e ingrese Netplwiz.
- Habrá dos nombres de usuario diferentes con el mismo nombre (dado que ya resolví el problema una vez que no tengo nombres de usuario duplicados)..
- Elimina uno de los usuarios y estarás bien con el problema..
- Reinicie las ventanas y vea si el problema está resuelto.
3] Permitir inicio de sesión automático

- Abre Netplwiz.exe desde el cuadro de diálogo RUN.
- Desmarque el “Los usuarios deben ingresar un nombre de usuario y contraseña para usar esta computadora”.
- Reiniciar la PC.
- Vuelve a abrir el cuadro de diálogo..
- Marque la casilla Requerir un inicio de sesión.
- Reinicia la PC y tu problema está resuelto..