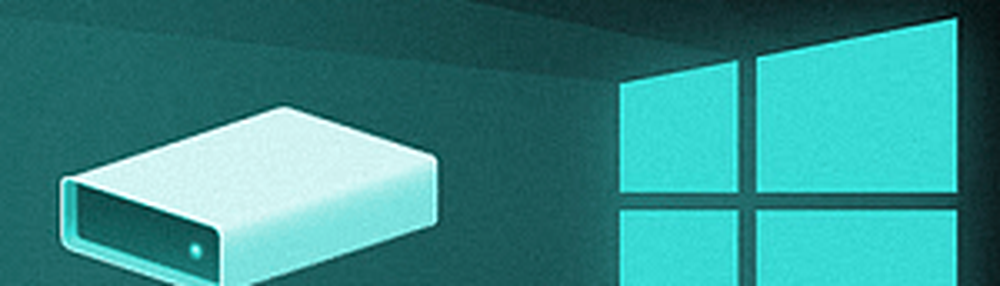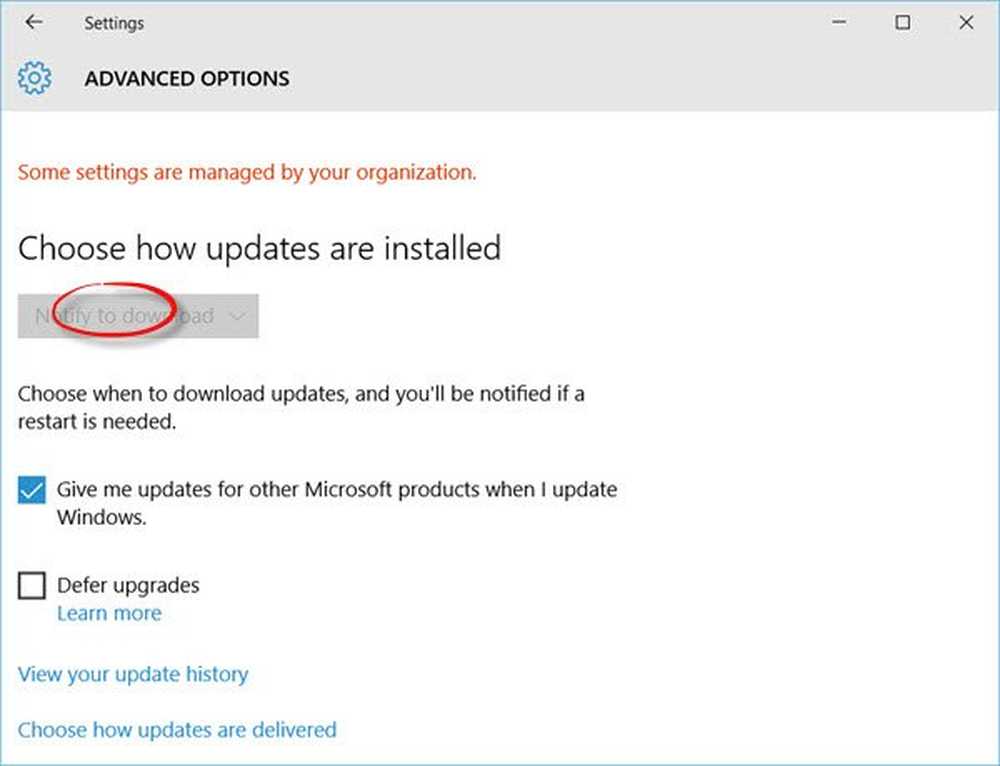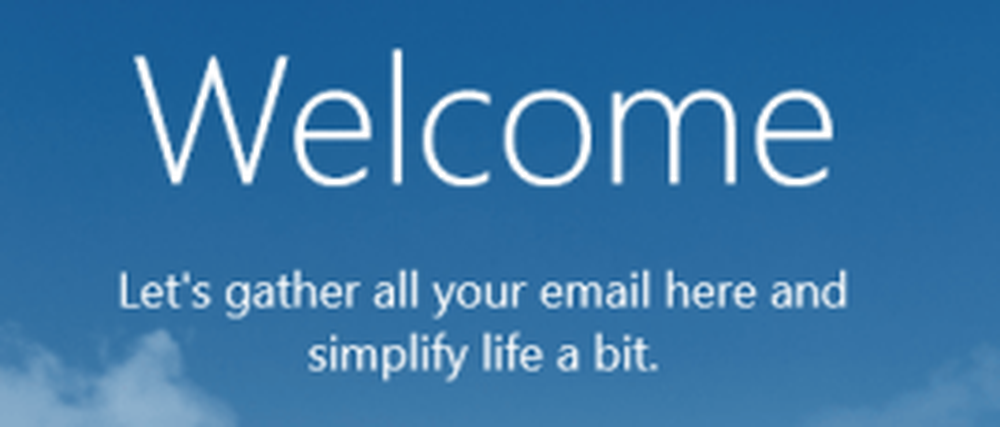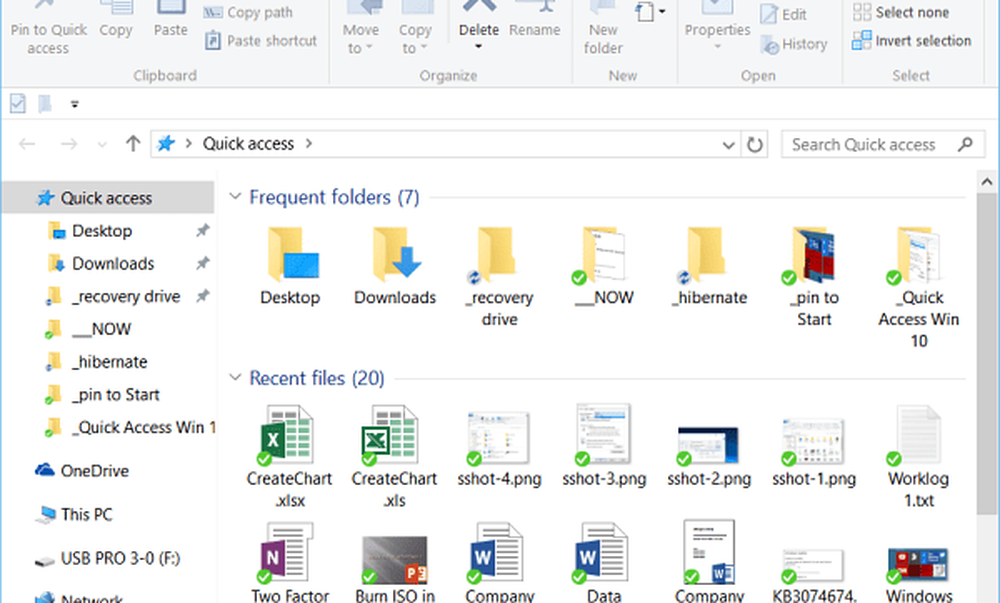Hacer que la pantalla de inicio de Windows 10 muestre un color sólido
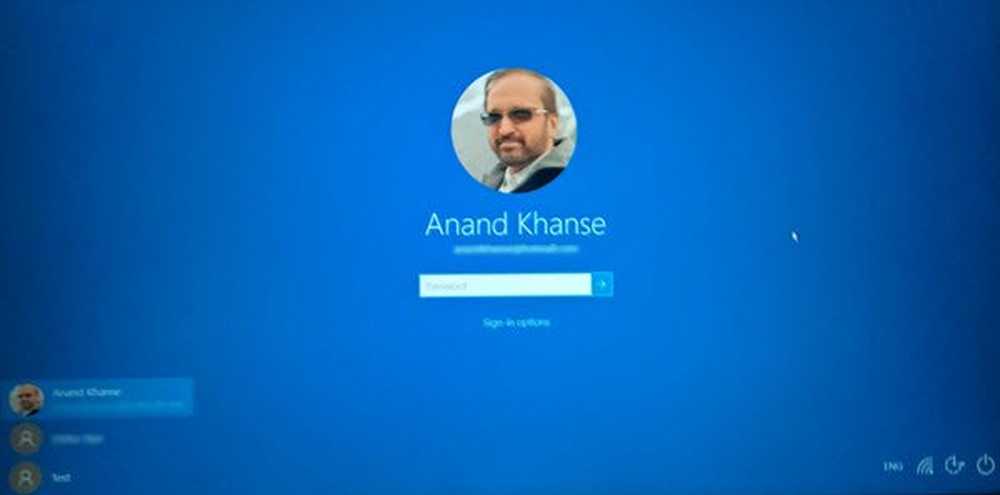
Por defecto, Windows 10 mostrará su fondo de escritorio como el fondo de pantalla de inicio de sesión. Si quieres mostrar un color sólido Como fondo para la pantalla de inicio de sesión de Windows 10, se le solicitará que edite el Registro. Un usuario de Windows 10 puede reemplazar el fondo del escritorio a través de la configuración de Personalización. Esto cambiará la pantalla de inicio de sesión también. Pero si desea eliminar el fondo de la pantalla de inicio de sesión y establecer un color sólido, siga leyendo.
Establecer color sólido como fondo de pantalla de inicio de sesión de Windows 10

Tenga en cuenta que esto implica editar el Registro de Windows. La edición incorrecta del Registro puede hacer que su computadora deje de funcionar. Si no está seguro o no está del todo cómodo con la edición del Registro, le recomendamos que mantenga la pantalla de inicio de sesión predeterminada de Windows 10. Si no, crea un punto de restauración del sistema y continúa.
Tipo regeditar en la barra de tareas busque y haga clic en el resultado para abrir el Editor del Registro.
Navegue a la siguiente clave de registro:
HKEY_LOCAL_MACHINE \ Software \ Policies \ Microsoft \ Windows \ System
Ahora, en el lado derecho, haga clic con el botón derecho en el espacio vacío y, en el menú contextual, elija Nuevo> DWORD (32 bits), asígnele el nombre DisableLogonBackgroundImage y dale un valor 1.

Esto eliminará la imagen de la pantalla de inicio de sesión predeterminada y forzará a Windows 10 a tomar un color sólido del color de acento del fondo de escritorio..
Si desea seleccionar su propio color, abra Configuración> Personalización> Colores y gire el control deslizante a la posición Apagado para Elegir automáticamente un color de acento de mi escritorio.

Reinicie su computadora y compruebe.
Para revertir los cambios, necesita simplemente eliminar el DWORD creado o cambiar su valor a 0.
Confía en que esto funciona para ti! Me funcionó en mi PC con Windows 10 Pro 64-bit.