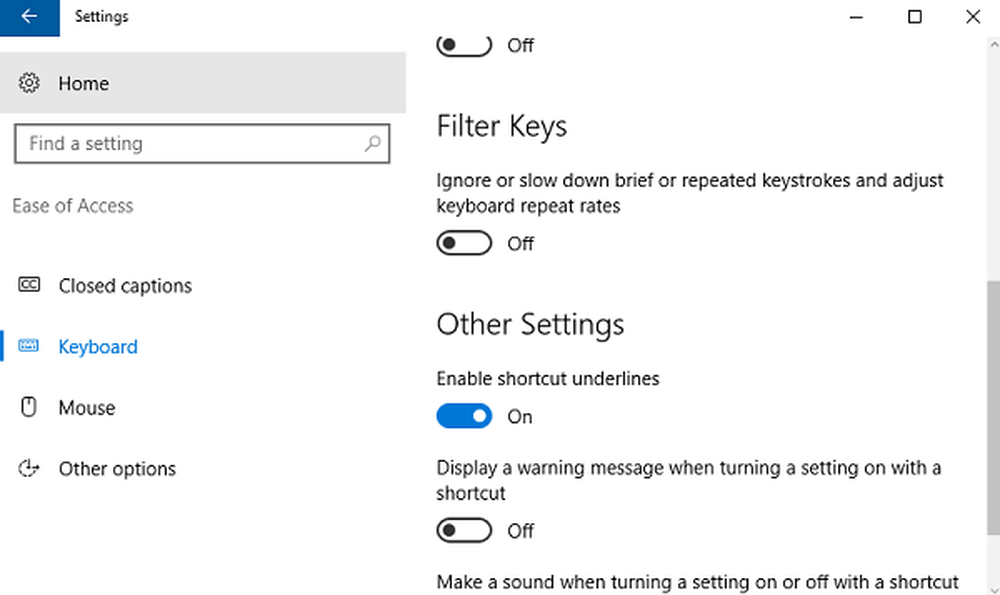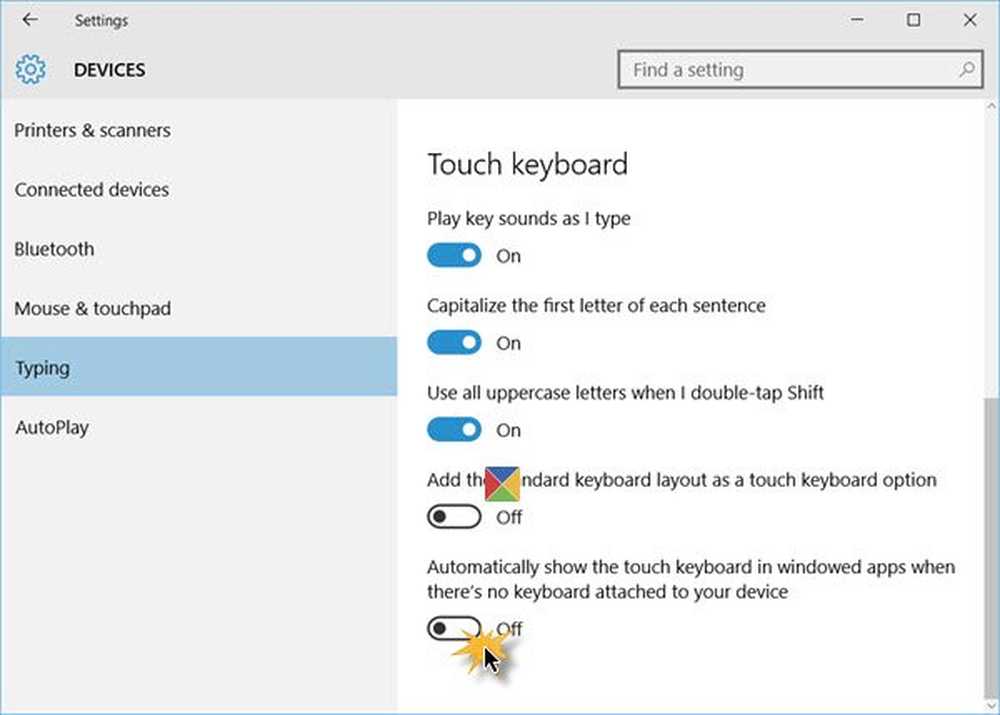Haga que Windows 10 inicie, ejecute, apague más rápido

Estos consejos te dirán cómo puedes hacer Windows 10 más rápido. Con estos consejos, puede acelerar el inicio de la PC de Windows, ejecutar y apagar más rápido, así como mejorar y mejorar el rendimiento de Windows 10. Estos son algunos consejos prácticos útiles para acelerar una PC lenta y hacer que Windows 10 sea más rápido para juegos y uso diario.
Esta fue la primera publicación que escribí en WinVistaClub.com para Windows Vista, hace un par de años, y fue muy popular, ya que había recibido más de 5000 Stumbles en esos días. Decidí actualizarlo y publicarlo aquí, para que sea aplicable para Windows 10, Windows 8.1, Windows 7, y Windows en general..
NOTA: Para un usuario regular el Los primeros puntos suelen ser más que suficientes. para hacer Windows más rápido. Los restantes son algunos más, que un entusiasta de los tweak puede considerar. Le sugiero que cree un punto de restauración del sistema antes de ajustar su sistema. También sugiero que no hagas demasiados cambios a la vez o en un solo día. Además, vea si el ajuste en particular se aplica a su versión de Windows.

Hacer Windows 10 más rápido
Si bien puedes realizar los ajustes manualmente, el uso de programas gratuitos como Ultimate Windows Tweaker o WinPatrol puede hacerte las cosas mucho más fáciles..
Restringir el número de empresas de nueva creación.
¿Por qué los programas se inician cuando no los usas? Incluso aquellos que necesita siempre pueden iniciarse manualmente haciendo clic en el icono del programa. Prefiero no tener CUALQUIER startups, excepto mi software antivirus en ejecución. Así que decide por ti mismo cuáles necesitas para iniciar cada vez que inicies Windows. Puede usar msconfig en Windows 8/7 o el Administrador de tareas en Windows 10 para administrar los programas de inicio. También puede retrasar los programas de inicio o controlar el orden en que se cargan cuando se inicia Windows.
Eliminar Crapware preinstalado
Elimine cualquier crapware que pueda venir preinstalado en su nueva PC con Windows, ya que muchas veces es este crapware el que hace que una máquina se arrastre!
Activar inicio rápido
En Windows 10 / 8.1, puede seleccionar la opción Activar inicio rápido. Verá esta configuración en Panel de control> Opciones de energía> Elegir qué hacen los botones de energía> Configuración de apagado.
Reducir los efectos visuales
Abre el Panel de Control y busca Efectos Visuales. En Opciones de rendimiento, puede Ajustar para obtener el mejor rendimiento o seleccionar o deseleccionar las opciones manualmente. Esto modificará los efectos visuales y eliminará muchos caramelos. Usted puede, sin embargo, querer comprobar el Bordes suaves de fuentes de pantalla, y por lo tanto entrar en una selección personalizada.

Deshabilitar todo puede anular el propósito de Windows 10/8/7 y hacer que se vea "suave", así que use su criterio y elija sus opciones con prudencia.
Unidades de desfragmentación
Desfragmentar sus unidades regularmente. Por supuesto, hoy en día, no es necesario hacerlo manualmente, ya que el desfragmentador incorporado de Windows 8/10 hace un buen trabajo al desfragmentar archivos en segundo plano cuando su sistema está inactivo. Pero si lo desea, también puede utilizar un software gratuito de desfragmentación de terceros..
Compruebe si hay errores en el disco duro
De vez en cuando, es una buena práctica comprobar si hay errores en la unidad de disco duro utilizando una herramienta integrada en Windows llamada CHKDSK (para comprobar disco). En Windows 8/10, Microsoft ha rediseñado la utilidad chkdsk. El disco se comprueba periódicamente en busca de errores en el sistema de archivos, sectores defectuosos, clústeres perdidos, etc., durante el mantenimiento automático y ahora ya no necesita ir y ejecutarlo..
Eliminar archivos basura, limpiar registro y optimizar Windows
Si bien la eliminación de archivos no deseados y temporales no puede hacer que Windows sea más rápido, es más una cuestión de buen mantenimiento. Puede usar la Utilidad de limpieza de disco incorporada o un programa gratuito como CCleaner o Quick Clean para hacer lo mismo. Si uno debe usar un Limpiador de registro gratuito para limpiar el Registro de Windows de vez en cuando es una cuestión de debate, por lo que puede tomar una llamada al mismo. Sin embargo, lo uso una vez al mes para eliminar las claves de registro sobrantes. Compactar el Registro de vez en cuando también es una buena idea. Si está buscando un optimizador de shareware, puede que desee considerar Tune Up Utilities, BoostSpeed o PowerSuite Pro. Estos consejos para principiantes para optimizar Windows para un mejor rendimiento también te interesarán.
Fix It para computadoras lentas de Windows
Microsoft ha lanzado un Fix It para computadoras lentas de Windows. Automáticamente diagnosticará y solucionará las causas de un rendimiento deficiente del sistema, como la configuración de ahorro de energía, la ejecución de múltiples programas antivirus, la ejecución de múltiples programas de inicio y demasiados usuarios conectados a la computadora..
Utilice el plan de energía de alto rendimiento
El valor por defecto Ajuste de potencia en el plan "Ahorro de energía", se limita la CPU al 50 por ciento en el sistema operativo Windows. Abra el Panel de control de opciones de energía y cámbielo a "Alto rendimiento" para que su CPU tenga la máxima aceleración.
Cambiar las opciones de inicio del sistema
Puede cambiar el tiempo para mostrar la lista de sistemas operativos a través de Propiedades del sistema y reducir incluso 10 segundos antes del tiempo de arranque..
Si sigues los consejos mencionados anteriormente, debería ser suficiente. Si, como entusiasta de los tweak, está buscando más consejos y modificaciones, siga leyendo..
Programación del procesador
Dependiendo del uso de su computadora con Windows, puede configurar la programación del procesador, de modo que le brinde el mejor rendimiento mientras usa programas o para procesos en segundo plano.
herramientas e informacion de desempeno
Identifique programas, funciones, controladores que ralentizan un inicio, apagado o hibernación rápidos utilizando la información y herramientas de rendimiento incorporadas..
Diagnóstico de rendimiento de arranque de Windows
También puede usar los Diagnósticos de rendimiento de arranque de Windows incorporados para detectar problemas de rendimiento de arranque de Windows e intentar determinar sus causas principales.
Deshabilitar o retrasar la carga de los servicios de Windows
¡Windows tiene más de 130 servicios instalados! Desactive los servicios que está seguro que no necesita. Por ejemplo, si su PC es autónoma, puede haber varios servicios que puede desactivar o cambiar al modo manual. El inicio y cierre automáticos de los servicios requieren tiempo y recursos. Estos se pueden guardar. Las configuraciones de servicio de BlackViper son una excelente guía a seguir. Basados en las recomendaciones de BlackVipers, hemos creado SMART, una utilidad para ajustar los servicios de Windows en Windows 10/8/7, Vista, XP Services.
Las preferencias personales dictarán qué deberías considerar inhabilitar. Pero hay algunos servicios automáticos que podría considerar configurar en Manual:
- Si no usa una impresora, deshabilite el servicio "Print Spooler".
- Si no está ejecutando una Tablet PC, desactive el servicio "Entrada de Tablet PC".
- Si no conecta cámaras, cámaras web o escáneres a su PC, desactive el Servicio de adquisición de imágenes de Windows..
No deshabilitaría el servicio "ReadyBoost", incluso si no lo usa, ya que "ReadyBoot" está integrado en este servicio, por lo que configurar este servicio en manual o deshabilitarlo con un tiempo de arranque más lento.
También puede retrasar la carga de servicios específicos..
Deshabilitar el indexador de búsqueda
Si no usa la Búsqueda con regularidad, puede considerar desactivar la Indización de Búsqueda. Para hacerlo, abra Panel de control \ Sistema y mantenimiento \ Información y herramientas de rendimiento. En el LHS verá opciones para ajustar las opciones de indexación, efectos visuales, configuración de energía, etc. Desmarque los archivos para indexar en "Opciones de indexación" en el Panel de control. Sin embargo, la forma completa de deshabilitar la indexación también implicaría ir a las propiedades de su disco duro y desmarcar la opción "Indexar esta unidad para una búsqueda más rápida". Luego debe ingresar a Services.msc, deshabilitar y detener el servicio de "Búsqueda de Windows". Tenga en cuenta que el indexador de búsqueda solo se ejecuta cuando la computadora está inactiva, por lo que no necesita desactivar esta característica muy poderosa en Windows 10/8/7.
Desactivar el gestor multimonial transitorio (TMM)
Transient Multimon Manager (TMM) es una característica del sistema operativo Microsoft Windows destinada a mejorar la experiencia del usuario de conectar y desconectar pantallas, especialmente para el usuario móvil. Cuando inicia Windows 10/8/7 / Vista, ve un retraso de 2-3 segundos seguido de una pantalla negra en blanco. Este es el momento en que Windows busca monitores externos. Entonces, si no usa un monitor externo, siempre puede apagarlo!Para deshabilitar TMM, haga clic en Inicio> Todos los programas> Accesorios> Herramientas del sistema> Programador de tareas. En LHS, expanda "Biblioteca del programador de tareas", luego expanda "Microsoft", luego expanda "Windows" y finalmente haga clic en "MobilePC". Verás una tarea llamada "TMM". Haga clic en Rt, y seleccione "Desactivar".
Desfragmentación de arranque
Asegúrese de que la desfragmentación de arranque esté habilitada para que los archivos utilizados durante la puesta en marcha se dupliquen. Para verificar esto, inicie Regedit y navegue a la siguiente tecla:
HKEY_LOCAL_MACHINE \ SOFTWARE \ Microsoft \ Dfrg \ BootOptimizeFunction
Seleccione Activar en la lista de la derecha. Haz clic derecho en él y selecciona Modificar. Cambie el valor a Y para habilitar y N para deshabilitar. Reiniciar.
Deshabilitar el archivo de página Borrar en el cierre
Si ha configurado su archivo de Página para que se borre en cada cierre por razones de seguridad, tomará algún tiempo. Limpiar el archivo de página en cada cierre significa sobrescribir los datos con ceros, y lleva tiempo.
Para cambiar esta configuración, abra el Editor del Registro y navegue a la siguiente clave de registro:
HKEY_LOCAL_MACHINE \ SYSTEM \ CurrentControlSet \ Control \ Session Manager \ Gestión de memoria
Modifique (y si no está presente, haga clic con el botón derecho en espacio abierto y cree) el / los Tipo / s de datos de valor y el / los Nombre / s de valor:
Tipo de datos: REG_DWORD [Valor de Dword]
Nombre de valor: ClearPageFileAtShutdown
Configuración para datos de valor: [0 = Borrar archivo de página deshabilitado | 1 = Borrar archivo de página habilitado]
Salir del registro y reiniciar.
También puedes usar este Microsoft Fix It o nuestro Ultimate Windows Tweaker para hacerlo fácilmente..
PROPINA: Vea esta publicación si los íconos de los escritorios tardan en cargarse.
Otros consejos misceláneos
1) Un consejo pequeño y sencillo.! Reinicia tu PC Al menos una vez por semana, especialmente si lo usas mucho. Reiniciar una PC es una buena manera de limpiar su memoria y asegurarse de que se cierren los procesos y servicios erróneos que comenzaron a ejecutarse.
2) En general, la gente también recomienda vaciar el Prefetch directorio de vez en cuando. Pero Windows usa este directorio para acelerar el lanzamiento de aplicaciones. Analiza los archivos que utiliza durante el inicio y las aplicaciones que inicia, y crea un índice donde se encuentran esos archivos y aplicaciones en su disco duro. Usando este índice, Windows puede lanzar archivos y aplicaciones más rápido. Las utilidades como CCleaner también tienen la opción de borrar el prefetcher. Si elige usar esta opción de 'borrar el prefetcher', prepárese para ejecutar una ventana 'no optimizada' por un momento. El Prefetcher es mejor dejarlo solo! En cualquier caso, Windows lo limpia en 128 entradas hasta los 32 archivos de captación previa de la aplicación más utilizados.
3) Durante el tiempo de arranque, ingrese Configuración de la BIOS, pulsando la tecla Supr durante el arranque, y deshabilitar 'Buscar unidad de disquete' opción. Esto ahorra tiempo para aquellos que no usan disquetes. También hay algunos trucos de BIOS como Habilitar publicación rápida, Deshabilitar el retraso de arranque, etc., pero es mejor abstenerse de estos.
4) Cambiar Secuencia de orden de arranque. Normalmente, la BIOS está configurada para arrancar desde el disquete primero, luego el CD y luego el disco duro. Cambiar el orden de inicio para que sea: disco duro primero, luego CD / disquete, posiblemente podría "afeitarse" un segundo.
5) Desactivar Sonidos de inicio / apagado / inicio / cierre de sesión de Windows. Abra el Panel de control> Dispositivos de sonido y audio> pestaña Sonido. En los eventos del programa, seleccione 'No hay sonido' para estos eventos.
6) Desactivar el protector de pantalla si no lo necesitas Haga clic con el botón derecho en su escritorio de Windows 8> Personalizar> Salvapantallas> Ninguno> Aceptar.
7) Fuentes tomar tiempo para cargar. Eliminar algunos puede ahorrar en recursos. Pero hay que tener cuidado al decidir qué fuentes eliminar. Si elimina algunas fuentes del sistema, puede tener problemas.
8) Para reducir realmente el tiempo de apagado., Abre Regedit y navega a la siguiente tecla:
HKEY_LOCAL_MACHINE / SYSTEM / CurrentControlSet / Control
Haga clic en la carpeta "Control". Seleccione “WaitToKillServiceTimeout”Haga clic derecho en él y seleccione Modificar. El valor predeterminado es, creo, 20000. Si lo configura con un valor de cuatro dígitos más bajo (digamos 5000) hará que su PC se apague más rápido, pero podría terminar perdiendo datos o causar una posible corrupción del disco., así que utiliza este ajuste con prudencia. Recuerde, Windows no reconoce, en ningún caso, un número de 3 dígitos aquí.
9) Desinstale algunos programas incorporados adicionales que instala Windows, que no utiliza. Es posible que no esté utilizando algunos como Juegos, Espacio de reunión, Fax, etc. Para hacerlo, abra el Panel de control \ Programas \ Programas y características> Activar o desactivar las características de windows y hacer lo necesario. Pero espera, antes de que te apresures, ¡ten un poco de precaución aquí! Por ejemplo, es posible que desee desactivar "Componentes de Tablet PC, etc.", pero luego configurar para no ver la Herramienta de recortes.!
10) Deshabilitar Aero NO mejorará realmente el rendimiento en Windows 7.
11) Windows puede tardar en iniciarse o cerrarse poco después de su instalación debido a 'OOBE' (Out of Box Experience), pero eso debería desaparecer después de algunos reinicios. Además, recuerde que su máquina Windows tenderá a correr un poco más rápido, después de las primeras semanas, después de que se instale el sistema operativo, gracias a su nueva función llamada SuperFetch, que básicamente estudia los programas que el usuario ejecuta con frecuencia y los carga en la memoria automáticamente.
12) También puedes revisar Soluto, lo que hace que Windows arranque más rápido.
Ryan Wieser, un entusiasta del rendimiento, de los EE. UU., ha agregado algunos más de los suyos aquí:
Desactivar la creación del nombre de archivo 8.3
El sistema de archivos NFTS está configurado para crear automáticamente un "nombre de archivo corto" para cualquier archivo considerado como un "nombre de archivo largo" en Windows. Esto se hace, por lo que los archivos son compatibles con las antiguas aplicaciones heredadas de 16 bits. Microsoft admite que la creación de nombres de archivo 8.3 puede degradar el rendimiento del sistema de archivos. Para deshabilitar los nombres de archivo 8.3 para los archivos futuros, deberá abrir "regedit" y navegar a: "HKEY_LOCAL_MACHINE \ SYSTEM \ CurrentControlSet \ Control \ FileSystem" y encontrar el DWORD "NtfsDisable8dot3NameCreation"Y establezca su valor en 1. Para deshabilitar los nombres de archivo 8.3 para los archivos existentes, deberá abrir un indicador de comando y escribir" fsutil.exe conjunto de comportamiento deshabilitar8dot3 1 ". Fuente Microsoft.
Detener ehtray.exe
Cuando use Windows Media Center en Windows Vista, por primera vez, agregará automáticamente un proceso en segundo plano al inicio llamado "ehtray.exe". Esta entrada de inicio no se puede simplemente desmarcar en msconfig o eliminar y se espera que nunca vuelva a aparecer. Una vez que vuelva a iniciar Media Center, se creará una entrada duplicada independientemente de si la entrada existente se ha deshabilitado o eliminado. "Ehtray.exe" se supone que es un proceso de ícono de la bandeja para un fácil acceso al "Digital Media Manager". Este proceso es completamente inútil para mí y usa memoria. Para evitar que se ejecute el cenicero, puede cambiar el nombre del archivo o eliminarlo por completo, lo que no obstaculizará la funcionalidad de Media Center. Para cambiar el nombre o eliminar este archivo del sistema, primero debe tomar posesión y control total simplemente agregando esta extensión del menú contextual. El archivo se encuentra en el directorio C: \ Windows \ ehome. Simplemente cambie el nombre a ehtray.old o elimínelo después de tomar posesión.
Habilitar lectura directa y escritura de caché
Solo desde el punto de vista de los tweakers, puede exprimir un poco más el rendimiento de su disco duro SATA al habilitar el almacenamiento en caché de escritura. Pero existe un mayor riesgo de corrupción o pérdida de datos, ¡si experimenta una pérdida de energía! Haga clic en el botón Inicio, escriba Administrador de dispositivos y haga clic en Entrar. Luego expanda las unidades de disco. Ahora haga clic derecho en la unidad de disco duro y seleccione Propiedades. Aquí, en Políticas, marque Habilitar rendimiento avanzado. Haga clic en Aceptar. De forma predeterminada, Windows escribirá los datos en el disco y luego los almacenará en el caché para un mejor rendimiento. Puede cambiar este comportamiento para un rendimiento aún mejor al permitir que su disco duro omita la escritura de datos directamente en su disco duro y, en lugar de eso, simplemente introduzca los datos directamente en el caché. Esto dará como resultado un rendimiento aún mejor, pero hay una pequeño riesgo. Si su energía se apaga repentinamente, perderá los datos que se habían escrito en la memoria caché y, como los datos no se han escrito en el disco, puede terminar con archivos perdidos o incluso una instalación de Windows dañada, dependiendo de qué tipo de datos El disco duro tenía en el caché. Si tiene un UPS, debería ser perfectamente seguro habilitar esta configuración. No tengo un UPS, pero el riesgo no es lo suficientemente grande para mí, así que habilito esta configuración. Para hacerlo, simplemente vaya al administrador de dispositivos, busque en las propiedades de su disco duro, haga clic en la pestaña Política y marque "Habilitar rendimiento avanzado".
Cambia tus servidores DNS
En este momento, es probable que esté utilizando los servidores DNS de su ISP para traducir las direcciones web, que en la mayoría de los casos son lentas. OpenDNS afirma tener servidores DNS de alta velocidad, que en la mayoría de los casos son mucho más receptivos que los servidores de su ISP. Pruébelo y vea si nota alguna mejora..
Ajuste su archivo de página
El archivo de página es una memoria virtual almacenada en su disco duro y se utiliza constantemente, independientemente de la cantidad de RAM que tenga. Deshabilitarlo no es una buena idea a menos que tenga 3-4 GB de RAM, en cuyo caso puede experimentar. Si tiene dos discos duros, puede almacenar el archivo de página en un disco separado de su instalación de Windows, lo que mejorará el rendimiento. Si su segunda unidad es más lenta que la unidad raíz, le recomendaría mantener su archivo de página en la unidad raíz. Es importante que su archivo de página sea lo suficientemente grande y que tenga un tamaño fijo para evitar que se expanda, lo que puede causar una pérdida de rendimiento. Por lo tanto, es importante establecer el tamaño "inicial" y "máximo" del archivo de página de la misma manera y permitirte tener espacio más que suficiente para la paginación..
RAM: Tamaño inicial y máximo del archivo de página-
- 1 GB: 2048-2048MB
- 2GB: 1024-1024MB
- 3-4GB: 512-512MB o ninguno si quieres experimentar
- Y así.
Puede cambiar el tamaño del archivo de página según sea necesario. No importa lo grande que sea. El único inconveniente de un archivo de página más grande es menos espacio en disco. Sólo asegúrese de mantenerlo en un tamaño fijo grande.
Mejorar el rendimiento general de Explorer
Este se explica por sí mismo. Vaya a su unidad raíz, haga clic en Organizar, señale Layout y desmarque el "Panel de detalles". El panel de detalles parece disminuir la capacidad de respuesta de la ventana. Debajo del botón Organizar, haga clic en "Opciones de carpeta y búsqueda". Bajo la pestaña "Ver", desmarque "Mostrar información de tamaño de archivo en las sugerencias de carpeta" y "Mostrar descripción emergente para carpetas y elementos de escritorio". Luego haga clic en "Aplicar a todas las carpetas" en la parte superior de la ventana Opciones de carpeta para deshacerse del panel de Detalles en todas las carpetas.
Hacer que varios menús en Windows aparezcan más rápido.
Esta fue una modificación popular en Windows XP para eliminar el retraso en el menú de inicio lento. Dado que Windows Vista y una versión posterior tienen un menú de inicio diferente, este ajuste ya no se aplicaría, pero aún funciona en otros menús de Windows que, de lo contrario, tienen un gran retraso al hacer una pausa sobre ellos. Abra regedit y navegue a HKEY_CURRENT_USER \ Control Panel \ Desktop. Cambiar el "MenuShowDelay"Cadena a un valor de" 20 ". Puede configurarlo tan bajo como desee, pero encuentro que "20" tiene un buen valor.
Felices retoques!