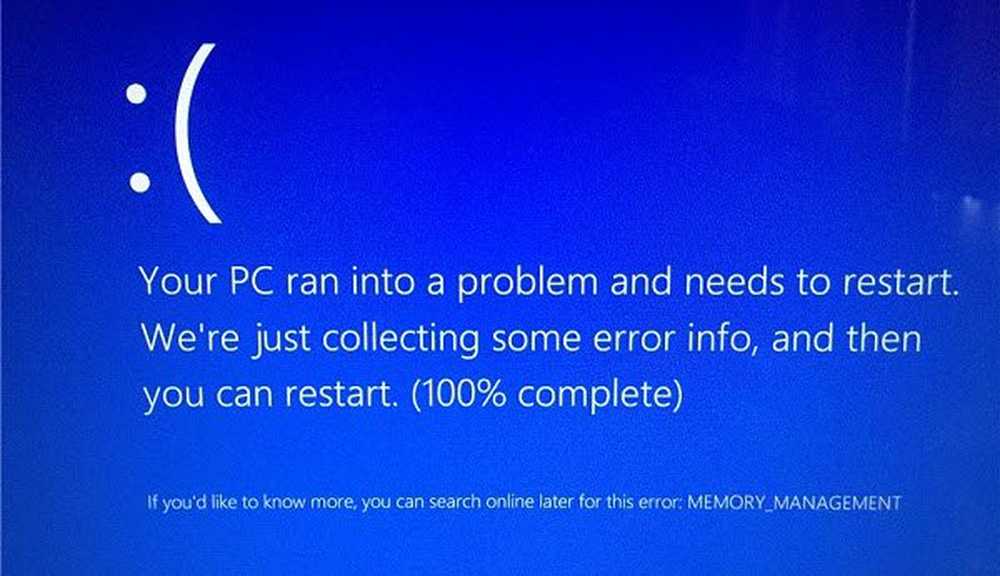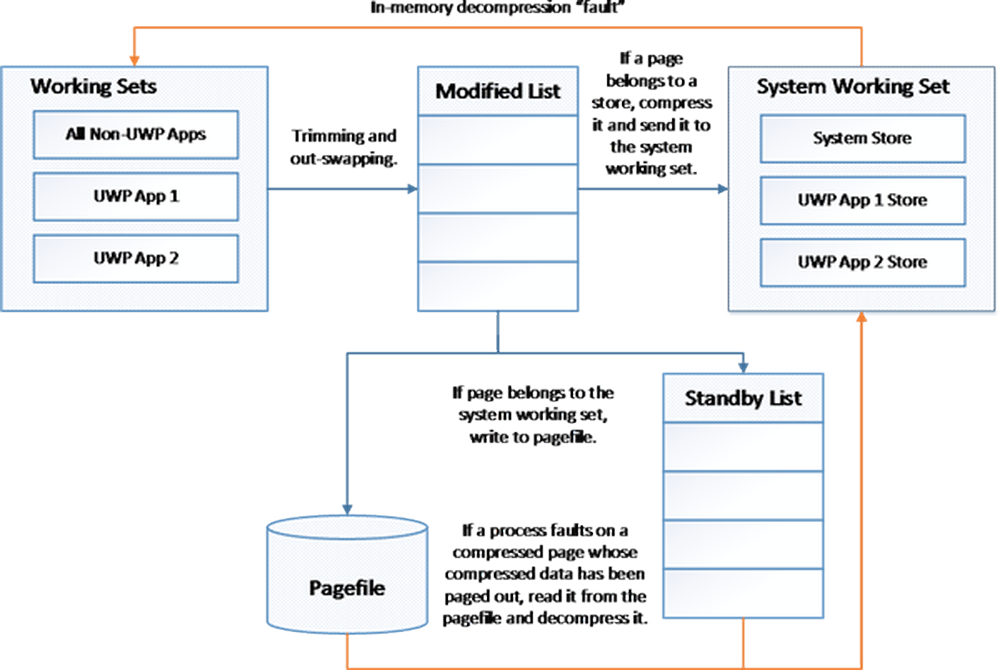Error de MEMORY_MANAGEMENT 0x0000001A en Windows 10
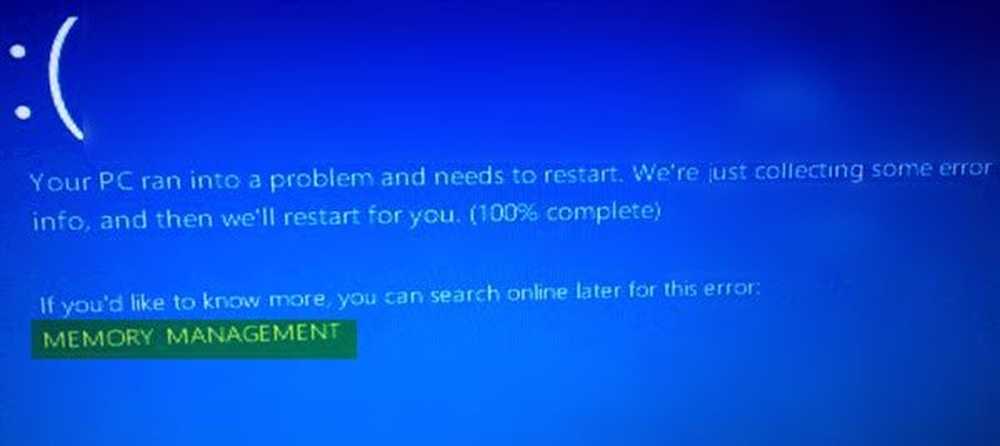
Si su PC con Windows falla repentinamente con un mensaje de error de pantalla azul GESTIÓN DE LA MEMORIA acompañado por el código de parada 0x0000001A, entonces es probable que sea un problema de hardware que haya encontrado. Puede ser un problema con la RAM o el disco duro o un malware que ocupa toda la memoria de la PC y la bloquea. Este error también puede ocurrir al actualizar Windows. En esta guía, compartimos cómo puede corregir este error de administración de memoria en Windows 10.
Gestión de memoria 0x0000001A Error
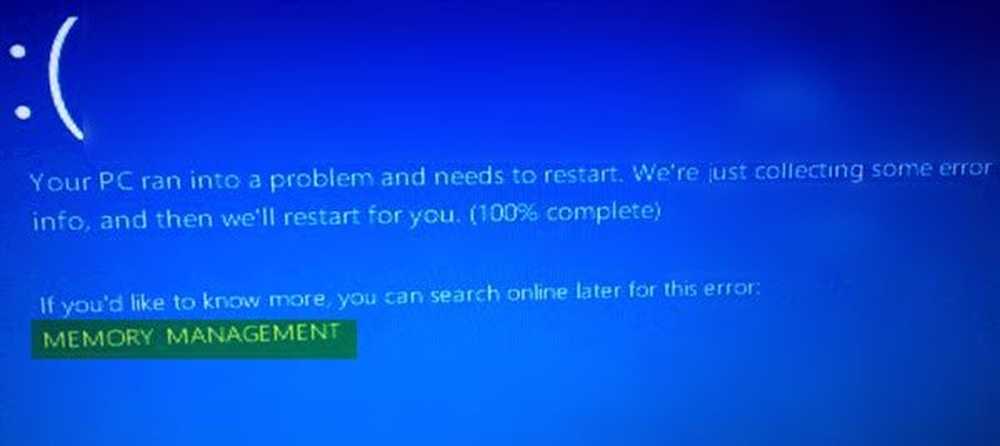
La comprobación de errores de MEMORY_MANAGEMENT tiene un valor de 0x0000001A. Esto indica que ocurrió un error grave de administración de memoria..
1] Ejecutar análisis antivirus para detectar malware
Asegúrese de escanear su PC en busca de virus y malware conocidos utilizando uno de los populares programas antivirus. En caso de que estén causando un problema de memoria, se puede resolver eliminándolos del sistema. También puede intentar iniciar su PC en Modo seguro y luego ejecutar el software para la exploración.
2] Actualizar controladores de dispositivo
Verifique con Windows Update y vea si hay una actualización pendiente que se relacione con sus Controladores de dispositivo. Si es necesario, siempre puede instalarlos manualmente desde el sitio web de los OEM.
3] Pon a prueba tu memoria RAM

Dado que este es un problema de memoria, puede ejecutar la Herramienta de diagnóstico de memoria de Windows para averiguar si el módulo de RAM se ha corrompido.
Si la memoria RAM está dañada, es posible que tenga que comprar una nueva o cambiar su placa base en el peor de los casos.
También puede probar un diagnóstico de memoria avanzada en Windows, con Memtest86+.
4] Limpiar archivos temporales y archivos del sistema

Cuando se ejecuta manualmente, asegúrate de revisar las carpetas como la descarga donde sigues descargando archivos. Esto asegurará que no estés eliminando archivos importantes..
5] Ejecutar la herramienta DISM
Cuando ejecute la herramienta DISM (Deployment Imaging and Servicing Managemen), reparará la imagen del sistema de Windows y el almacén de componentes de Windows en Windows 10. Todas las incoherencias y corrupciones del sistema deben solucionarse. Puede usar Powershell o el símbolo del sistema para ejecutar este comando.
6] Ejecutar el Comprobador de archivos del sistema

Esto reparará archivos de Windows corruptos o dañados. Necesitará ejecutar este comando desde un indicador de comandos elevado de CMD, es decir, iniciado con privilegios de administrador.
7] Reparar errores del disco duro

En el caso de errores en el disco duro, la actualización fallará ya que el sistema pensará que no está funcionando correctamente. Debe ejecutar chkdsk en el símbolo del sistema para resolver esos problemas. Si esto no puede resolver su problema, es posible que deba pensar en reemplazar su disco duro. Cuando lo haga, asegúrese de hacer una copia de seguridad de todos sus datos en la PC con Windows 10. También puedes usarlo como disco duro secundario..
8] Usar Restaurar sistema
Siempre es mejor restaurar su PC al último buen estado conocido si encuentra que las cosas se complican.
Avísenos si alguna de estas soluciones ayudó a resolver este error de administración de memoria..