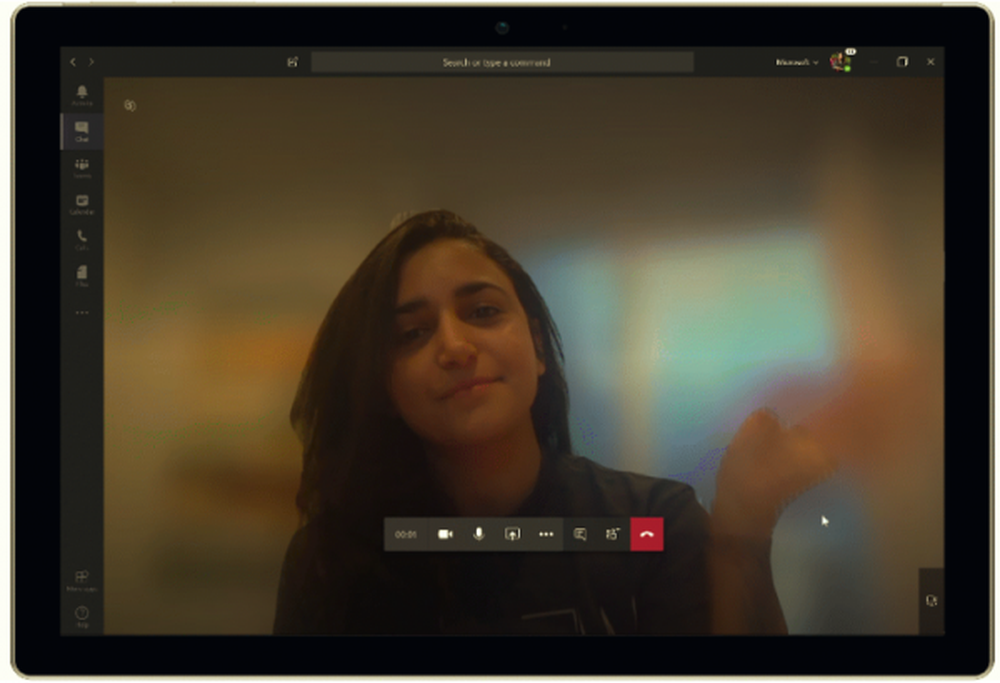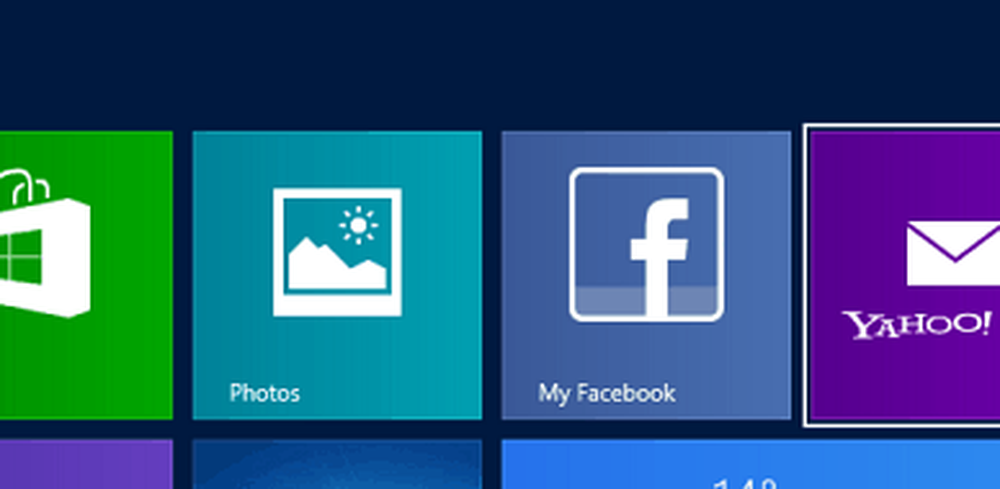Microsoft Surface no se encenderá, se iniciará ni se activará desde el modo de suspensión
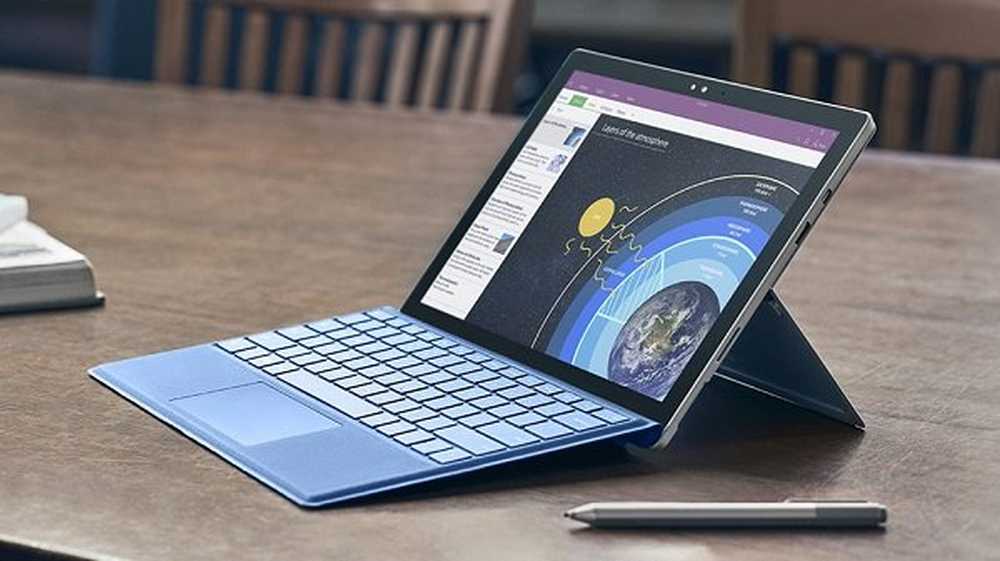
El pánico es intenso cuando tu Superficie o Libro de superficie no se encenderá Podría haber tantas cosas mal con el dispositivo y es posible que no tenga idea de lo que salió mal. Cuando ni siquiera puedes arrancar tu Windows Surface, no puedes hacer nada para descubrir qué es lo que está mal. Puede que no haya muchas personas que estén familiarizadas con su dispositivo. Entonces, ¿necesita ir a un centro de servicio? Espere. Si su Surface que ejecuta Windows 10 no se enciende, inicia, arranca o se reactiva desde el estado de suspensión, aquí hay algunas cosas que puede hacer para solucionar el problema..
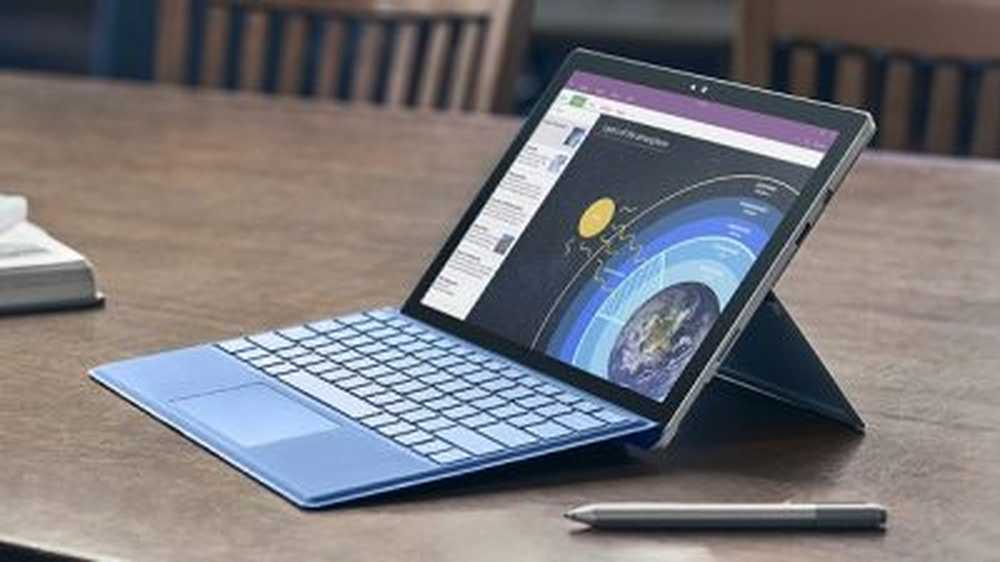
La superficie no se enciende
Esto es para el problema de arranque de Surface en Windows 10 en particular. Cuando vea que Surface se ha apagado y no se volverá a encender cuando presione el botón de Encendido y que nada cambie con la pantalla en negro que no responde, como en un estado apagado o modo de ahorro de energía, estas son las cosas que puede probar.
1] Presione el botón de encendido
Sí, esto es demasiado obvio incluso para mencionarlo, pero tómelo un tiempo y luego intente volver a encenderlo presionando el botón de encendido solo una vez. Espera un minuto o dos en caso de que funcione. A veces lo hace. Si no es así, sigue leyendo..
2] Cargar el dispositivo
A veces, la carga cae tan bajo que el dispositivo simplemente no se vuelve a encender. Si la batería está completamente agotada, ponga el dispositivo en carga durante 10 minutos antes de intentar encenderla nuevamente. Puede mostrar el signo de carga hasta 15 minutos antes de responder al botón de encendido.
3] Use las teclas de acceso rápido para despertar la superficie
Si tiene un teclado conectado, use esta combinación de teclas de acceso rápido. presione el Win + Ctrl + Shift + B teclas todas a la vez.
Si no tiene el teclado conectado, también hay un modo para el modo tableta. Rápidamente presione el Subir volumen + Bajar volumen botones simultáneamente tres veces. Debería estar enérgico, y deberá presionar los botones de volumen tres veces en 2 segundos.Si oye un pitido corto después de esto y Windows se está actualizando, esta solución funcionó. Si no fue así, prueba el siguiente..
4] Prueba el método de reinicio forzado
Forzar el apagado Superficie y reiniciar presionando el botón de encendido durante 30 segundos. No suelte el botón de encendido antes de 30 segundos, incluso si la pantalla comienza a responder. Si esto funciona, cargue su dispositivo hasta al menos el 40% e instale las actualizaciones más recientes para Windows y Surface para que el dispositivo funcione perfectamente. Si esta solución no funciona, hay otra manera de hacerlo..
5] conectores de libro de superficie limpia
Debe intentar limpiar todos los conectores entre el teclado y el portapapeles.
- Primero, deberá separar el Portapapeles de su teclado..
- Luego tendrás que limpiar todos los pines del conector con la ayuda de un borrador..
- Finalmente, debes limpiar los alfileres con un algodón humedecido en alcohol. Limpie la parte del pasador que se introduce en el zócalo de superficie estrecho. Seque completamente todos los bits antes de volver a conectar el Portapapeles con el teclado.
6] Ejecutar el comando de reinicio en una sesión de Windows PE
Aún puedes probar el último recurso para el bricolaje. Así es cómo.
- Crea una imagen USB de arranque desde cualquier PC.
- Boot Surface desde la unidad USB en estado apagado.
- Presione Mayús + F10 cuando vea el cuadro de configuración de Windows.
- Escribir reinicio de wpeutil en la línea de comandos.
- Pulse Intro y retire la unidad USB inmediatamente.
Su dispositivo se reiniciará y se reiniciará normalmente si esto funciona bien.
Si nada funciona para usted, es posible que deba llevar el dispositivo a un centro de servicio..
Lecturas relacionadas:- Windows no se activará desde el modo de suspensión
- Cómo restaurar, actualizar y restablecer dispositivos Surface Pro
- Windows 10 no arranca.