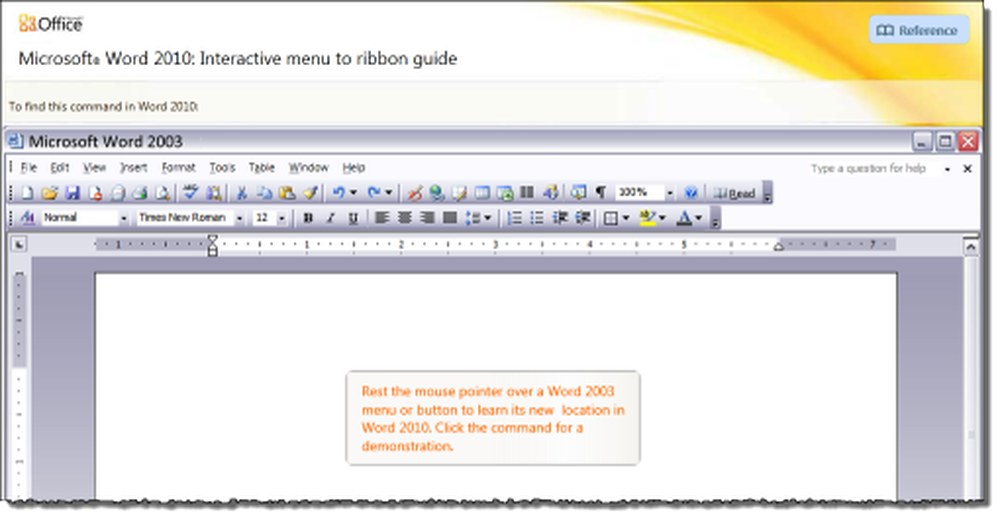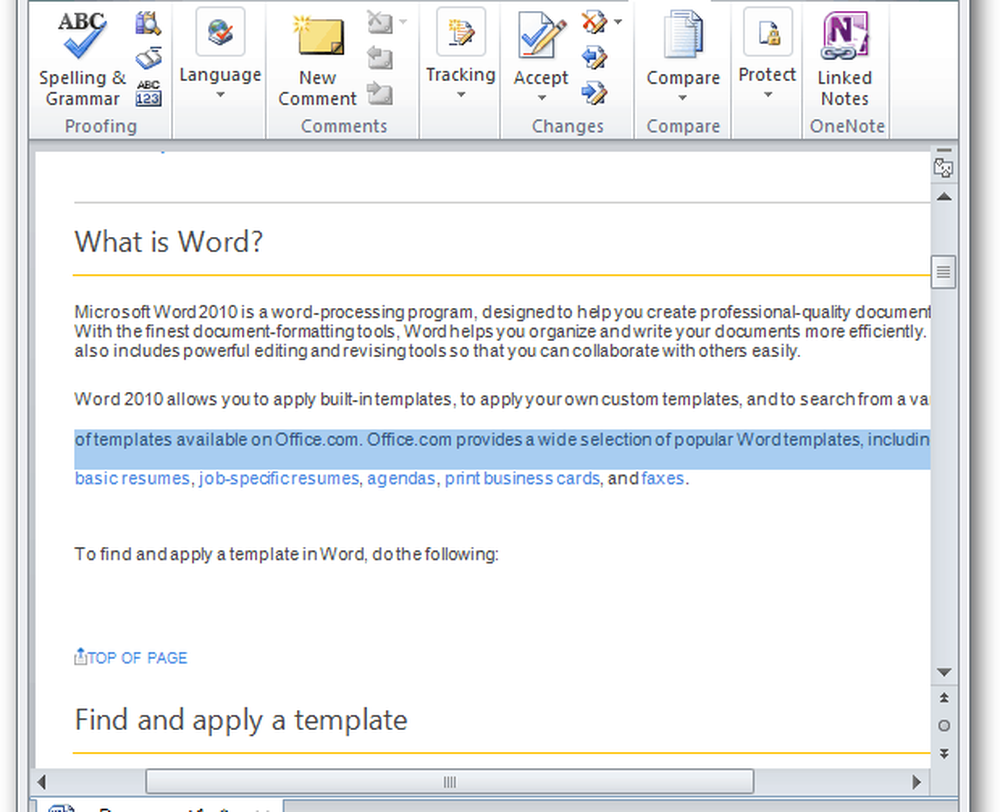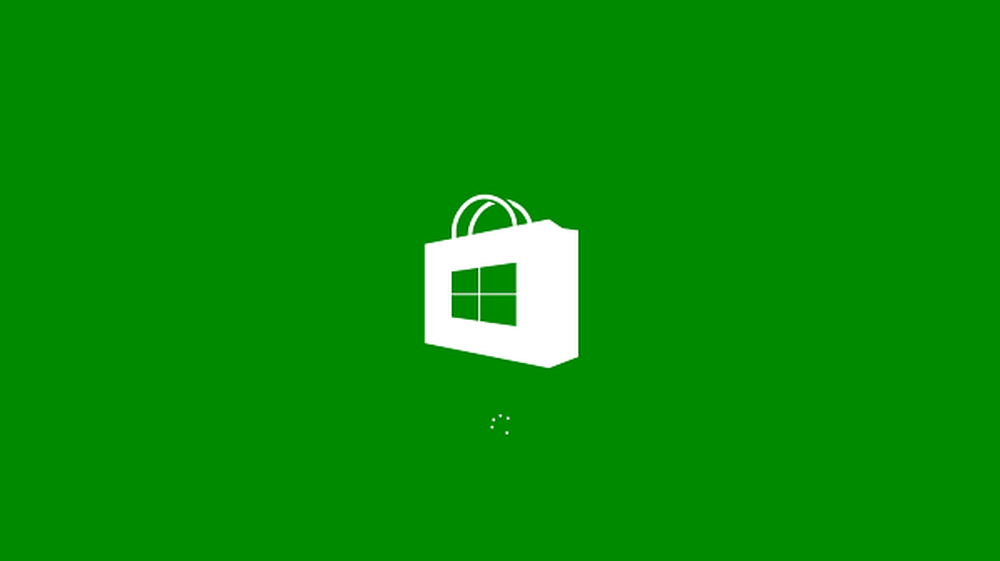Las aplicaciones Microsoft.Windows.ShellExperienceHost y Microsoft.Windows.Cortana deben instalarse correctamente
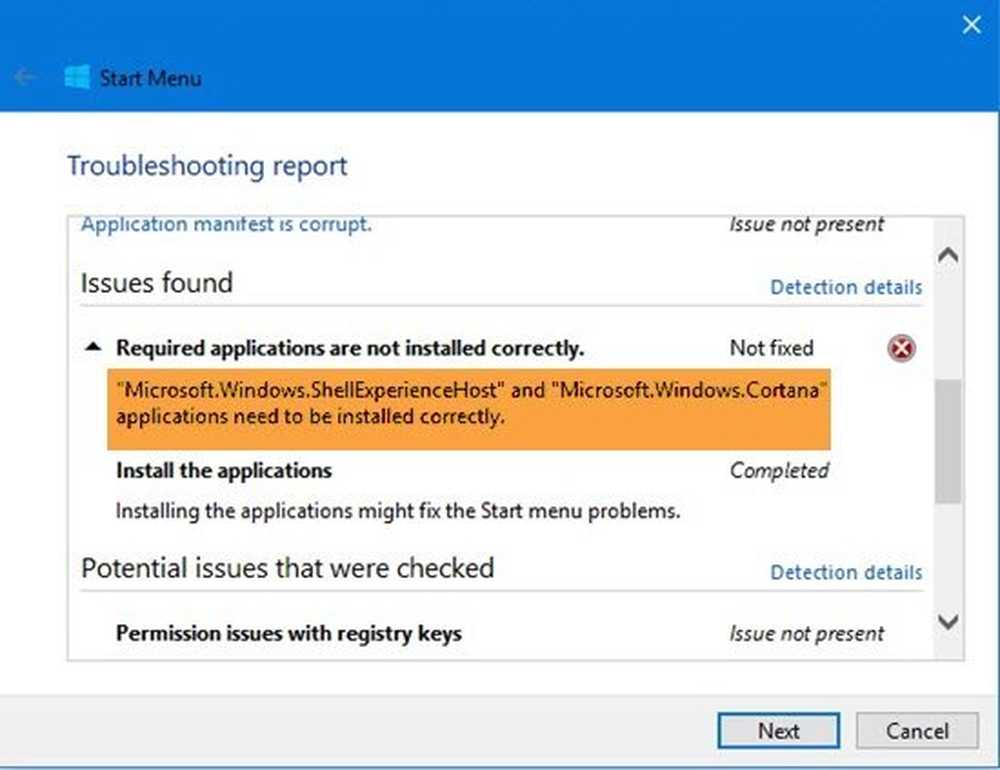
Si después de ejecutar el Solucionador de problemas del menú Inicio de Windows 10, recibe Las aplicaciones Microsoft.Windows.ShellExperienceHost y Microsoft.Windows.Cortana deben instalarse correctamente error, que el Solucionador de problemas no puede solucionar, aquí hay algunas cosas que podría intentar.
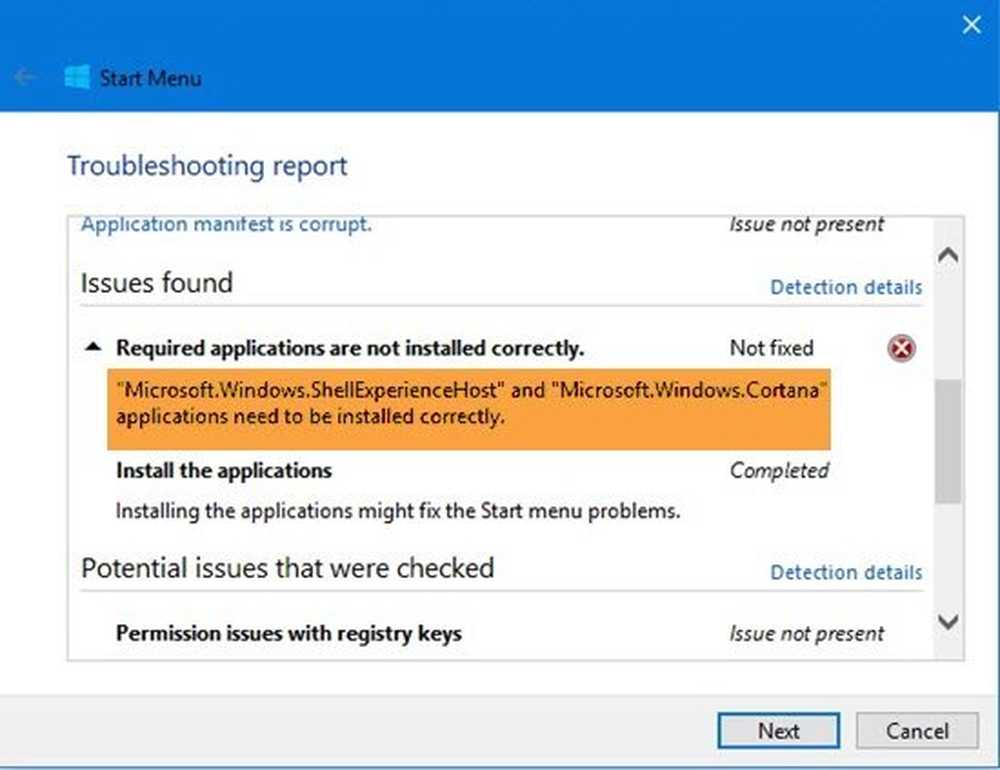
Las aplicaciones Microsoft.Windows.ShellExperienceHost y Microsoft.Windows.Cortana deben instalarse correctamente
Del mensaje se desprende claramente que se ha producido algún daño y el Solucionador de problemas le solicita que reinstale estos dos procesos. Bueno, aquí hay algunas cosas que deberías probar. Pero antes de comenzar, recuerde crear primero un punto de restauración del sistema.
1] Ejecute el siguiente comando en un símbolo del sistema elevado, para ejecutar el Comprobador de archivos de sistema.
sfc / scannow
Reinicie después de que termine el escaneo y vea si ayudó. También puede utilizar nuestro FixWin para ejecutar el Comprobador de archivos de sistema con un clic.
2] Reparar la imagen de Windows. Abra un CMD elevado copie y pegue lo siguiente y presione Enter
Dism / Online / Cleanup-Image / RestoreHealth
Reinicie después de que termine el escaneo y vea si ayudó.
Alternativamente, también puede usar nuestro FixWin para reparar la imagen del sistema con un clic.
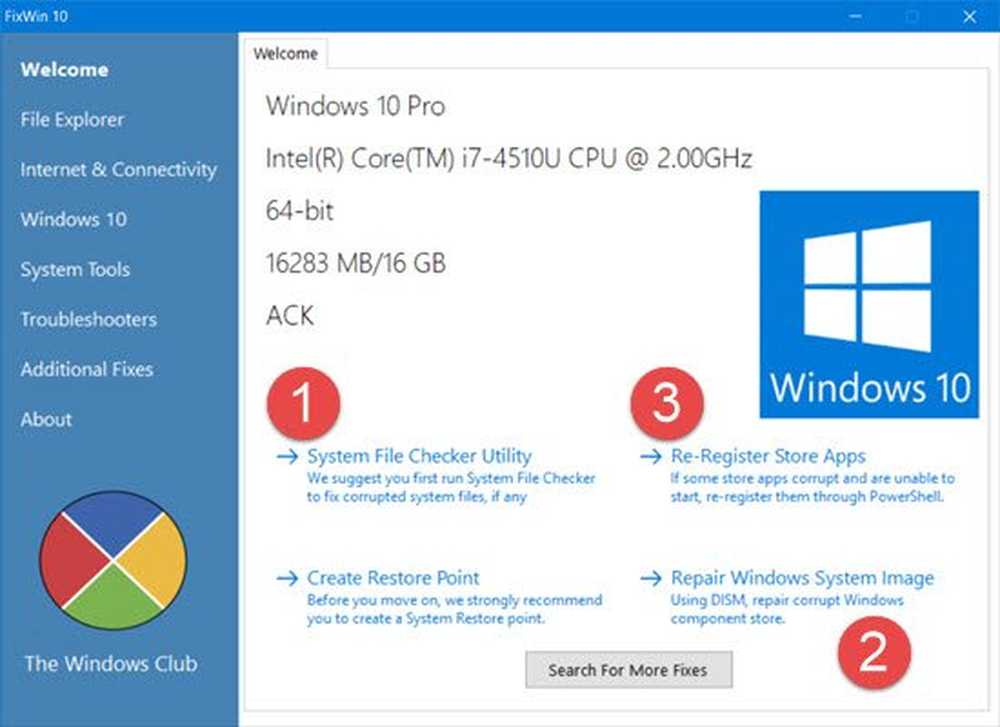
3] Ejecuta el siguiente comando para reinstalar el menú de inicio.
Para abrir un indicador de PowerShell elevado, escriba PowerShell en la búsqueda de la barra de tareas, y en el resultado que aparece 'Powershell de Windows', haga clic derecho y seleccione Ejecutar como administrador.
Escribe lo siguiente y presiona Enter:
Get-AppxPackage Microsoft.Windows.ShellExperienceHost | Foreach Add-AppxPackage -DisableDevelopmentMode -Register "$ ($ _. InstallLocation) \ AppXManifest.xml"
A volver a registrar Cortana, ejecute este comando:
Get-AppxPackage Microsoft.Windows.Cortana | Foreach Add-AppxPackage -DisableDevelopmentMode -Register "$ ($ _. InstallLocation) \ AppXManifest.xml"
Reinicie su computadora y compruebe.
También puede hacer esto, para abrir una ventana de símbolo del sistema o PowerShell. Presione Ctrl + Shift + Esc para abrir el Administrador de tareas. Haga clic en el menú Archivo> Ejecutar nueva tarea. Para abrir una ventana del símbolo del sistema, escriba cmd. Para abrir un indicador de PowerShell, escriba potencia Shell. Recuerde revisar el Crea esta tarea con privilegios administrativos. caja. Luego presiona Enter.
PROPINA: Puede utilizar nuestro freeware FixWin para volver a registrar todas las aplicaciones de la Tienda Windows con un clic.
4] Si nada ayuda, haga una copia de seguridad de sus datos y use el Restablecer esta PC opción o la Nuevo comienzo opción. Freeware Reset Cortana Settings también es una opción que quizás desee considerar.
Espero que algo ayude.