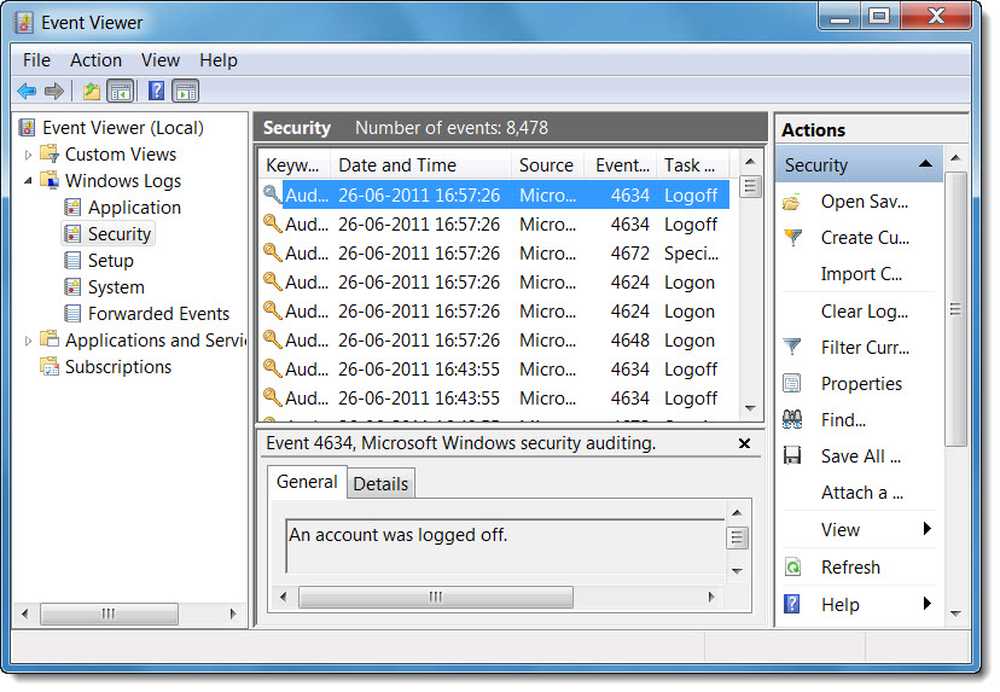Monitores que muestran diferentes colores en la configuración de doble monitor.
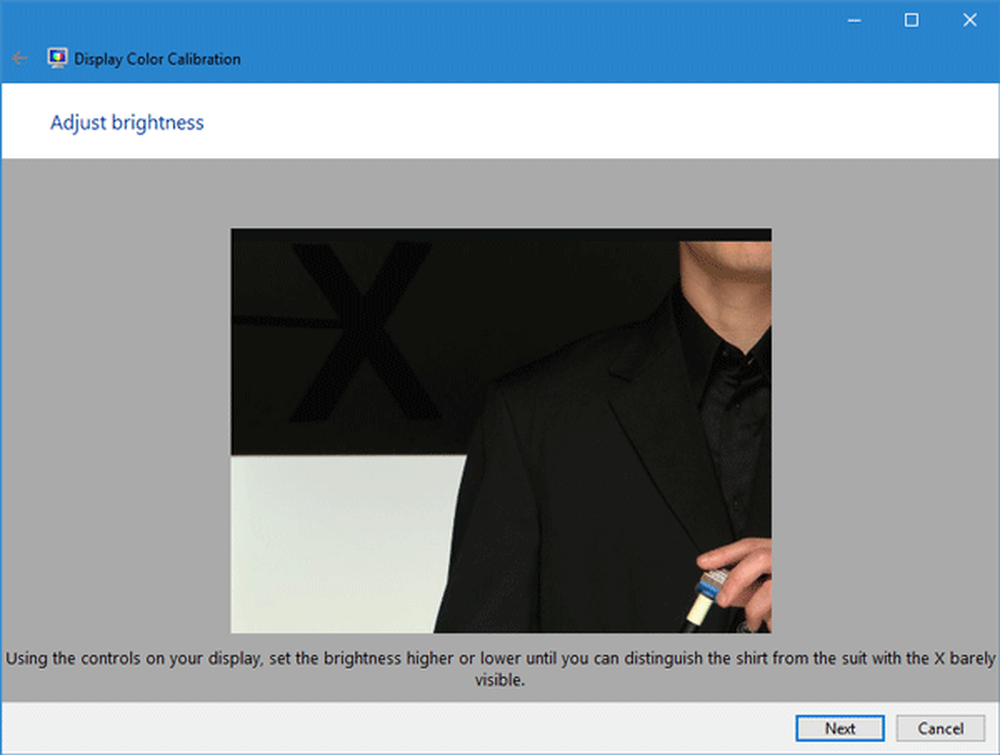
Si tiene una configuración de monitor múltiple y su Los monitores muestran diferentes variaciones de color., entonces este artículo le mostrará cómo solucionar ese problema. Aunque no existe una solución rápida para este problema, puede probar estas sugerencias para obtener el mismo esquema de color en una configuración de monitor múltiple.
Si tiene una configuración de monitor dual y muestran una profundidad de color diferente, es posible que tenga algún problema al editar la imagen o el video. Además, puede obtener problemas mientras ve videos en múltiples monitores. Para solucionar ese problema, debes seguir estos trucos.
Monitores de diferentes colores.
1] Asegúrate de que los fabricantes sean los mismos.
Si usa monitores de diferentes fabricantes, es probable que ambos muestren diferentes variaciones de color y que la profundidad del color sea diferente en diferentes monitores..
2] Usa la misma configuración de pantalla
Casi todos los fabricantes incluyen algunas configuraciones básicas u opciones para cambiar el brillo, contraste, nitidez, etc. También tiene opciones para usar diferentes modos, como el modo de pie, el modo de juegos, etc. monitores Si has habilitado el Modo Juego en el 1S t Pantalla y modo permanente en el 2Dakota del Norte Monitor, obtendrás un color diferente en diferentes pantallas..
3] Utilice el mismo tipo de puertos para conectar todos los monitores
Este es uno de los problemas más comunes para este problema. Si utiliza diferentes puertos (DVI, VGA, HDMI) para conectar diferentes monitores, puede obtener una profundidad de color alta o baja. Según algunos, no debes usar el puerto VGA. En su lugar, debe usar un puerto DVI o HDMI para conectar todos los monitores.
4] Calibración del color de la pantalla
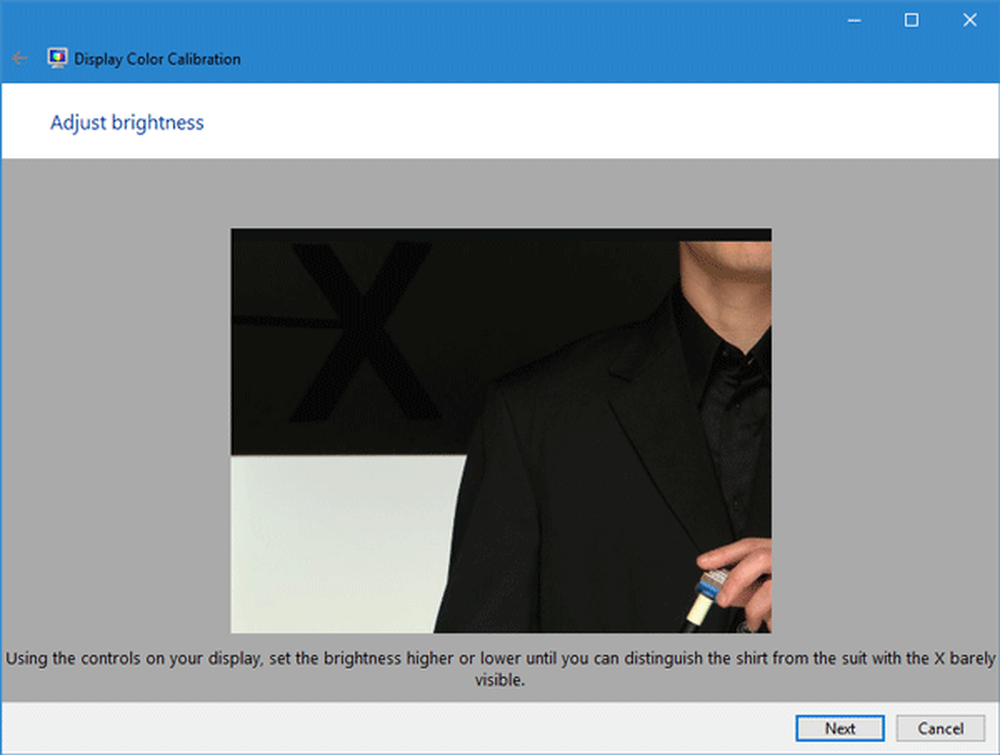
5] Usa el mismo perfil de color

Por defecto, todos los monitores usan "Sistema por defectoPerfil de color. Sin embargo, si cree que el perfil de color es el culpable, puede cambiar el perfil de color y verificar si soluciona el problema o no..
Para cambiar el perfil de color, busque Manejo del color en el cuadro de búsqueda. Una vez que se abra, seleccione un monitor, marque la casilla que dice Usar mi configuración para este dispositivo, haga clic en Añadir botón y elegir un perfil de color. Haz lo mismo con otros monitores..
Espero que estos consejos te ayuden a obtener el mismo color en diferentes monitores..