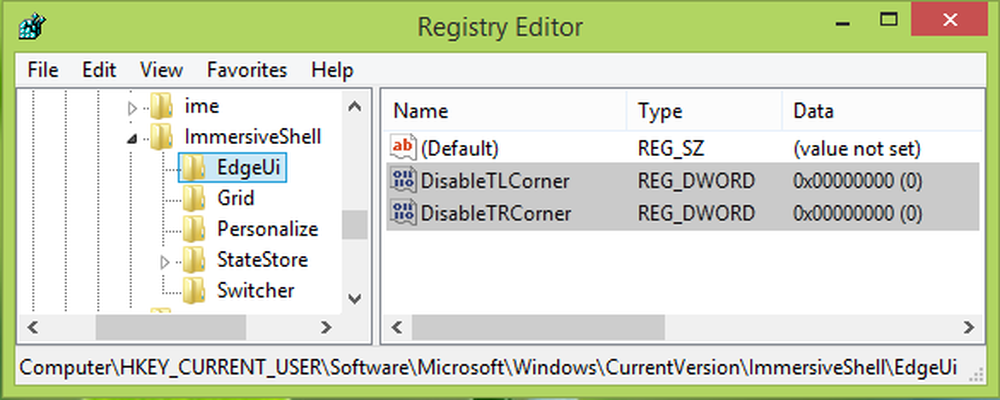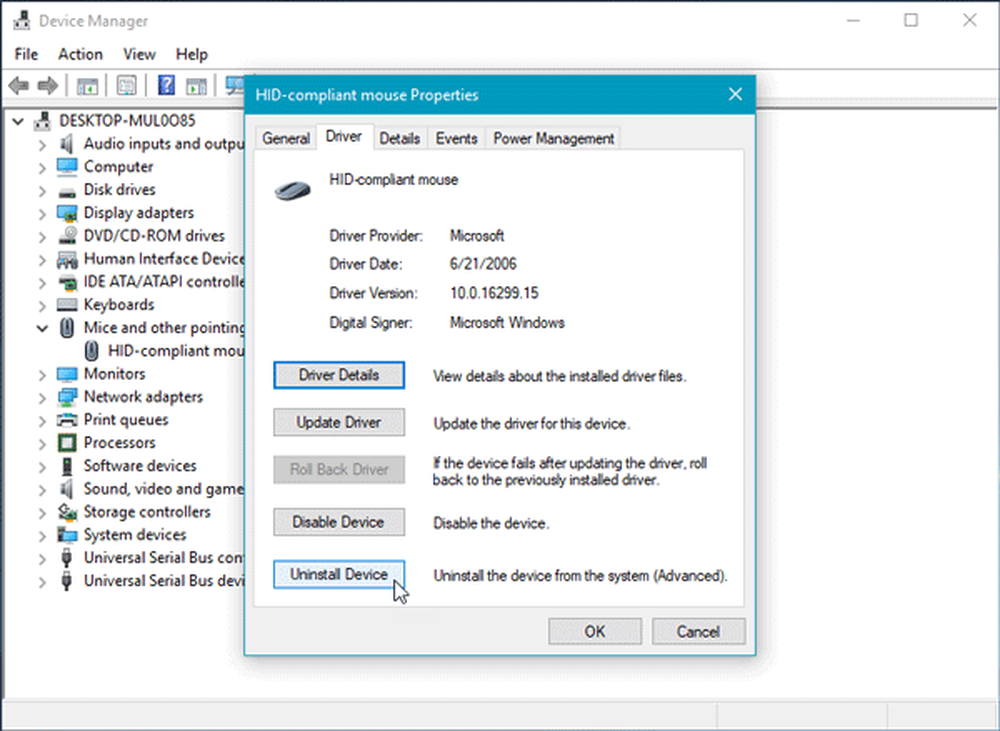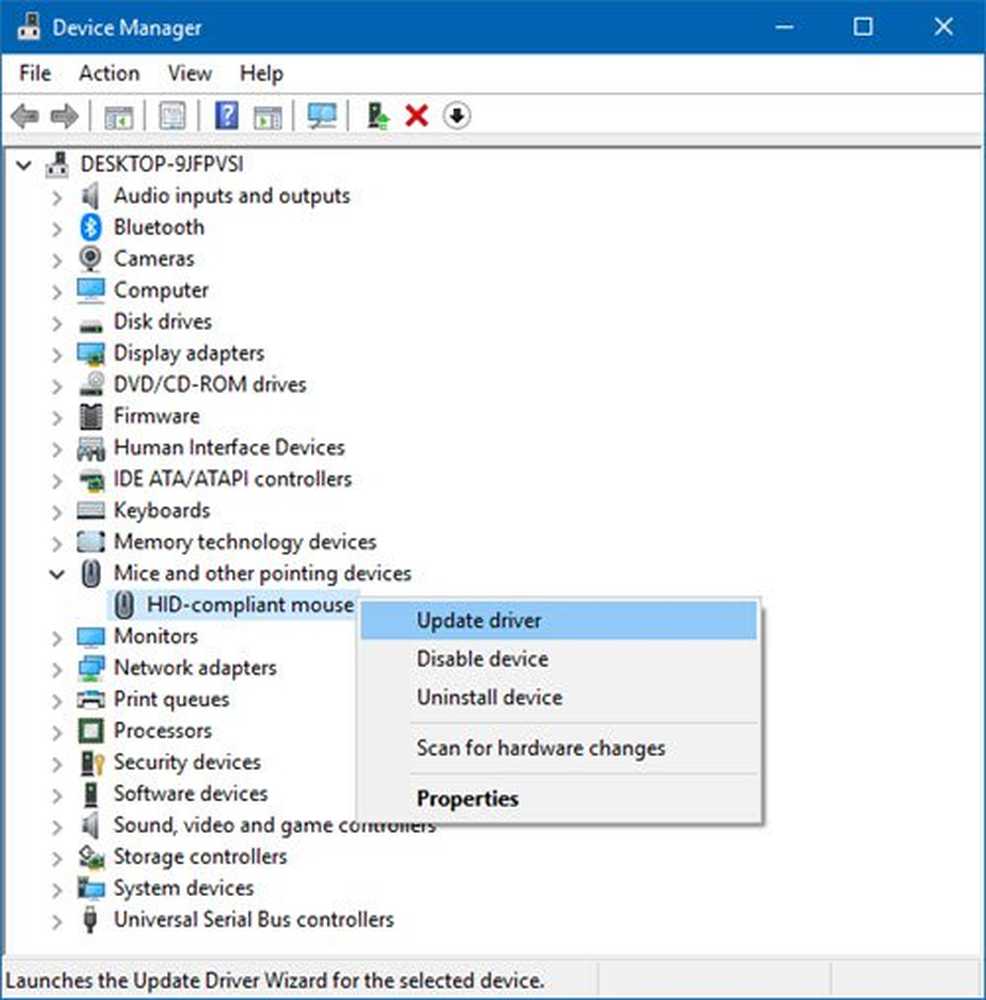El puntero del mouse se retrasa o se bloquea en Windows 10

A pesar de que tenemos una pantalla táctil basada en dispositivos Windows 10, el mouse sigue siendo una parte importante del uso, especialmente cuando quieres hacer un trabajo duro. Cuando se usa Touch, es un poco difícil de arrastrar, y cuando se trata de la edición de imágenes y videos, nada supera al mouse. Entonces, si usted es un usuario de mouse, puede que le resulte irritante si el puntero de su mouse se retrasa o se bloquea en Windows 10, es un gran problema. En esta guía, estamos discutiendo algunos consejos que pueden ayudarlo a deshacerse de este problema para que pueda usar su mouse sin problemas..
El puntero del ratón se retrasa o se congela
1] Limpie el mouse y el mouse pad
Esto puede sonar tonto, pero muchas veces cualquiera de estos dos es un problema. Ya no tenemos bolas de ratón, pero incluso esas luces láser pueden ensuciarse. Limpia la parte inferior de tu ratón. El segundo es la limpieza de la alfombrilla del mouse, que puede acumular polvo de años de uso Si esto ayuda, asegúrese de tener esto en cuenta para el futuro.
2] Cambiar puerto USB
Otro consejo básico, pero es probable que sea el puerto USB con el que está conectado el mouse, ya que la mochila de su mouse inalámbrico se ha deshecho. Intente conectarse a un puerto diferente y ver si funciona para usted.
3] Volver a la configuración predeterminada

Siempre es una buena idea ver si el mouse funciona como se espera en la configuración predeterminada. Ya que estamos tratando con un problema de puntero, siga los pasos a continuación:
- Vaya a Inicio> Configuración> Dispositivos.
- Haga clic en Mouse y Touchpad.
- En el panel derecho, haga clic en Configuración de mouse adicional.
- En la pestaña de puntero, haga clic en Uso por defecto.
- Haga clic en Aplicar y Aceptar.
4] Desactivar desplazamiento suave

Puede ralentizar el desplazamiento horizontal y vertical del mouse en la configuración del mouse. También llamado "desplazamiento suave", ayuda si crees que los sitios web se desplazan hacia arriba y hacia abajo demasiado rápido.
5] Actualizar o deshacer controladores de mouse

Desde el menú de WinX, abre el Administrador de dispositivos. Seleccione su ratón y abra Propiedades con un clic derecho. Siguiente cambio a la sección del controlador. La reversión solo está disponible si la actualización fue reciente. Si ese no es el caso, haga clic en Actualizar controlador y Windows buscará automáticamente los problemas..
6] Comprueba si tu computadora está apagando el mouse
Si está utilizando una computadora portátil, la administración de energía puede apagar los dispositivos que no están en uso para ahorrar energía. Esto puede suceder con el dispositivo basado en USB. Para cambiar esto, vaya a Administrador de dispositivos> Controladores de bus serie universal> Concentrador de raíz USB> Administración de energía> desmarque "Permita que la computadora apague este dispositivo para ahorrar energía".

Si tiene varios concentradores de raíz USB, puede intentar cambiarlos uno por uno y ver cuál le funciona..
7] Actualizar controladores de gráficos
Si se enfrenta a un problema durante un uso elevado de gráficos o al jugar un juego, es mejor actualizar los controladores. En caso de que tenga un Intel, actualice sus controladores de gráficos desde el administrador de dispositivos. En caso de que tengas NVIDIA, puedes hacer lo mismo. Hay dos opciones más que debes cambiar para NVIDIA.
- Abra el panel de control de NVIDIA desde la bandeja del sistema y cambie el procesador NVIDIA de alto rendimiento a Selección automática. Esto asegurará que el controlador use las mejores opciones adecuadas para el mouse.
- Lo segundo que puedes hacer es deshabilitar. Nvidia Compartir de los ajustes de Aplicación de experiencia GeForce.
8] Configurar Sin Retardo para Touchpad
Si esto sucede con su panel táctil, puede intentar establecer el retraso en cero. Abre Configuración> Dispositivos> Mouse y Touchpad. Aquí puede configurar el retraso antes de hacer clic en Sin demora.
Estas sugerencias le ayudarán a resolver los retrasos o bloqueos del puntero del mouse en el problema de Windows 10. Si tienes alguna otra sugerencia, por favor comparte.
Lecturas relacionadas:- El teclado o el mouse no funcionan
- El botón izquierdo del mouse no funciona
- Clic derecho no funciona o lento para abrir.