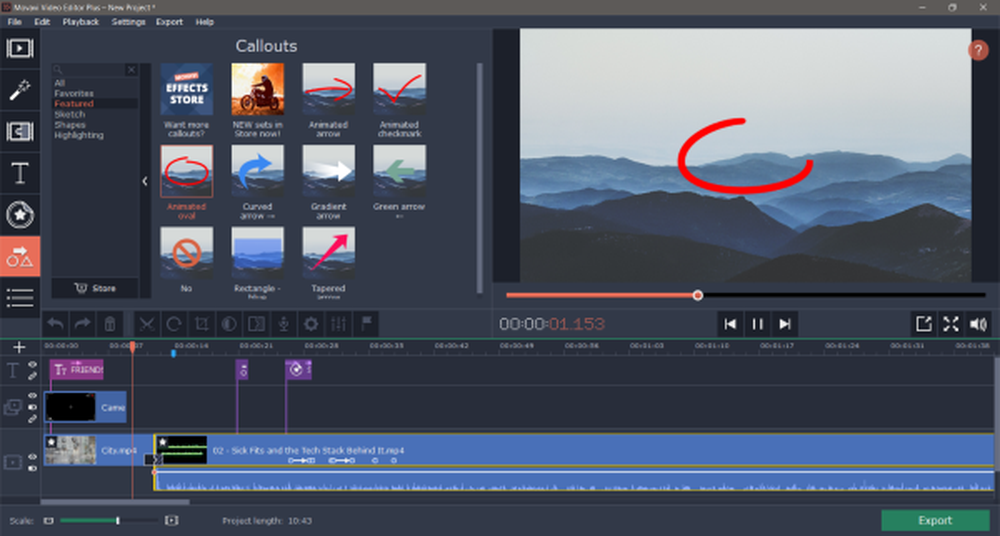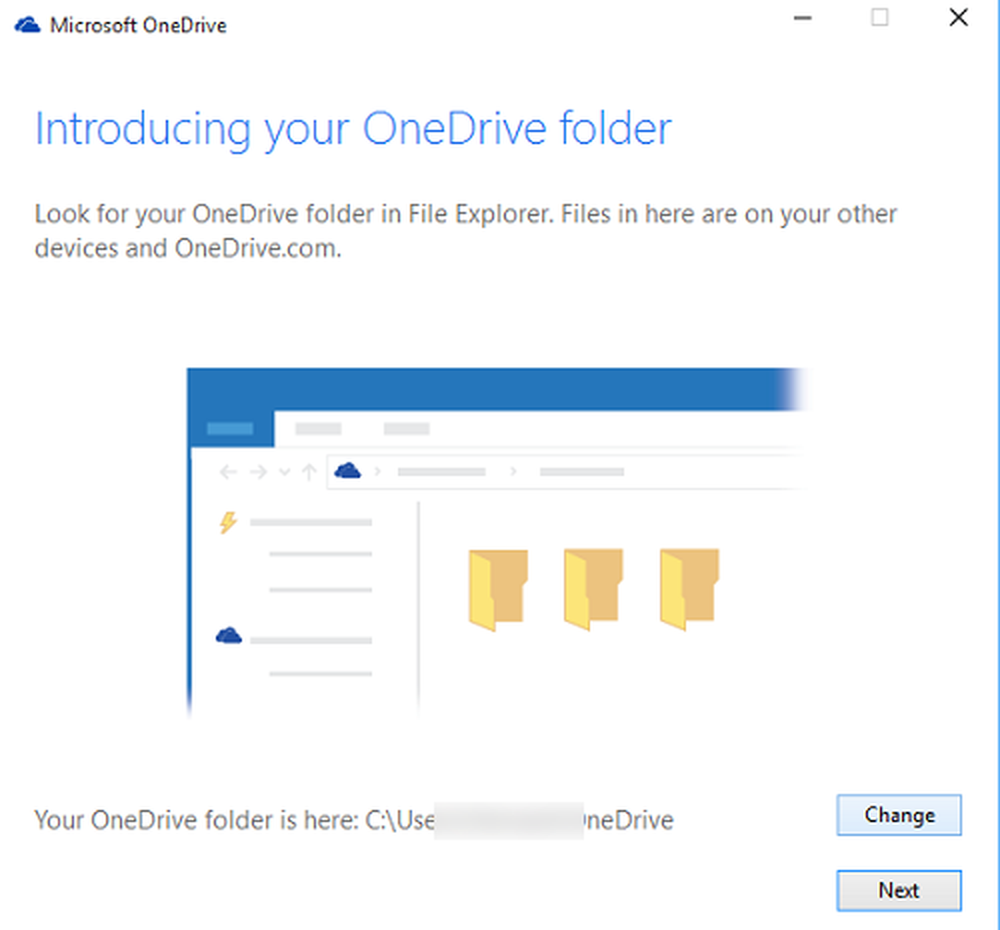Mueva el puntero del mouse un píxel a la vez con el teclado en Windows 10 / 8.1
En esta publicación veremos cómo podemos mejorar la precisión del mouse y usar el puntero del mouse usando el teclado, un píxel a la vez en Windows 10 / 8.1 / 7. Es posible que haya ocasiones en las que haya tenido dificultades para mover el cursor del mouse exactamente por un píxel mientras seleccionaba una región rectangular de una imagen o cuando dibujaba una línea horizontal o vertical precisa en una herramienta de dibujo. En tales escenarios, es imperativo controlar la precisión del mouse.
Mueve el mouse un pixel a la vez
Para mover el mouse un píxel a la vez, abra el Panel de control> Facilidad de acceso> Haga que el mouse sea más fácil de usar.
Aquí revisa el Encienda las teclas del mouse caja.
Haga clic en Configurar teclas del mouse.
Puede configurar las teclas del ratón a sus especificaciones. Si activa las teclas del mouse, puede activar y desactivar las teclas del mouse con Alt + Shift + Num Lock, utilizando la tecla Alt + Shift izquierda. Haga clic en Aplicar> Aceptar.
Ahora puede usar las flechas en el teclado numérico para mover el mouse.
Usando estos ajustes, puede mejorar la precisión del mouse haciéndolo moverse más lento y, por lo tanto, podrá moverlo un píxel a la vez.!
Hay un programa gratuito que le permite mover el puntero de su mouse un píxel a la vez. Se llama… . Mueve el mouse un pixel a la vez!
Cuando ejecute esta herramienta, verá su icono en el área de notificación. De manera predeterminada, puede mover el cursor del mouse presionando la tecla de Windows Derecha + una de las teclas de flecha. Al hacer clic en el icono en la barra de tareas, puede abrir el cuadro de diálogo de configuración en el que puede personalizar la combinación de teclas. Las opciones son:
- Windows derecho + teclas de flecha
- Derecha Windows + Control + teclas de flecha
- Control + Alt + teclas de flecha
- Mayús + Control + teclas de flecha
- Teclado numérico 1, 2, 3, 4, 6, 7, 8, 9 teclas
El desarrollador afirma que algunas combinaciones de teclas pueden no funcionar en un entorno específico. En tal caso, debes elegir otra combinación..
Lo comprobé en mi Windows 10 / 8.1 y pareció funcionar bien. Descargalo aquí si quieres echarle un vistazo.
Mientras se encuentre en el tema, es posible que desee leer esta interesante publicación sobre Trucos útiles del mouse para usuarios de Windows.