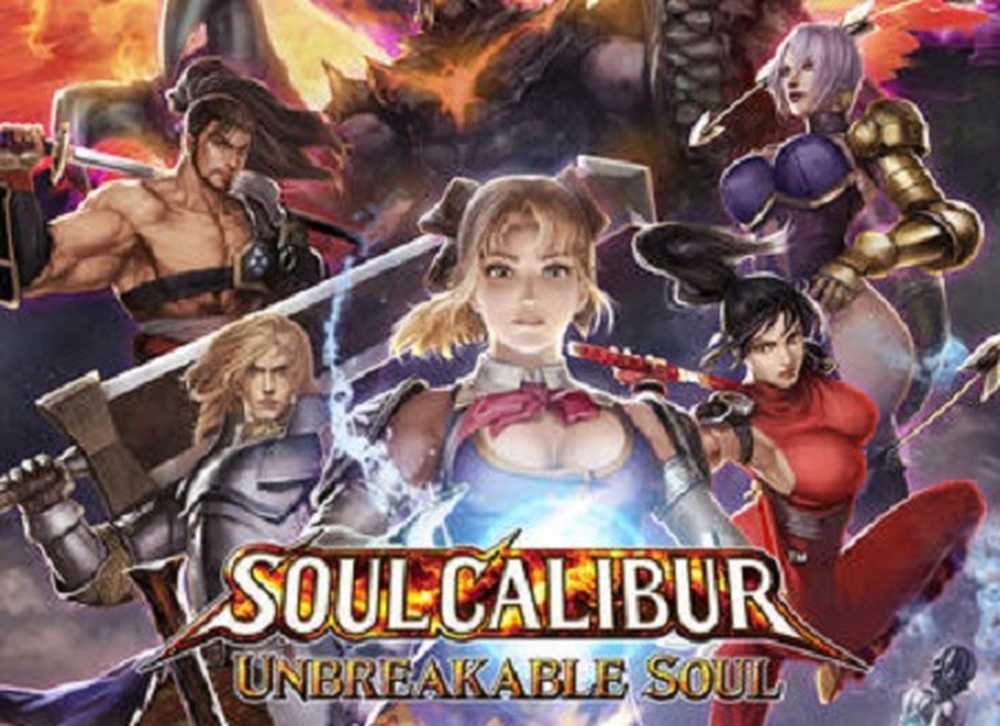El espacio de nombres ya tiene un error definido al abrir el Editor de directivas de grupo en Windows 10
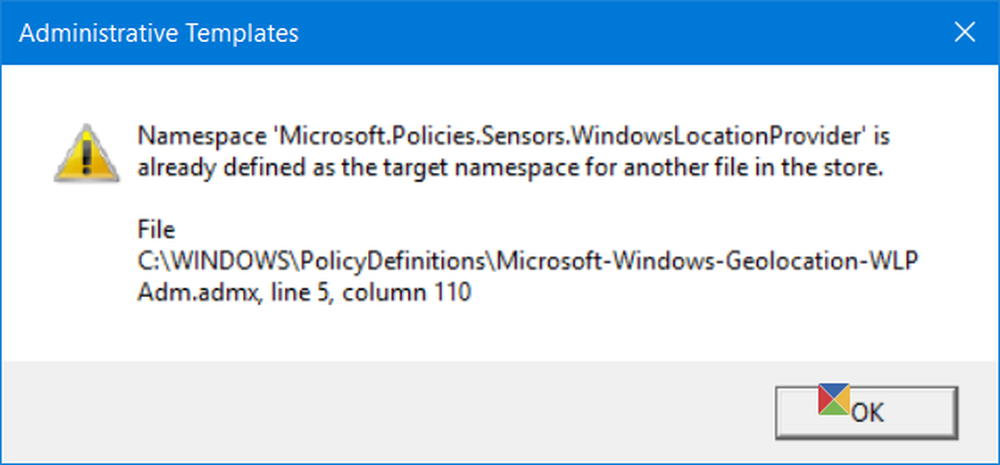
Al abrir el Editor de políticas de grupo local en mi computadora con Windows 10 Pro, recibí el siguiente mensaje de error:
El espacio de nombres 'Microsoft.Policies.Sensors.WindowsLocationProvider' ya está definido como el espacio de nombres de destino para otro archivo en la tienda.
Al hacer clic en Aceptar, el cuadro desaparece y podría continuar trabajando en mi Editor de políticas de grupo.
La pregunta es: ¿qué es este error y por qué sucede esto??
El espacio de nombres ya está definido

Esto sucede porque el archivo LocationProviderADM.admx ha cambiado de nombre a Microsoft-Windows-Geolocation-WLPAdm.admx en Windows 10.
Por lo tanto, es muy posible que esté enfrentando este error en algunos sistemas después de actualizar a Windows 10 RTM. Pero no notará esto si actualiza directamente a Windows 10 v1511 desde Windows 8.1 o Windows 7.
Microsoft explica que este error es solo para fines informativos, y hacer clic en Aceptar y avanzar hará que la función GPEDIT sea normalmente.
Sin embargo, si desea eliminar la causa de que esto ocurra, KB3077013 sugiere que elimine los archivos LocationProviderADM.admx y LocationProviderADM.adml, y cambie los nombres de Microsoft-Windows-Geolocation-WLPAdm.admx y Microsoft-Windows-Geolocation- Archivos WLPAdm.adml a los nombres correctos.
Para hacer esto, primero crea un punto de restauración del sistema. A continuación, abra un símbolo del sistema elevadoventana de pt y ejecute el siguiente comando:
takeown / F "C: \ Windows \ PolicyDefinitions \ Microsoft-Windows-Geolocation-WLPAdm.admx" / A
Seguido por-
takeown / F "C: \ Windows \ PolicyDefinitions \ en-US \ Microsoft-Windows-Geolocation-WLPAdm.adml" / A

A continuación, conceder administradores. Control total Permisos a ambos archivos. Para hacer esto, abra C: \ Windows \ PolicyDefinitions y haga clic con el botón derecho en Microsoft-Windows-Geolocation-WLPAdm.admx archivo y seleccione Propiedades.
En la pestaña Seguridad, haga clic en Editar botón. Siguiente en el nuevo cuadro de configuración, seleccione Control total Como se muestra abajo. Haga clic en Aplicar, Aceptar y salir..
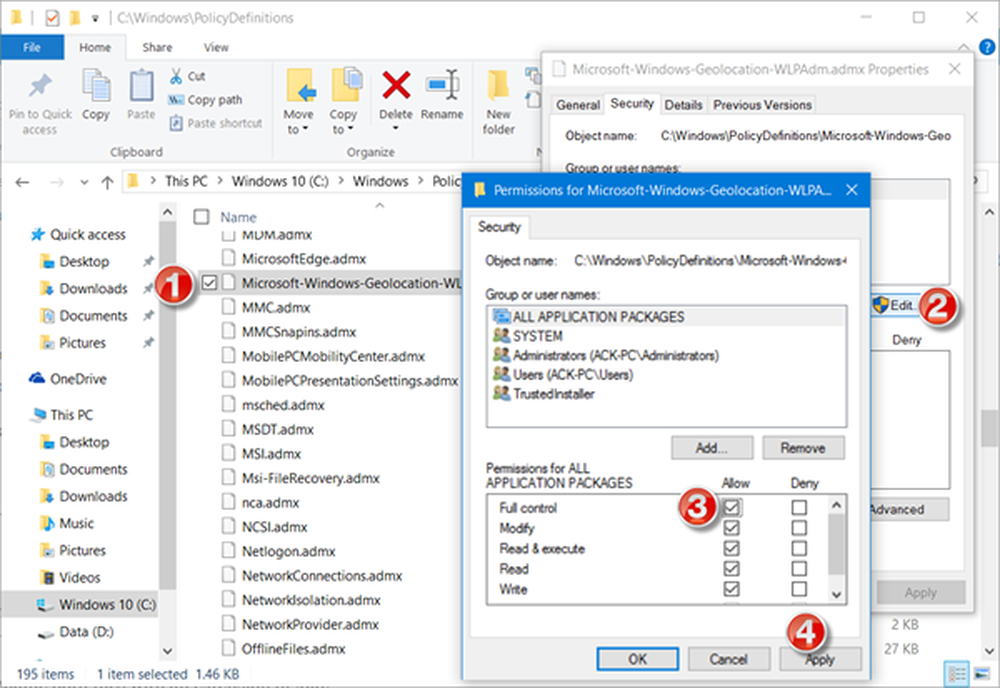
Haz lo mismo para el C: \ Windows \ PolicyDefinitions \ en-US \ Microsoft-Windows-Geolocation-WLPAdm.adml archivo también.
Finalmente, rebautizar Tanto los archivos con una extensión de .old.
Reinicie su computadora y vea.
Los mensajes de error desaparecerán..