Sin conexión a Internet, seguro - Solucionar error de Windows 10 WiFi
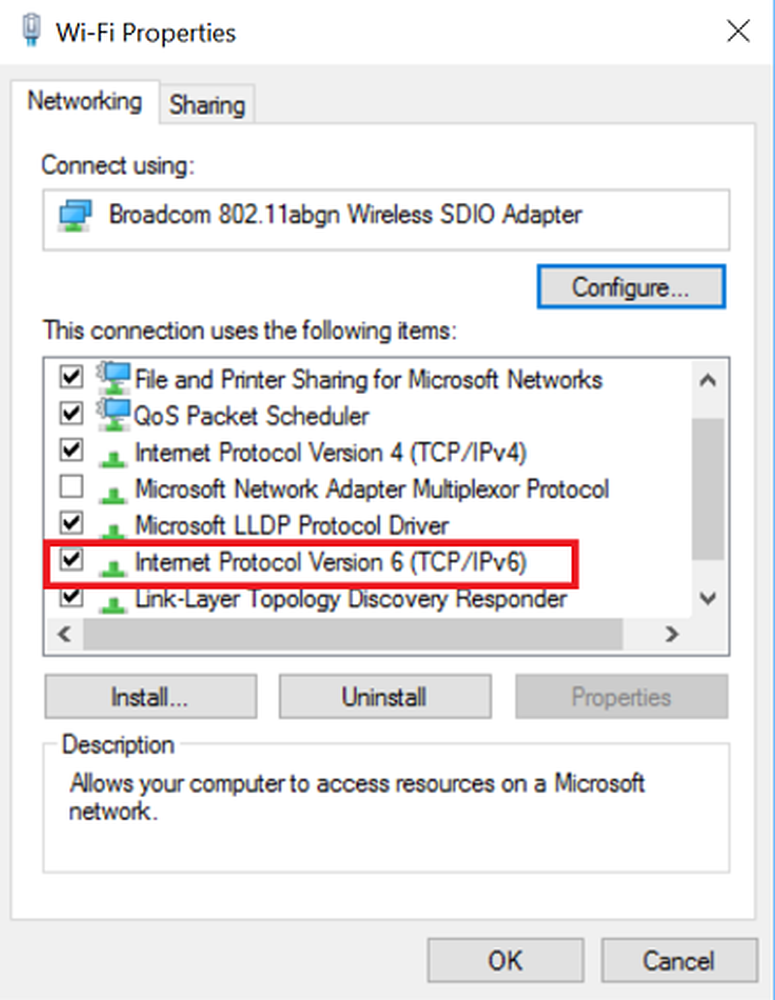
Un problema que generalmente se nota con el sistema operativo Windows en estos días es que las nuevas actualizaciones del sistema operativo traen consigo su propia cuota de problemas. Por ejemplo, es posible que no pueda conectarse a Internet poco después de la actualización y vea un mensaje de error - Sin Internet, Garantizado parpadea en tu pantalla. Afortunadamente, existen métodos para corregir este problema. En esta publicación, vemos formas de solucionar el problema..
No hay internet, error asegurado
Por lo general, usamos una conexión Wi-Fi segura en nuestra casa / oficina. Por lo tanto, si recibimos el error "No internet, Secured", esto podría deberse a una configuración IP no válida. Tal vez algo cambió la configuración. esto es lo que puedes hacer.
1] Actualice el software del controlador de su adaptador de red y vea si eso ayuda.
2] Ejecutar Solucionador de problemas del adaptador de red y verifica si ayuda. Normalmente, este diagnóstico de solución de problemas incorporado le permitirá detectar los problemas que está experimentando con su red. Lo obtendrá aquí - Panel de control> Todos los elementos del panel de control> Solución de problemas> Red e Internet. Encuentra y soluciona problemas con adaptadores inalámbricos y de red..
3] Si esto falla, intente cambiando la configuración del adaptador. Para hacerlo, seleccione la opción cambiar la configuración del adaptador de la Redes y recursos compartidos ventana. Encontrará la opción que reside en el lado izquierdo de la ventana..

Luego, abre el Propiedades del adaptador de red e intente localizar el que está actualmente en uso. Debe ser visible para usted como un adaptador inalámbrico.
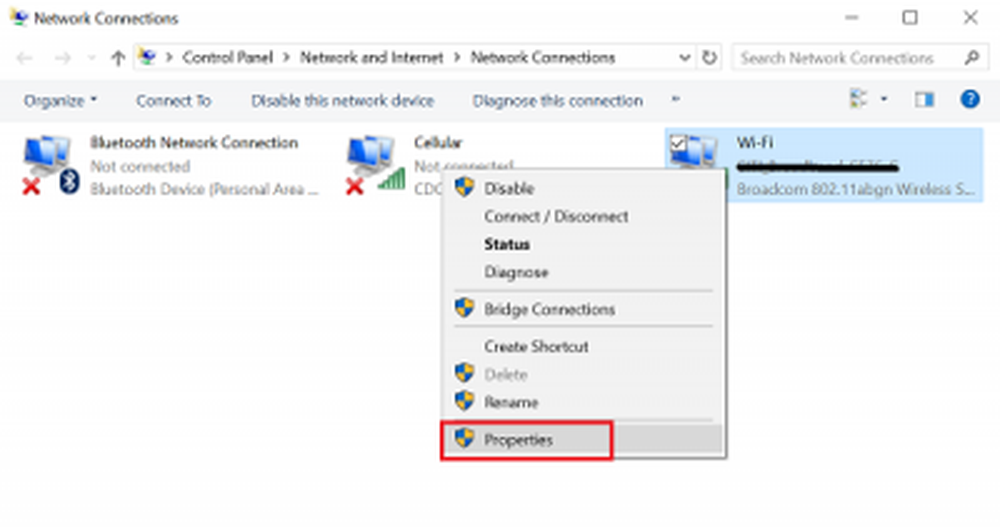
Ahora, encuentra si el Protocolo de Internet versión 6 (TCP / IPv6) se enumera bajo las opciones mostradas. Haz clic en abrir y desmarca para deshabilitar IPv6.
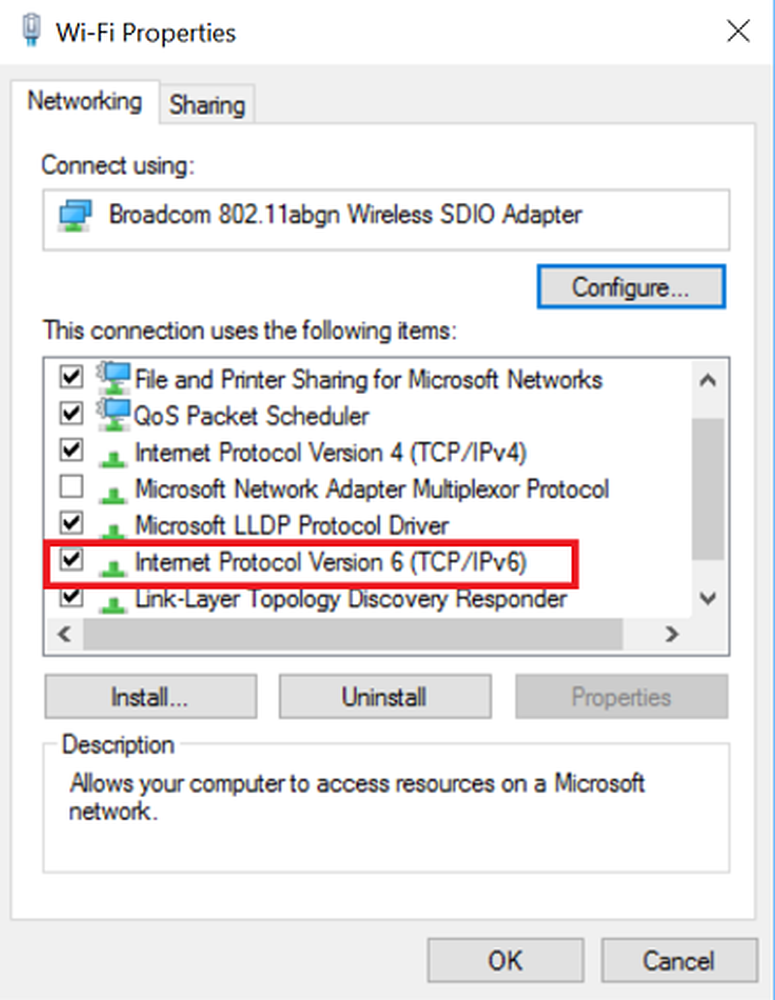
A continuación, haga clic en Aceptar y reinicie la computadora para permitir que los cambios surtan efecto.
4] Si esta solución no funciona en su dispositivo, podría recurrir a una última opción de borrando el adaptador de red completamente Para que Windows lo agregue de nuevo en el próximo inicio del sistema..
Para desinstalar y reinstalar el controlador de red, presione Win + X por completo y seleccione Administrador de dispositivos. Luego, en la lista de dispositivos, ubique el dispositivo de red cuyo controlador desea desinstalar.
Haga clic derecho en el dispositivo y luego seleccione Desinstalar.
En el cuadro de diálogo Desinstalar que aparece en la pantalla de su computadora, verifique Eliminar el software del controlador para este dispositivo Opción para eliminar el paquete de controladores de red completamente.
A continuación, en el Acción menú del Administrador de dispositivos, compruebe el Escanear en busca de cambios de hardware Opción para reinstalar el dispositivo..
Finalmente, reinicie su computadora cuando se complete el proceso de instalación del controlador de red.
Con suerte, algo debería haber ayudado!
Consulte esta publicación si recibe un mensaje de No acceso a Internet en Windows 10. ¿Necesita más sugerencias? Compruebe que Windows 10 no puede conectarse a Internet.



