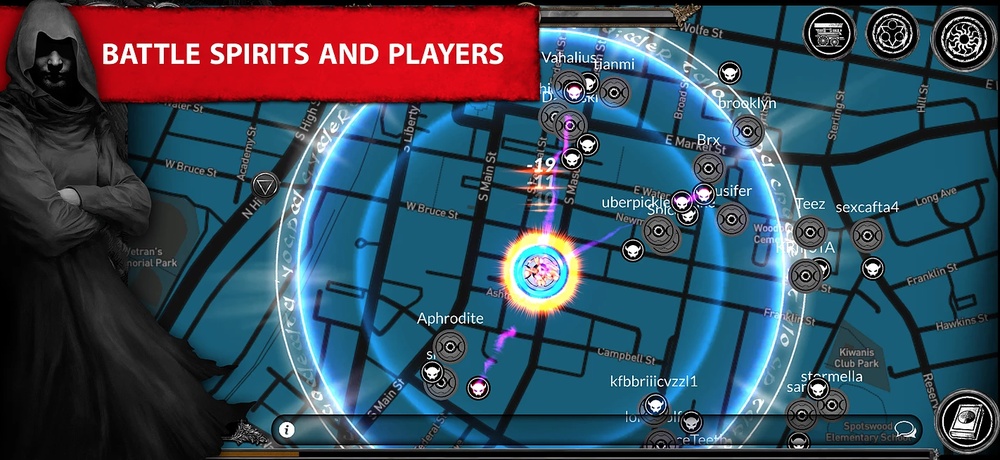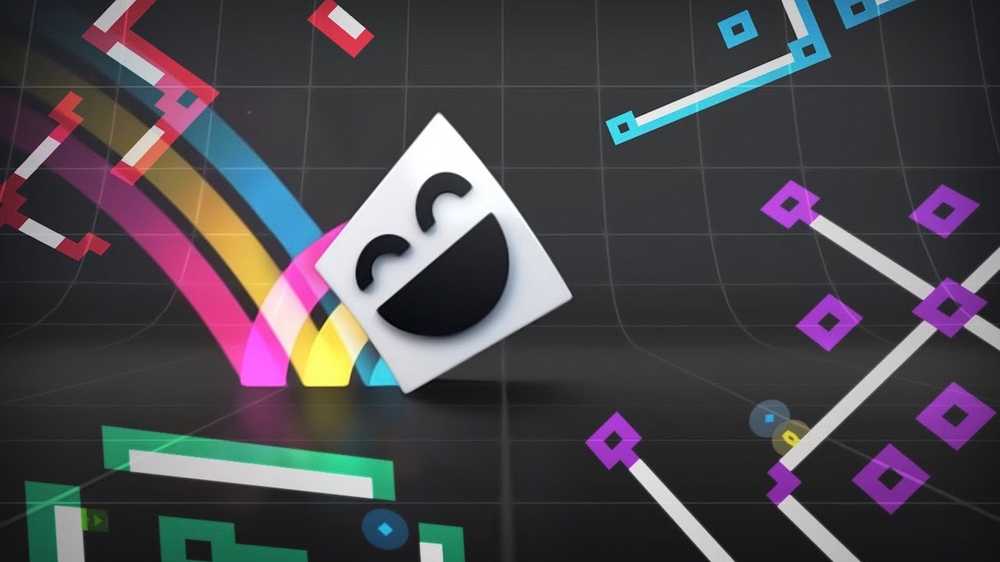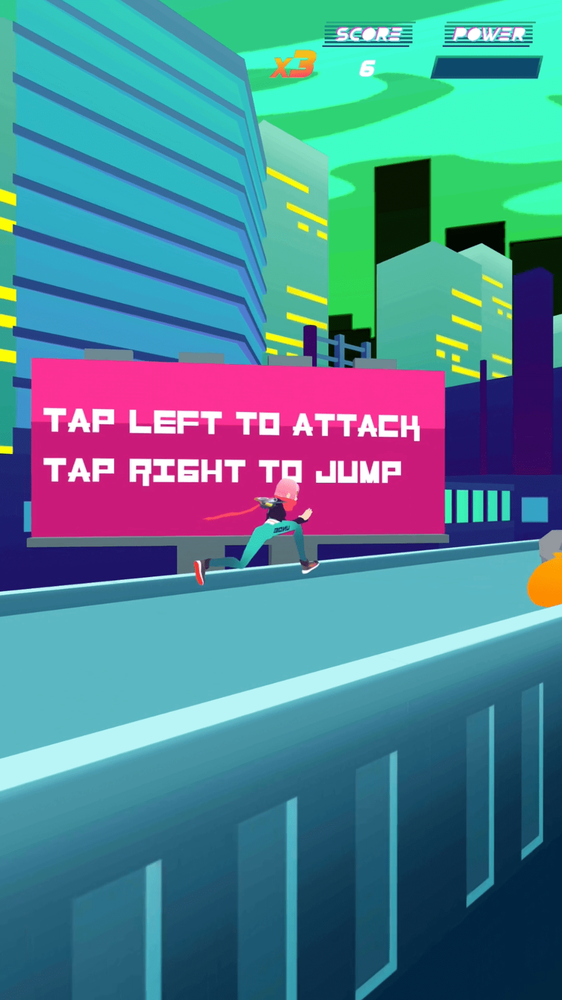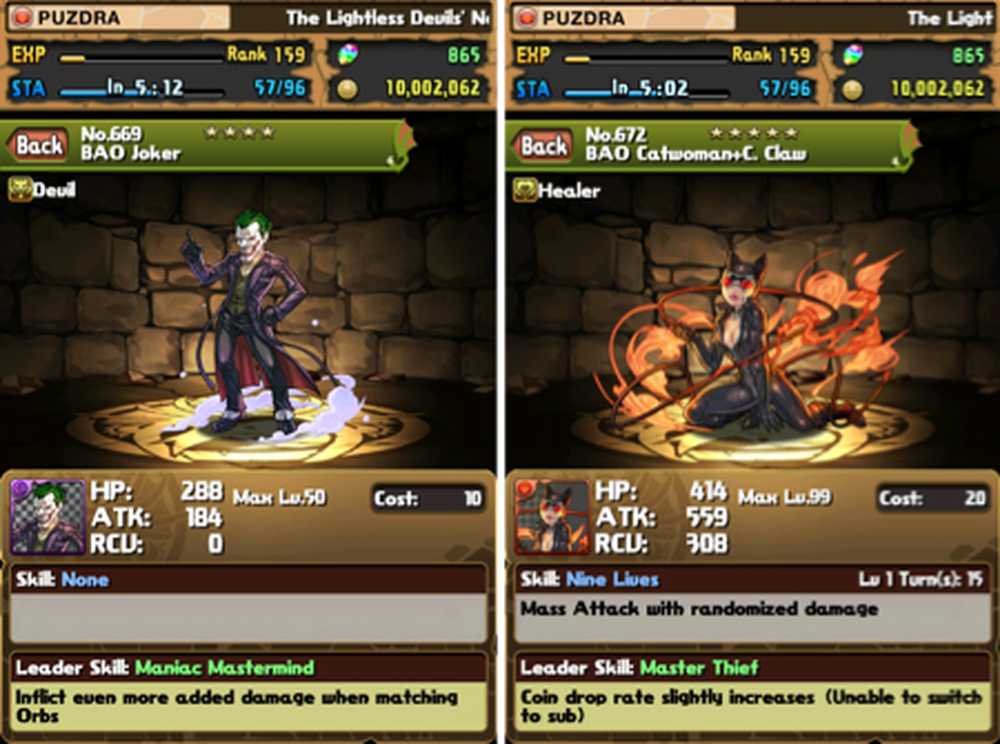Falta uno o más protocolos de red en esta computadora
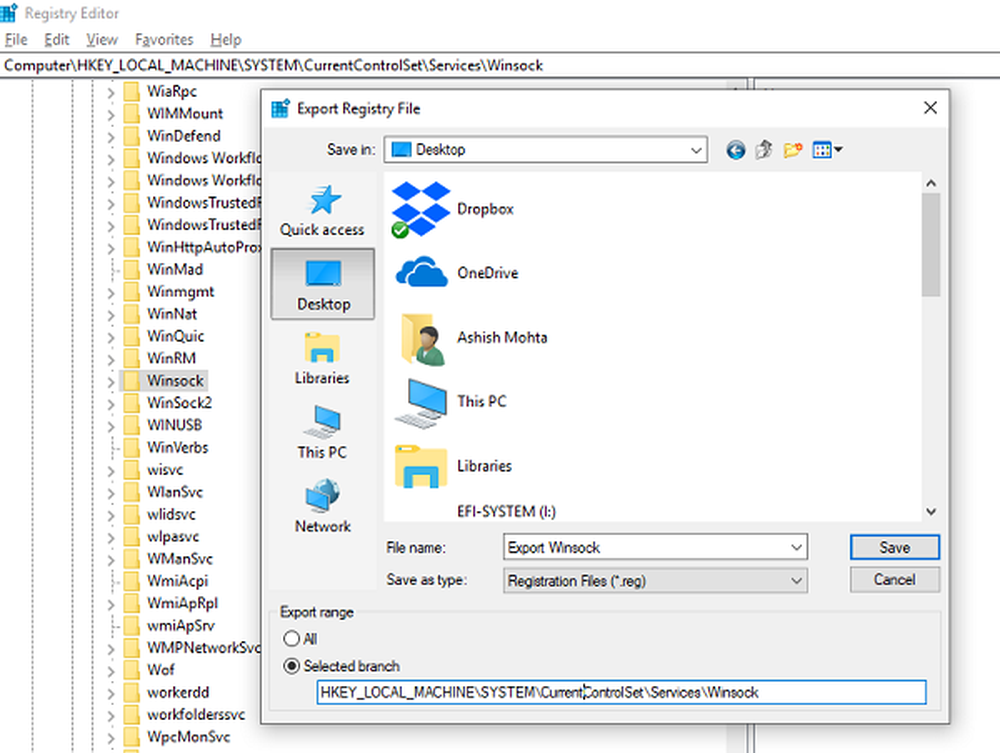
Los Protocolos de red son un conjunto de reglas o estándares utilizados por Windows para comunicarse a través de Internet. Se aseguran de que los datos se envíen correctamente entre las computadoras, pero si alguno de los Falta el protocolo de red en Windows 10, las cosas van al sur Es posible que no pueda navegar por Internet, compartir archivos. Si la palabra protocolo Aún no está claro, algunos ejemplos son TCP, LLDP, etc..
Falta uno o más protocolos de red en esta computadora
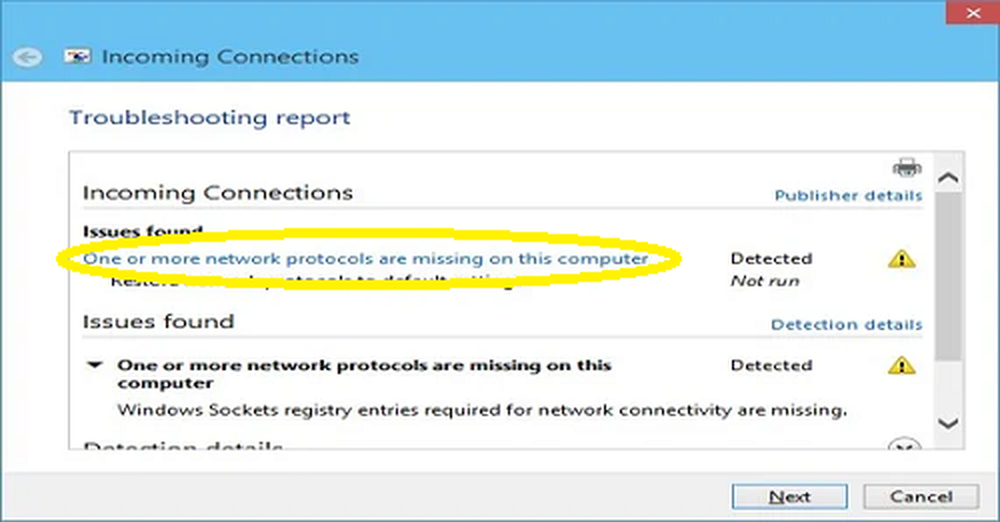
Si después de ejecutar el Solucionador de problemas de conexiones entrantes, recibe un error que tiene el mensaje "Falta el protocolo de red", a continuación encontrará una lista de consejos para la solución de problemas que debe usar. Necesitarás privilegios de administrador para ejecutar los comandos..
1] Ejecutar solucionadores de problemas de red
Windows 10 tiene múltiples Solucionadores de problemas de red que resuelven la mayoría de los problemas relacionados con la red. Comprueba si ejecutar cualquier otro solucionador de problemas te ayuda a solucionar el problema..
2] Reinstalar el adaptador de red y restablecer el componente de red
A veces, el controlador dañado causa problemas y la mejor manera de seguir adelante es reinstalar el adaptador de red. Abra el Administrador de dispositivos, busque su adaptador y luego siga las instrucciones para reinstalar y restablecer los adaptadores de red.
3] Diagnosticar adaptador de red
Ir Panel de control> Todos los elementos del panel de control> Conexiones de red y encuentre el adaptador de red que podría estar causando el problema. Si está usando WiFi, entonces es su adaptador WiFi, de lo contrario es su adaptador Ethernet. Haga clic derecho y seleccione diagnosticar para solucionar problemas.
4] Restablecer Winsock y TCP / IPWindows Sockets o Winsock es como un socket que inicialmente fue diseñado para agregar soporte para IPv4 a Windows. Más tarde esto evolucionó para soportar más protocolo. Es posible restablecer Winsock con el siguiente comando "netsh winsock reset". Abra el símbolo del sistema con privilegios de administrador y luego ejecute el comando.
Es posible que desee también restablecer TCP / IP.
5] Importar la configuración de Winsock desde otra computadora
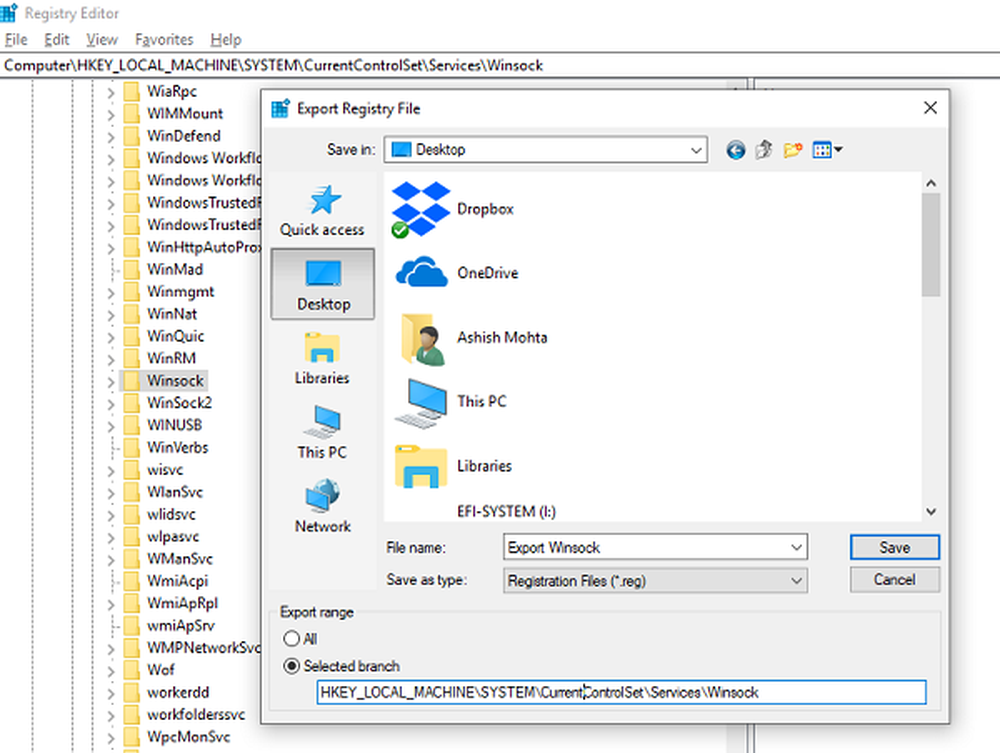
Si el intento de reinicio de Winsock no funciona, puede importar la configuración desde una computadora en la que no haya un error de protocolo de red. Para hacer esto, tendrá que acceder al registro y luego exportar e importar algunas configuraciones. Así que asegúrate de saber cómo manejar el registro.
Tipo regeditar en el símbolo del sistema y pulsa enter.
En la sección de registro, navegue a HKEY_LOCAL_MACHINE \ SYSTEM \ CurrentControlSet \ Services
Encuentra dos claves (se ven como carpetas) con nombre Winsock y Winsock2. Haga clic derecho en cada uno de ellos, y seleccione Exportar.
Copie las claves de registro a una unidad USB. A continuación, copie las claves en la PC donde existe el problema del protocolo de red.
Ahora haga doble clic en cada uno de ellos, e instalará las claves WINSOCK.
También te recomendamos que eches un vistazo. detallado Guía de solución de problemas de red en Windows 10. Tiene una lista de todos los comandos posibles que puede usar para solucionar problemas de red en Windows 10.