Abrir con el elemento del menú contextual que falta en Windows 10
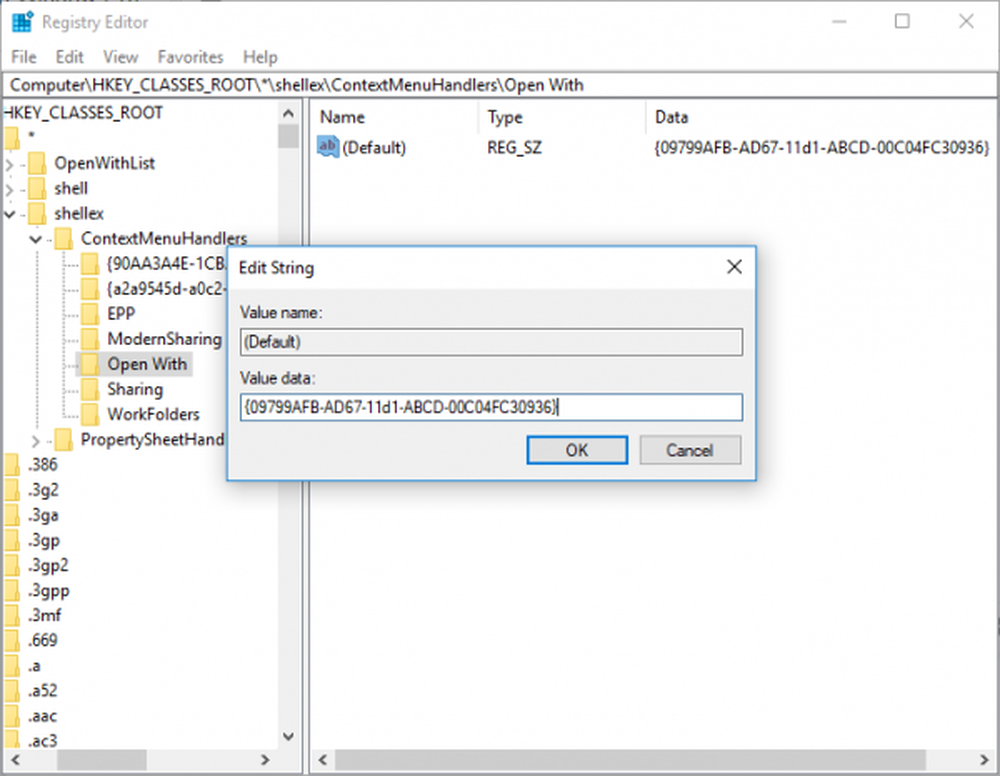
Generalmente, un archivo de computadora puede tener múltiples programas asociados. Un tipo de archivo puede asociarse con programas predeterminados así como con diferentes programas asociados. De muchos programas asociados, es posible que tengamos que elegir un programa para ver el contenido del archivo. Esto es posible con la ayuda de la opción del menú contextual de la ventana de Microsoft: "Abrir con".
Todos nosotros usamos predominantemente la función "Abrir con" para abrir un archivo asociado con múltiples programas. En general, hacemos clic derecho en el archivo y hacemos clic en la opción "Abrir con" en el menú contextual del archivo. Cuando todo está dicho y hecho, elegimos el programa adecuado para ver el contenido del archivo. El archivo puede ser cualquier tipo de archivos de video, archivos de música, imágenes o cualquier otro..
Abrir con la opción que falta en el menú contextual
Sin embargo, algunos de los usuarios de Windows han encontrado que la opción "Abrir con" no aparece en el menú contextual del archivo cuando el usuario hace clic derecho en un archivo. Este extraño problema del menú "Abrir con" que falta en la computadora puede ocurrir debido a un Registro corrupto. En cierto sentido, el problema puede ocurrir si la clave asociada con "Abrir con" está dañada por la ContextMenuHandlers clave en el Registro, deshabilitando la opción "Abrir con" en un sistema. Sin embargo, si la opción "Abrir con" está atenuada en el menú contextual del archivo, es posible que desee crear un nuevo perfil de cuenta de usuario, ya que el problema puede ocurrir principalmente si el perfil de usuario está dañado..
Para resolver el problema, es posible que desee modificar algún valor de la clave del Registro. En este artículo, le guiaremos sobre cómo restaurar la opción "Abrir con" en el menú contextual del archivo en Windows 10/8/7.
Cambie los valores del registro para el ContextMenuHandler
Tenga en cuenta que antes de realizar cambios en los valores del registro, debe hacer una copia de seguridad del Registro de Windows. Además, asegúrese de que tiene los privilegios administrativos necesarios para modificar los valores de la clave de registro.
Abre el correr presionando la tecla de Windows + R. Escriba el nombre regeditar y haga clic en De acuerdo.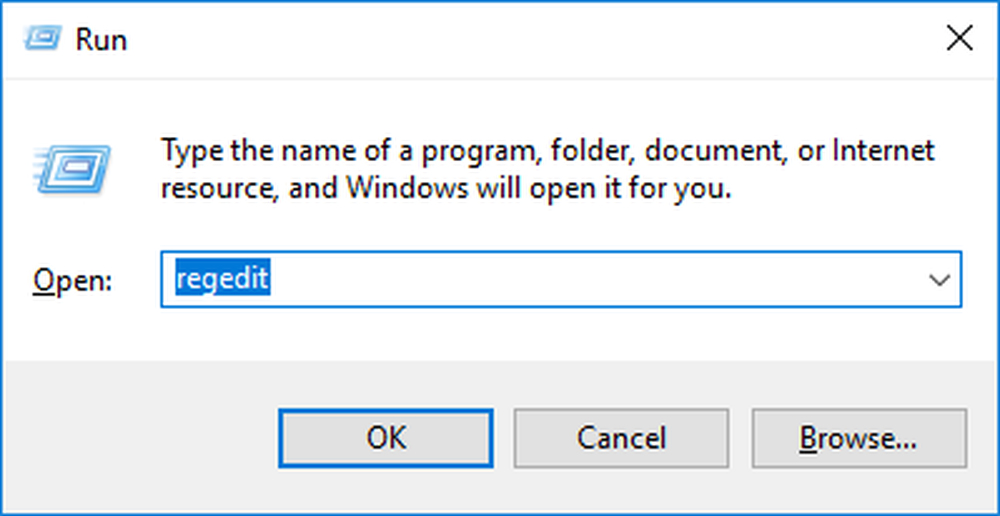
En la ventana del Editor del Registro, navegue a la siguiente ruta de acceso clave
HKEY_CLASSES_ROOT \ * \ shellex \ ContextMenuHandlers
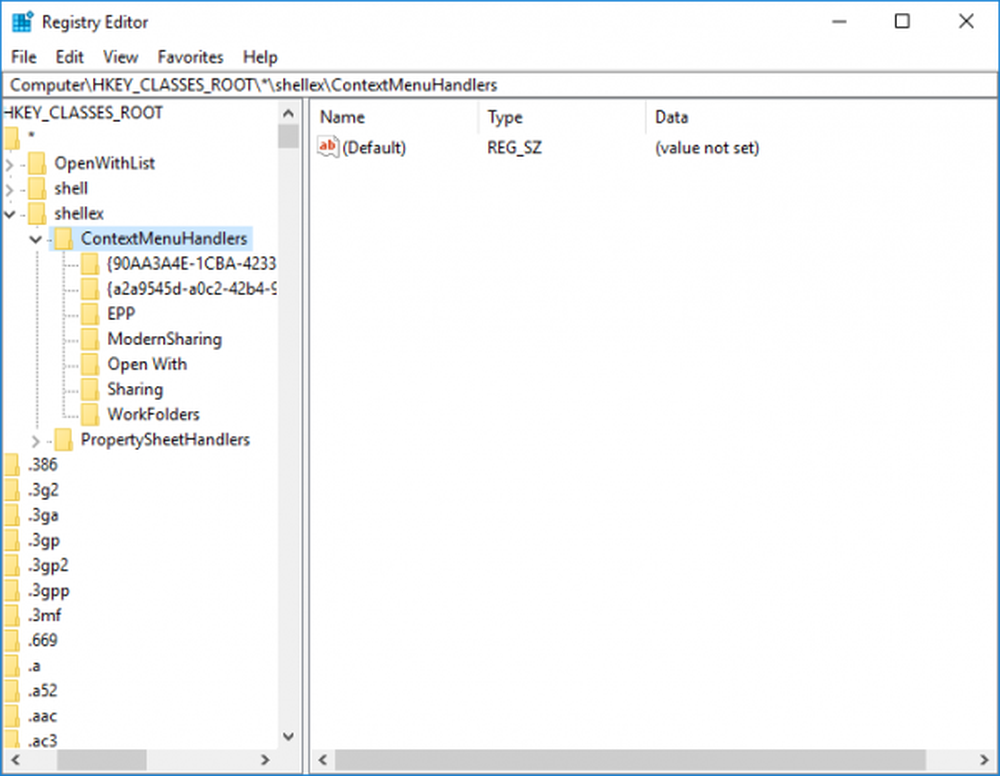
Haga doble clic en ContextMenuHandlers y expandirlo.
Buscar y localizar una clave llamada Abrir con. Si no se encuentra el nombre de la clave, necesita crear una.
Para crear una nueva clave, haga clic derecho en ContextMenuHandlers y haga clic en Nuevo desde el menú desplegable. Luego haga clic en Llave.
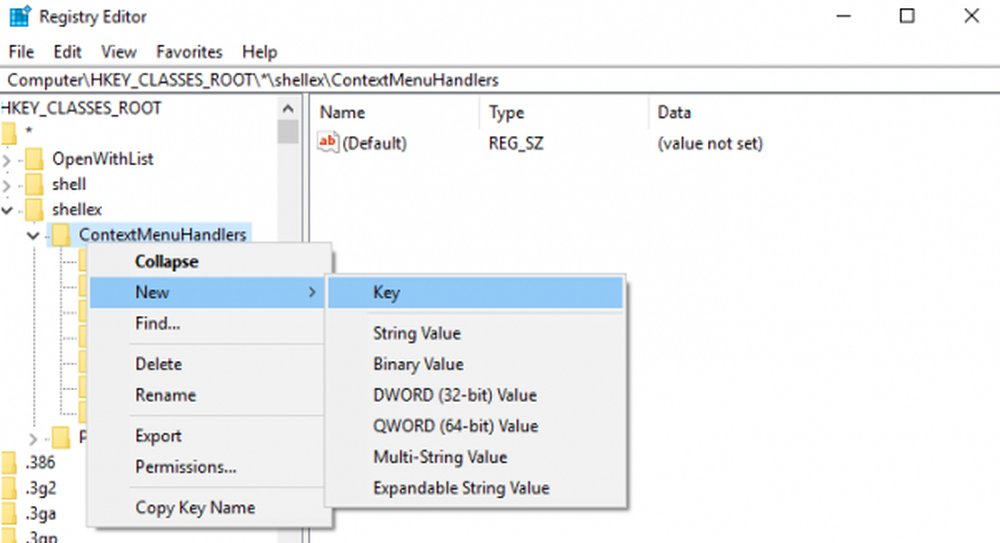
Dar el nombre de la clave como Abrir con.
Si la tecla "Abrir con" existe en el panel izquierdo, podrá ver el valor predeterminado en el panel derecho.
Una vez creado o encontrado el Abrir con clave, haga clic en la clave y haga doble clic en el valor de cadena predeterminado.
Establezca los datos de valor en:
09799AFB-AD67-11d1-ABCD-00C04FC30936
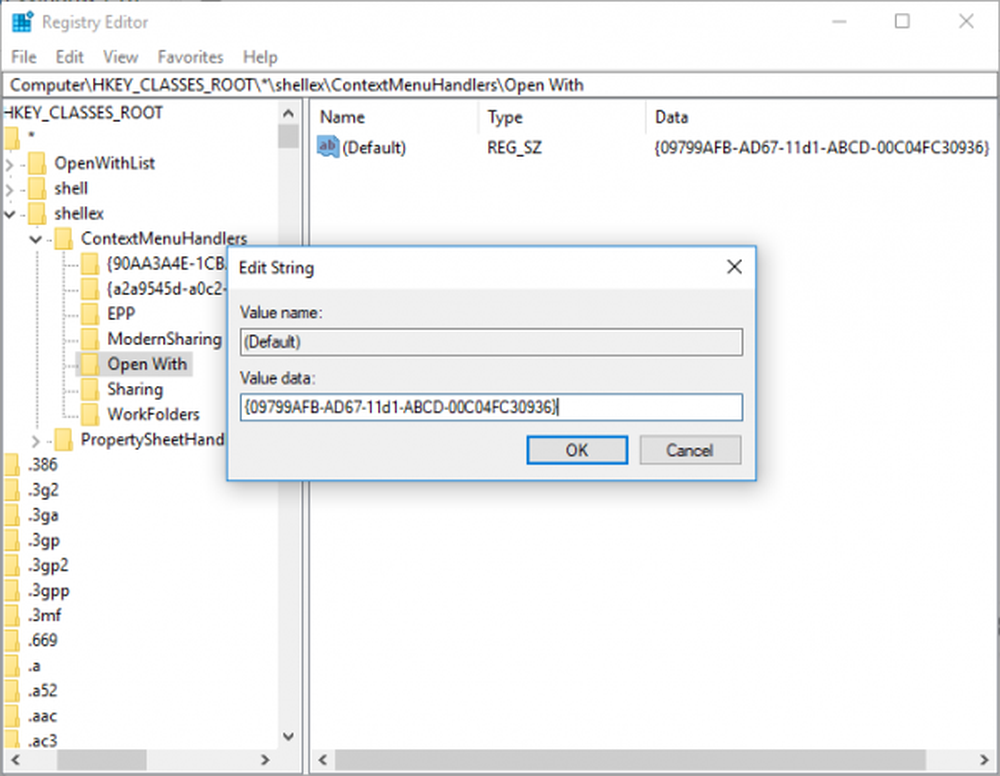
Haga clic en DE ACUERDO Para aplicar los cambios y cerrar el Editor del Registro..
Ahora comprueba si el problema ha sido resuelto o no.



