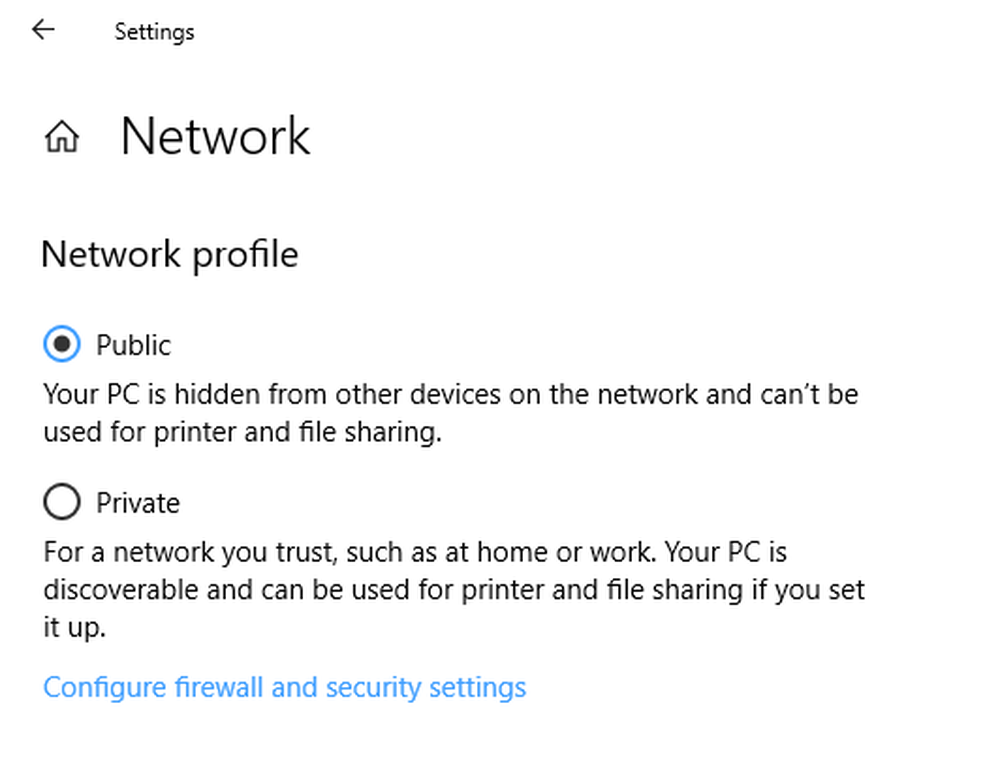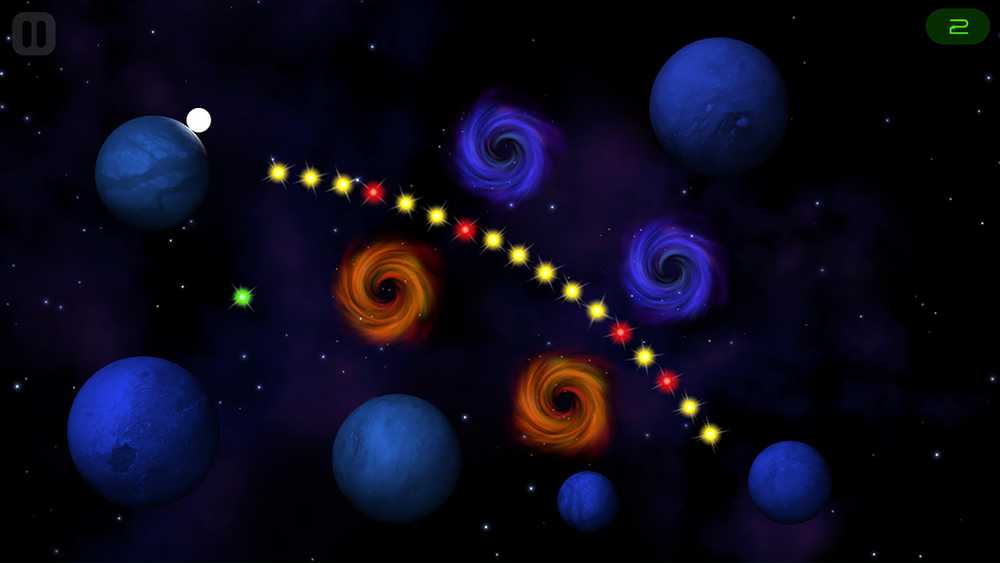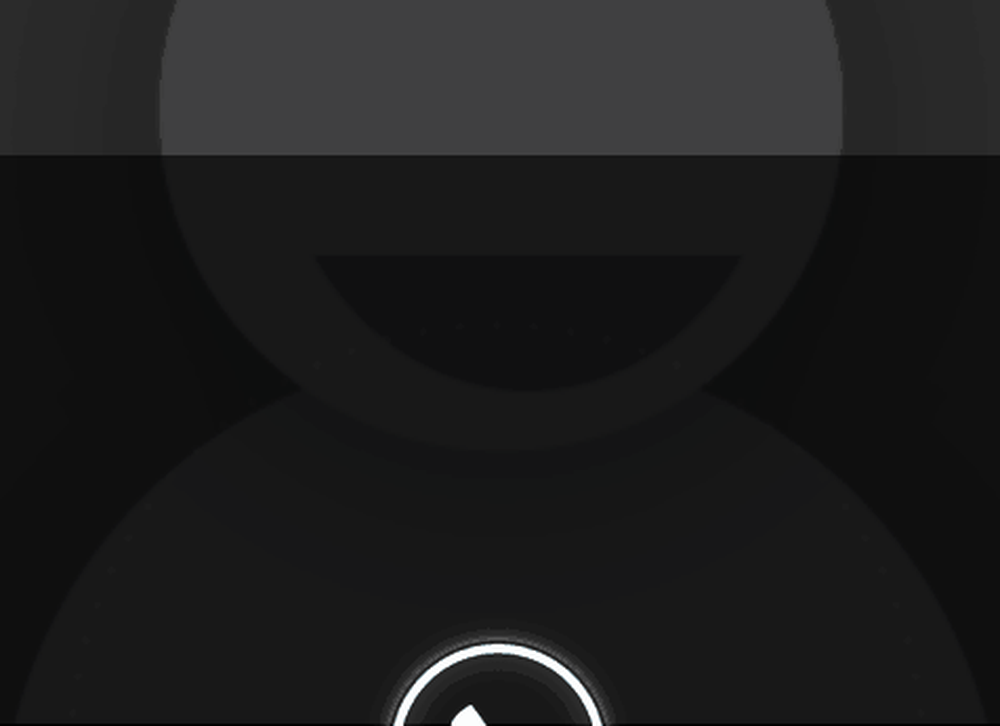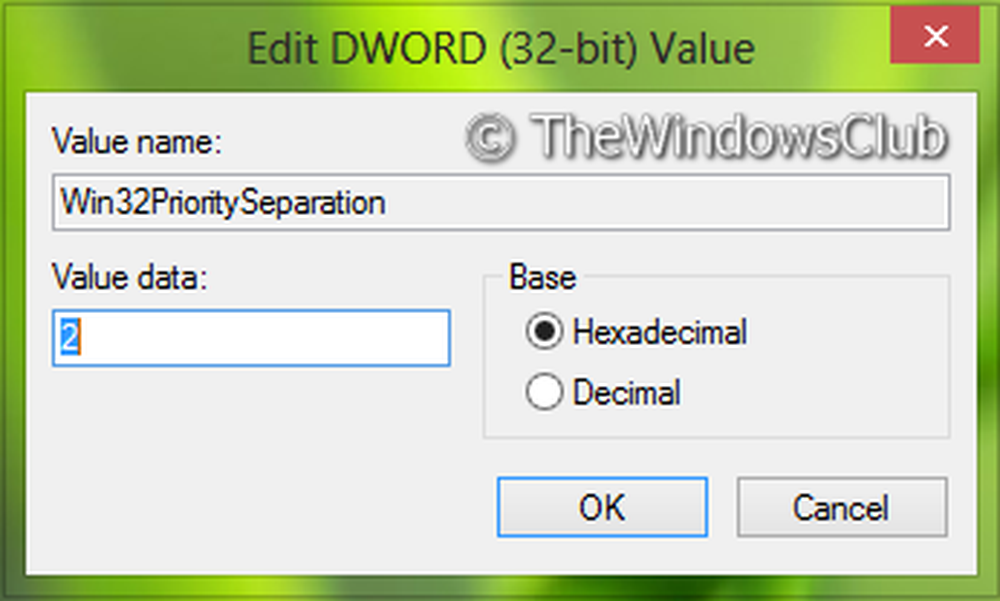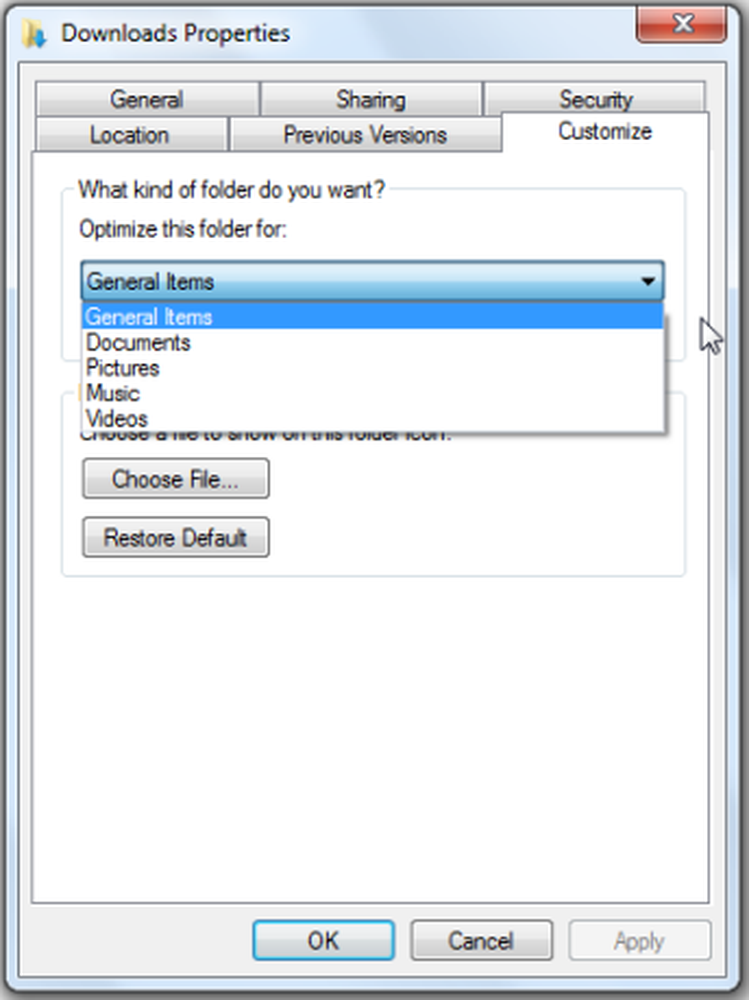Optimizar el rendimiento de Windows 10 al ajustar los efectos visuales
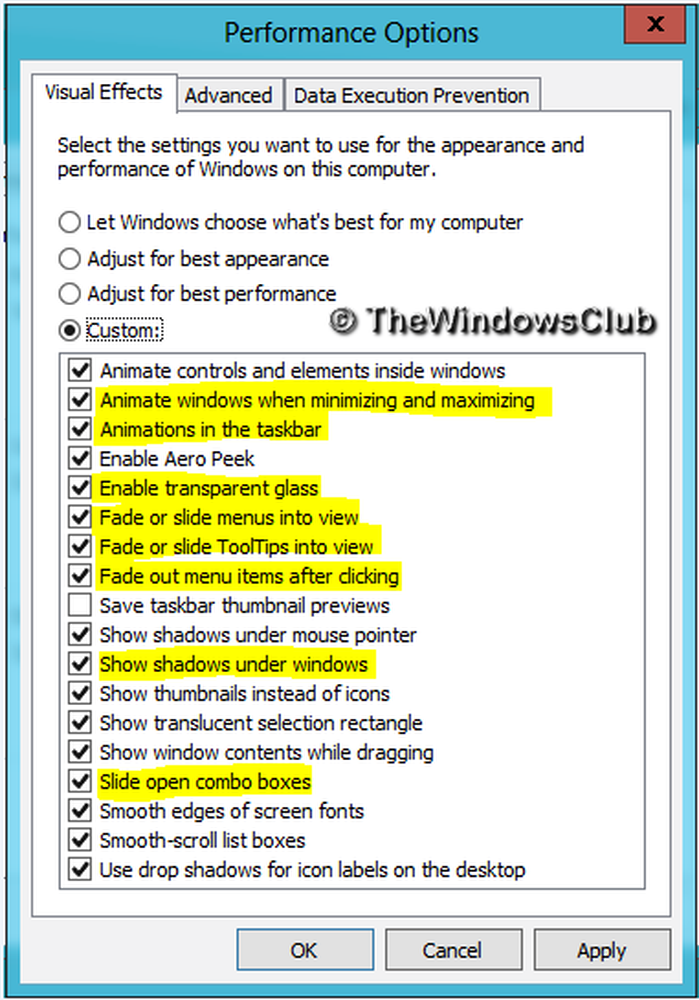
A pesar de que Microsoft afirma - y con justificación también - que Windows 10/8 es el sistema operativo más rápido y optimizado que ofrecen, siempre habrá entusiastas y usuarios avanzados que desean exprimir la última caída de rendimiento para hacer que Windows funcione más rápido. Windows 10 también ofrece algunos efectos visuales, las animaciones y las funciones se pueden desactivar para mejorar su rendimiento, similar a lo que se ofrecía en Windows 8/7.
Hoy en este artículo, vamos a hablar sobre la optimización del rendimiento visual de Windows 10/8.
Deshabilita los efectos visuales en Windows 10/8.
Para comenzar:
1. prensa Tecla de Windows + X Combinación para ver el siguiente menú. Seleccionar Sistema en la esquina inferior izquierda.
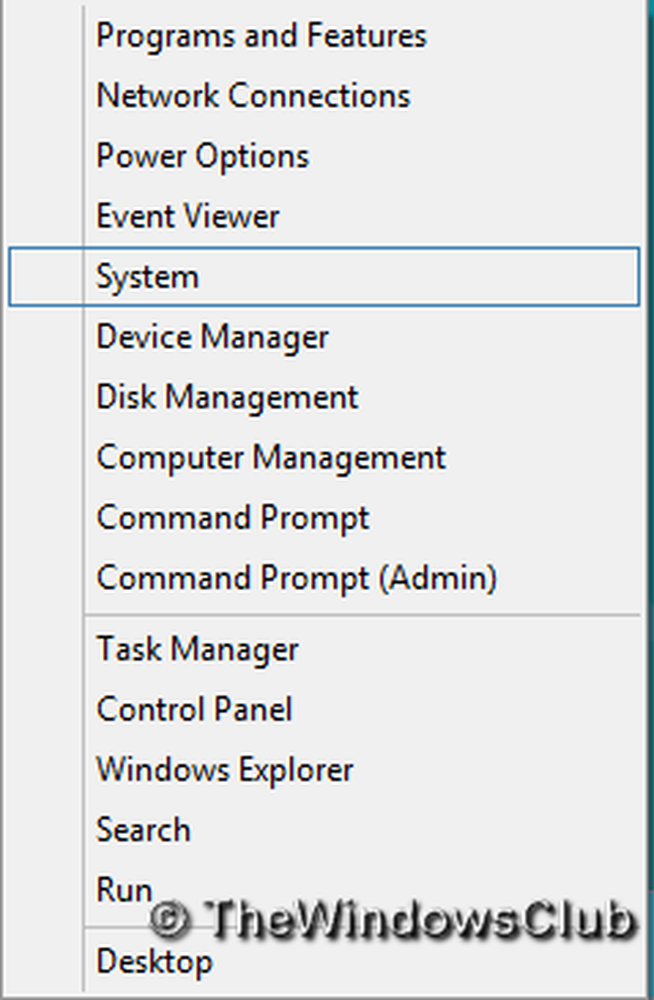
2. En el Sistema ventana, en el panel izquierdo, haga clic en Configuración avanzada del sistema.
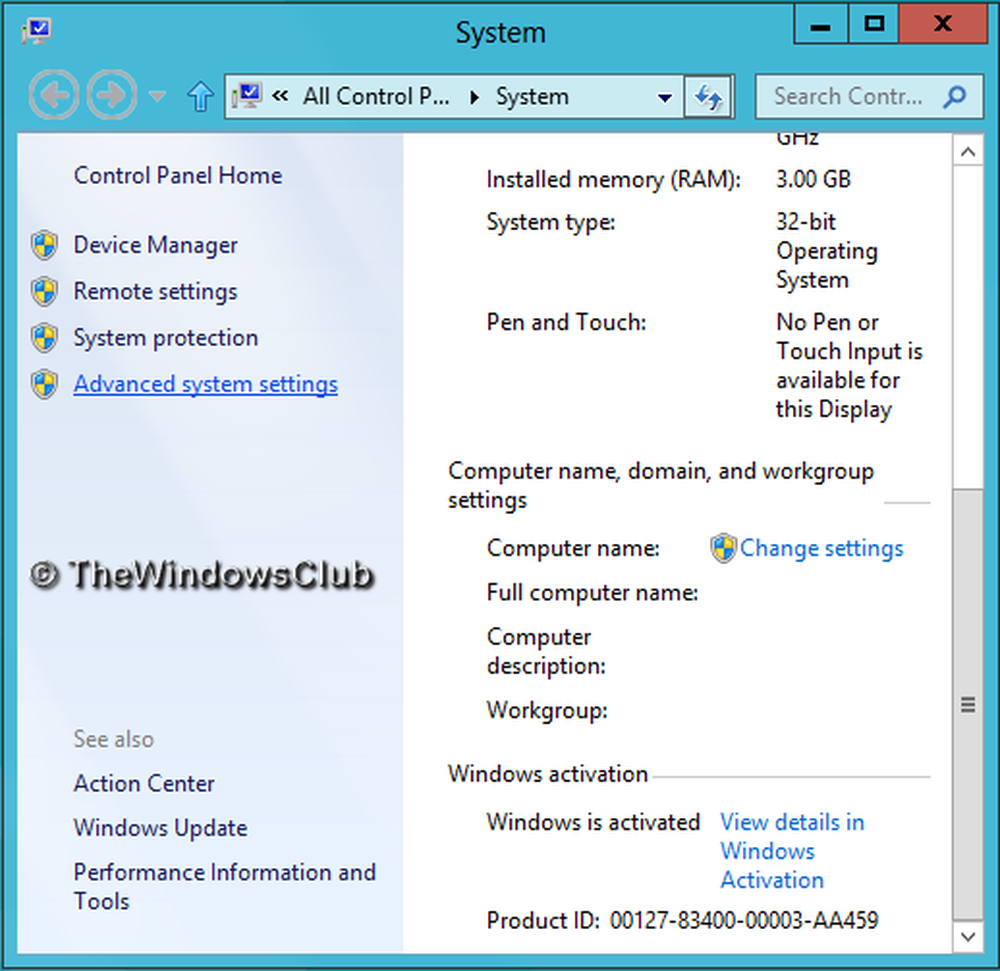
3. En el Propiedades del sistema ventana, recoger Ajustes para Actuación.
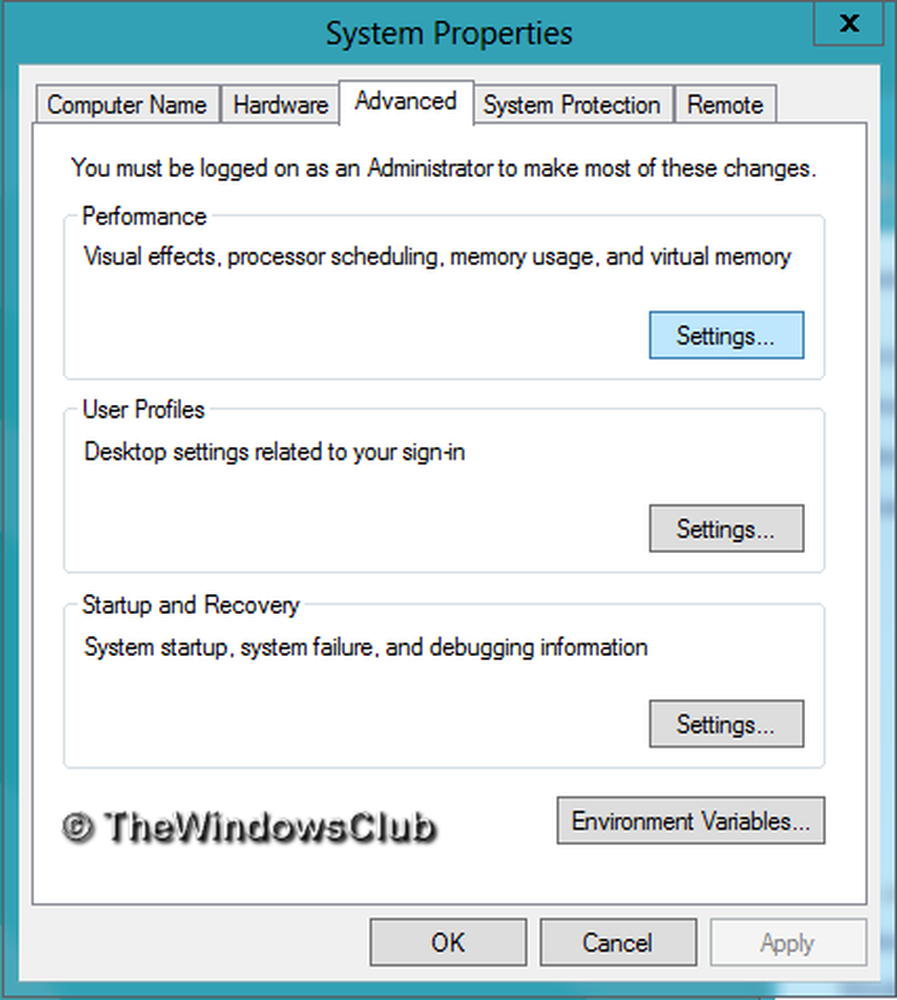
- Deje que Windows elija lo que es mejor para mi computadora
- Ajustar para mejor apariencia
- Ajustarse para un mejor desempeño.
La selección de Ajustar para obtener el mejor rendimiento puede hacer que Windows tenga un mejor rendimiento, pero tendrá que sacrificar el efecto visual, y eso puede ser algo que no quiera hacer.
Aquí están los ajustes que prefiero desmarcar. Siéntase libre de cambiarlos y hacer que se ajusten a sus necesidades..
Prefiero eliminar las marcas de verificación de las siguientes opciones:
- Desaparecer los elementos del menú después de hacer clic
- Habilita el vidrio transparente (aunque perderás el aspecto fresco de Aero)
- Animaciones en la barra de tareas
- Desvanecer o deslizar los menús a la vista
- Fade o deslice las puntas de herramienta a la vista
- Animar ventanas al minimizar y maximizar.
- Mostrar sombras debajo de las ventanas
- Deslice los cuadros combinados abiertos
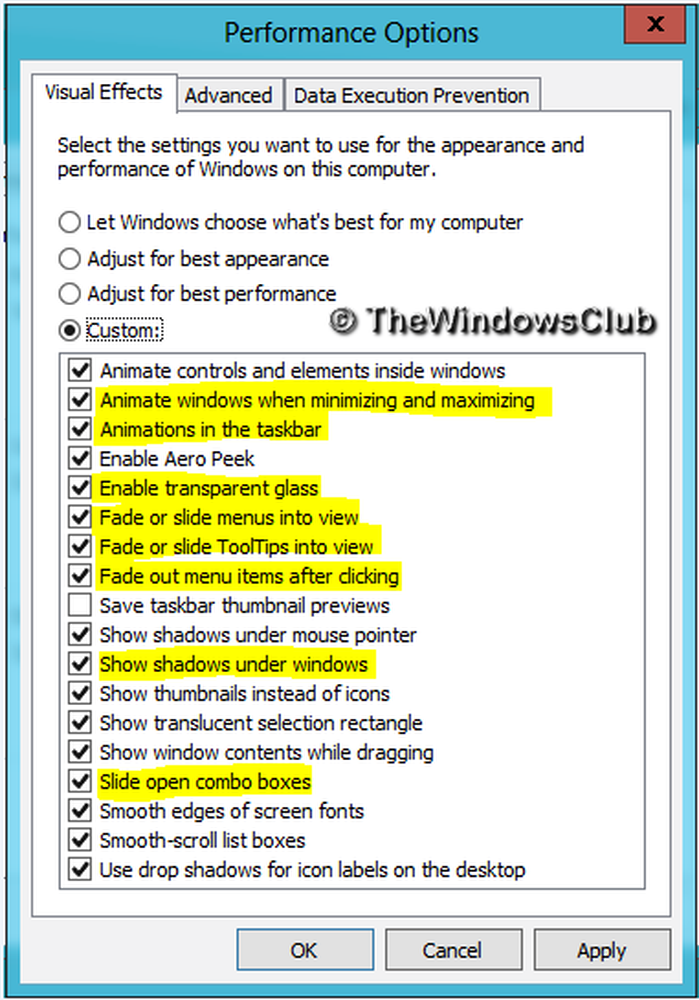
Finalmente haga clic Aplicar y entonces DE ACUERDO. Ahora puedes acceder a Escritorio, si te gusta usar Windows + D combinación de teclas.
Ahora verás eso, el rendimiento de tu Windows 10/8 puede haber aumentado marginalmente.
También tienes otra forma y es la siguiente:
Abra el Panel de control> Facilidad de acceso> Haga que la computadora sea más fácil de ver. Aquí podrás ver una Desactivar todas las animaciones innecesarias (cuando sea posible) ajuste. Marque la casilla y haga clic en Aplicar.
Por supuesto, esta configuración también está disponible en Windows 7.!
Consulte esta publicación si recibe con frecuencia el mensaje de uso del disco al 100%..