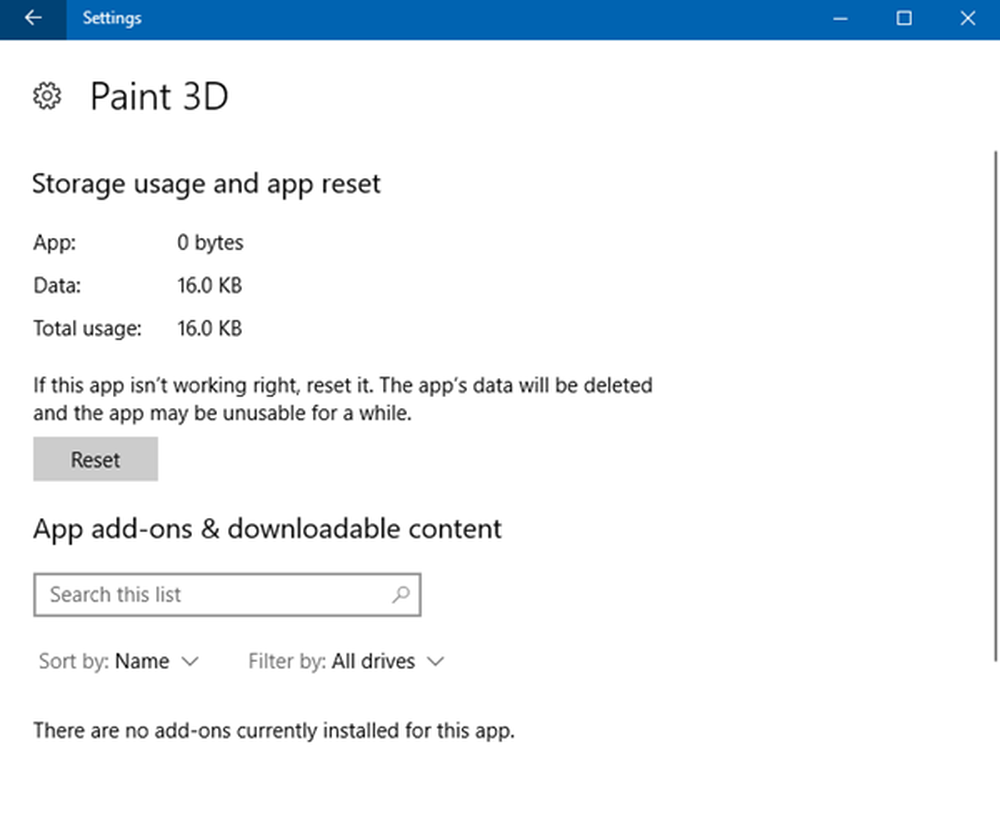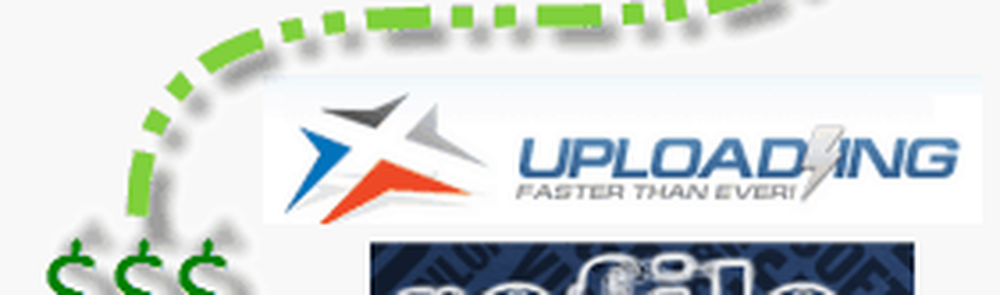La aplicación Paint 3D no guarda el título insertado en el cuadro de texto
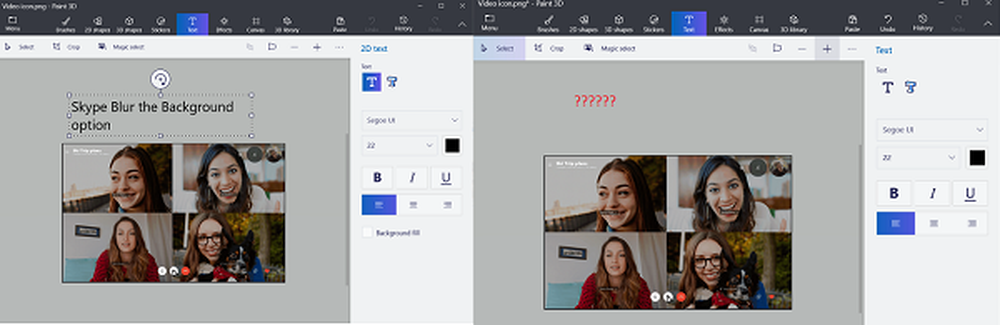
Pintar 3d No es solo para trabajo tridimensional. Tiene algunas herramientas excelentes que permiten incluso la edición bidimensional. Como tal, no solo se utiliza para agregar efectos 3D a las imágenes sino también para editar imágenes 2D. Sin embargo, a veces, cuando agrega un título o texto a una imagen usando Texto 2D y hace clic fuera de la imagen, el texto / título simplemente desaparece instantáneamente. Esto podría estar ocurriendo debido a conflictos de tamaño de fuente y cuadro de texto. Pero hay una solución para este problema que te ayudará a agregar el título a tu imagen..
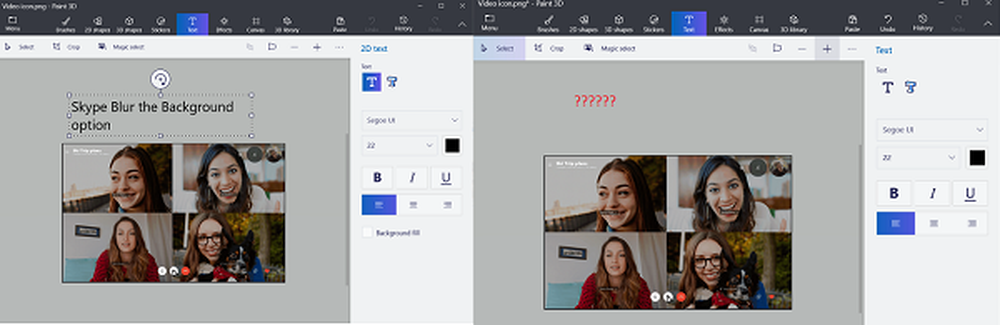
Pintar el cuadro de texto 3D no guarda el título insertado
1] Si el tamaño del texto o la imagen es muy grande, ajustar su tamaño podría solucionar este problema.
2] Si esto no resuelve su problema, haga lo siguiente. Abra la imagen con la aplicación Paint 3D y seleccione la opción 'Lona' opción. Cuando se selecciona, la opción agregará el controlador de ajuste a lo largo de los bordes. Ahora, simplemente mueva el controlador para dejar suficiente espacio para que se inserte el texto deseado.
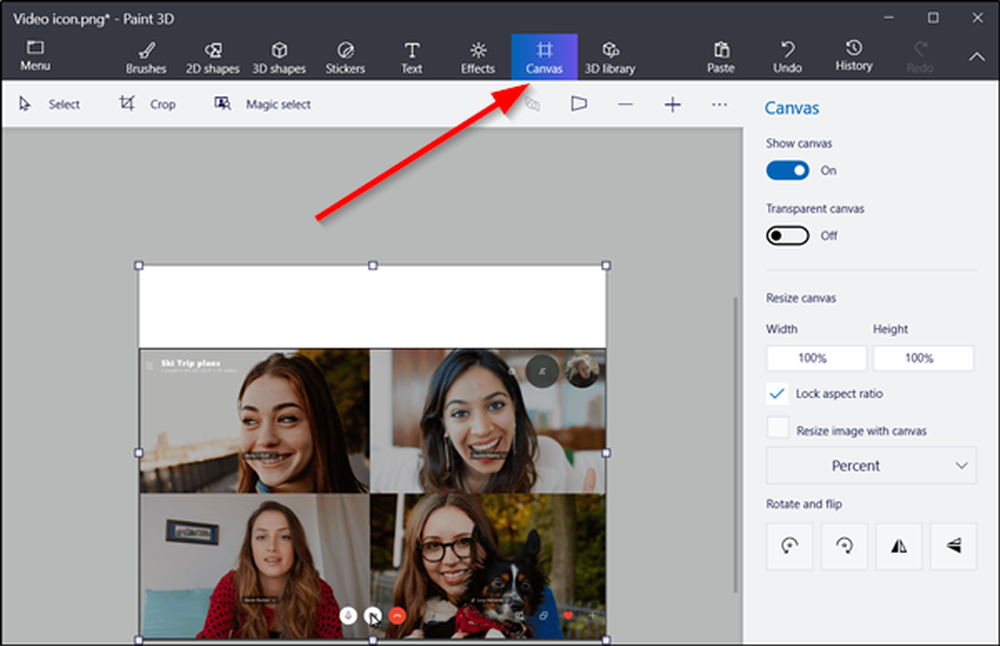
Cuando hayas terminado, pulsa la tecla 'Texto'botón y seleccionar'Texto 2D'opción desde el panel derecho. Ahora, ingrese el texto que desea agregar a la imagen. Haga clic fuera del lienzo para ver si el texto permanece o desaparece..
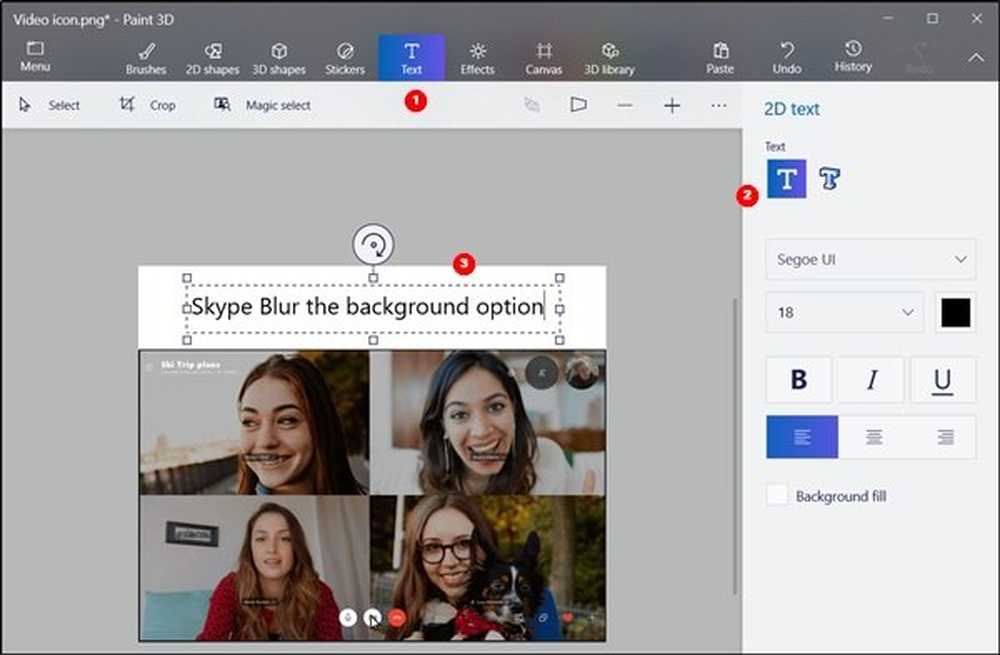
Como puede ver en la imagen de abajo, hemos logrado insertar el texto en la imagen..

Al final, guarde los cambios que haya realizado en la imagen y cierre la aplicación Paint 3D.
3] Puede preparar su lienzo para trabajar en 2D seleccionando Menú> Configuraciones> Mostrar perspectiva y desactivando la perspectiva.
La acción deshabilita la opción de crear un espacio de trabajo 3D que muestre la profundidad y el tamaño relativo, recomendado para proyectos 3D..
4] Podrías reiniciar la aplicación Paint 3D. Para hacer esto, abra Configuración> Aplicaciones> Aplicaciones y funciones> Paint 3D> Opciones avanzadas> Restablecer.
5] Si el método anterior no funciona, puede intentar eliminar la aplicación a través de PowerShell y volver a instalarla. Para ello, haga clic con el botón derecho en el botón Inicio, luego en el menú contextual, elija 'Windows PowerShell' (Ejecutar como administrador).
Ahora, ingrese el siguiente comando y presione Enter:
Get-AppxPackage Microsoft.MSPaint | Remove-AppxPackage
Una vez eliminado, haga una pausa por un minuto y luego vaya a Microsoft Store para volver a instalar la aplicación Pain 3D.
Espero que las soluciones sugeridas te ayuden.