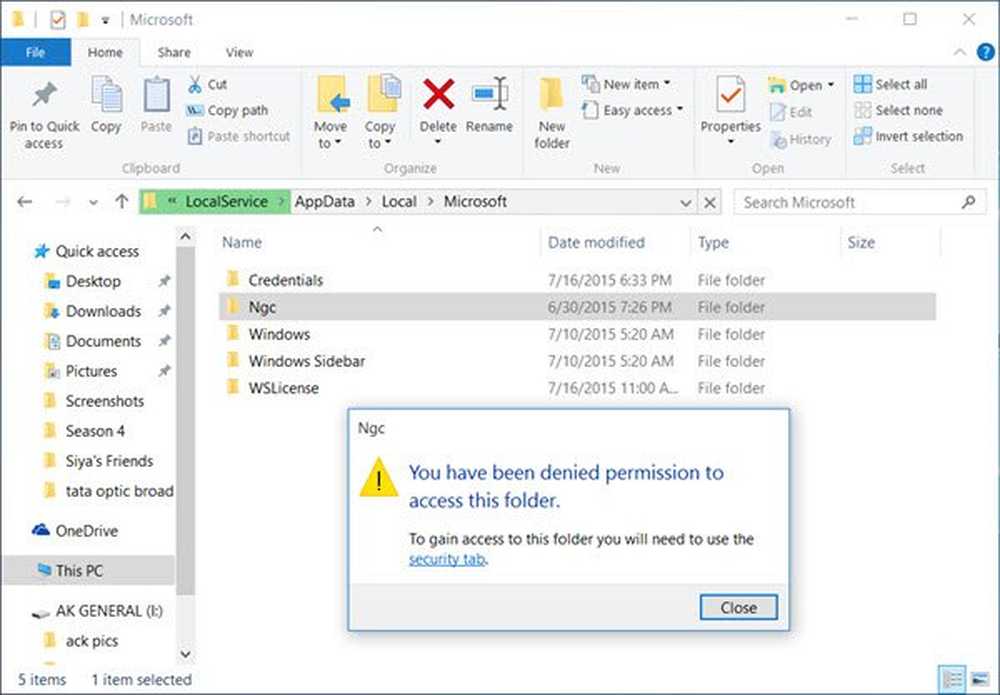Archivo pin, carpeta, acceso directo del sitio web al menú Inicio en Windows 10
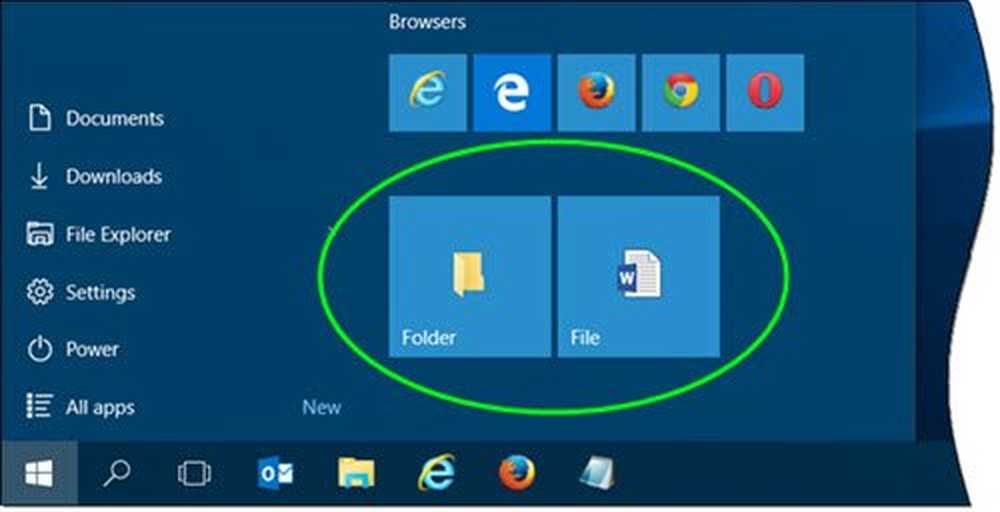
El menú de inicio de Windows 10 está súper cargado y te permite hacer mucho más. No solo puede fijar cualquier configuración del sistema al Inicio, el nuevo sistema operativo le ofrece varias formas de personalizar el Menú de Inicio. Mientras que usted puede fácilmente Alfiler para comenzar, una carpeta, no se le ofrece para fijar ningún archivo en el menú Inicio. En este post vamos a aprender cómo Pin cualquier archivo, carpeta, acceso directo del sitio web a Menu de inicio en Windows 10.
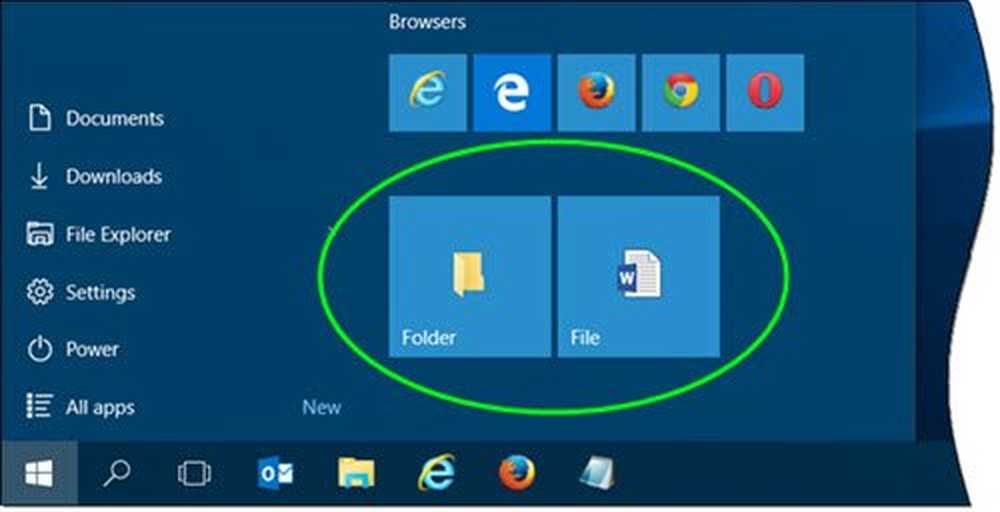
Pinear el archivo al menú Inicio en Windows 10

Para agregar Pin to Start al menú contextual de un archivo, deberá modificar el Registro de Windows. Pero primero, crea un punto de restauración del sistema!
Ahora, para agregar Pin to Start fácilmente, copie y pegue lo siguiente en un Bloc de notas y guárdelo como un .archivo de registro:
Windows Registry Editor Version 5.00; Creado por TheWindowsClub [HKEY_CLASSES_ROOT \ * \ shellex \ ContextMenuHandlers \ PinToStartScreen] @ = "470C0EBD-5D73-4d58-9CED-E91E22E23282"
Ahora haga clic en el archivo .reg para agregar su contenido a su registro. Se le pedirá confirmación, por lo que puede hacer clic en Sí para agregarlo..
Ahora haga clic derecho en cualquier archivo y ver. Verá el elemento del menú contextual Pin to Start.

Al seleccionarlo, se fijará el archivo en el menú de inicio de Windows 10. Si no lo ve de inmediato, puede verlo después de reiniciar. Por alguna extraña razón, necesito reiniciar mi PC la mayoría de las veces para ver si aparece algo fijado en el Inicio para que aparezca.
A eliminar este Pin para iniciar el elemento, correr regeditar y eliminar esta clave:
HKEY_CLASSES_ROOT \ * \ shellex \ ContextMenuHandlers \ PintoStartScreen
También puede descargar Este archivo .reg listo para usar Yo creé. Le permite agregar Pin to Start y eliminarlo de su menú contextual de archivo. Pronto agregaremos este ajuste a nuestro Ultimate Windows Tweaker 4 también.
Si no desea tocar el Registro de Windows, hay una solución para hacer esto.Coloque un acceso directo en la siguiente carpeta 'Oculto':
C: \ Users \ username \ AppData \ Roaming \ Microsoft \ Windows \ Start Menu \ Programs
Ahora abra el menú Inicio> Todas las aplicaciones y localice el acceso directo que colocó. Haz clic derecho en él y selecciona Pin to Start.
Pinear una carpeta para iniciar en Windows 10

Fijar una carpeta en Windows 10 Start es fácil, el sistema operativo ya ofrece este elemento del menú contextual. Haga clic derecho en cualquier carpeta y verá Pin to Start. Haga clic en él para fijar la carpeta para iniciar.
Fijar un acceso directo a un sitio web para Windows 10 Start
También puede anclar un acceso directo del sitio web a Windows 10 Start. Abra la versión de escritorio en explorador de Internet y presione Alt + T para abrir herramientas. Seleccionar Añadir sitio a Apps.

Ahora abre tu pantalla de inicio y ve a la Todas las aplicaciones vista haciendo clic en la flecha "abajo" en la parte inferior izquierda de la pantalla de inicio. Verás tu aplicación web creada.
Haga clic con el botón derecho en el icono del sitio web y, en el menú inferior, seleccione Alfiler para comenzar. De lo contrario, arrástrelo y suéltelo en el menú Inicio. Ahora verá el mosaico del sitio web fijado a su menú de inicio de Windows 10.
Si necesita más detalles, esta publicación le mostrará cómo anclar o quitar el mosaico o acceso directo del sitio web a / desde Inicio.
Navegador perimetral hace las cosas más fáciles. Abre Edge y navega hasta el sitio web. Ahora haga clic en Más acciones y seleccione Alfiler para comenzar.

Si eres un Firefox, Cromo o Ópera usuario, es posible que deba seguir la solución que sugerí para fijar archivos. Abra el sitio web en su navegador favorito, cree su acceso directo web en su escritorio y colóquelo en la siguiente carpeta oculta:
C: \ Users \ username \ AppData \ Roaming \ Microsoft \ Windows \ Start Menu \ Programs
Para acceder rápidamente a esta carpeta, abra Ejecutar y escriba shell: programas y pulsa enter.
Ahora abra Inicio> Todas las aplicaciones, y localice el acceso directo que colocó. Haz clic derecho en él y selecciona Pin to Start.
También puede fijar para iniciar cualquier configuración de Windows 10 que necesite con frecuencia.