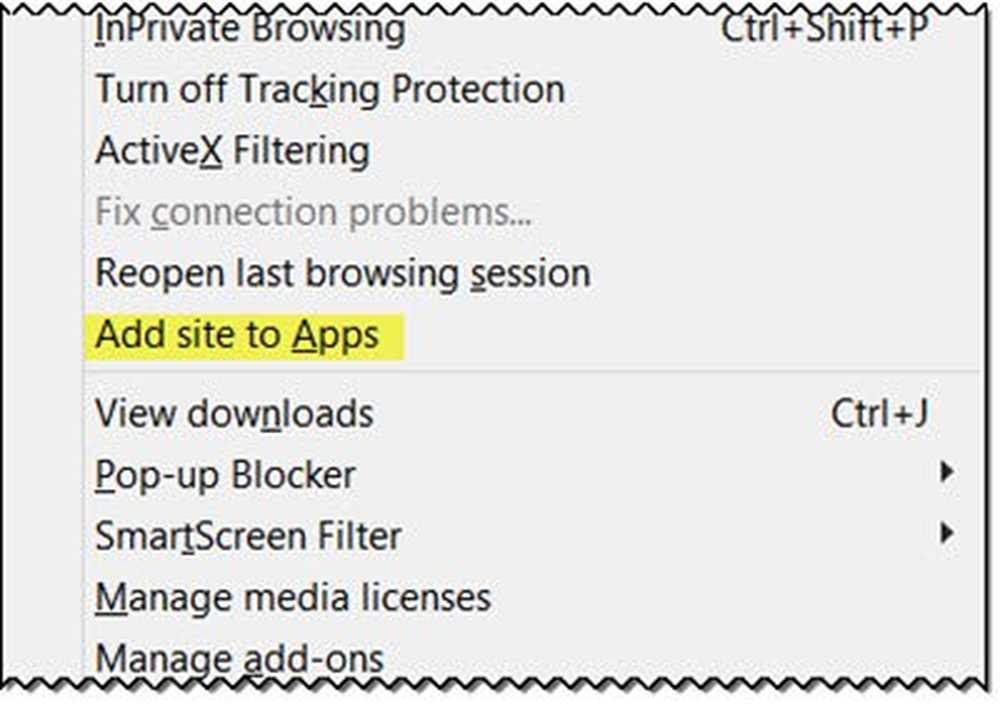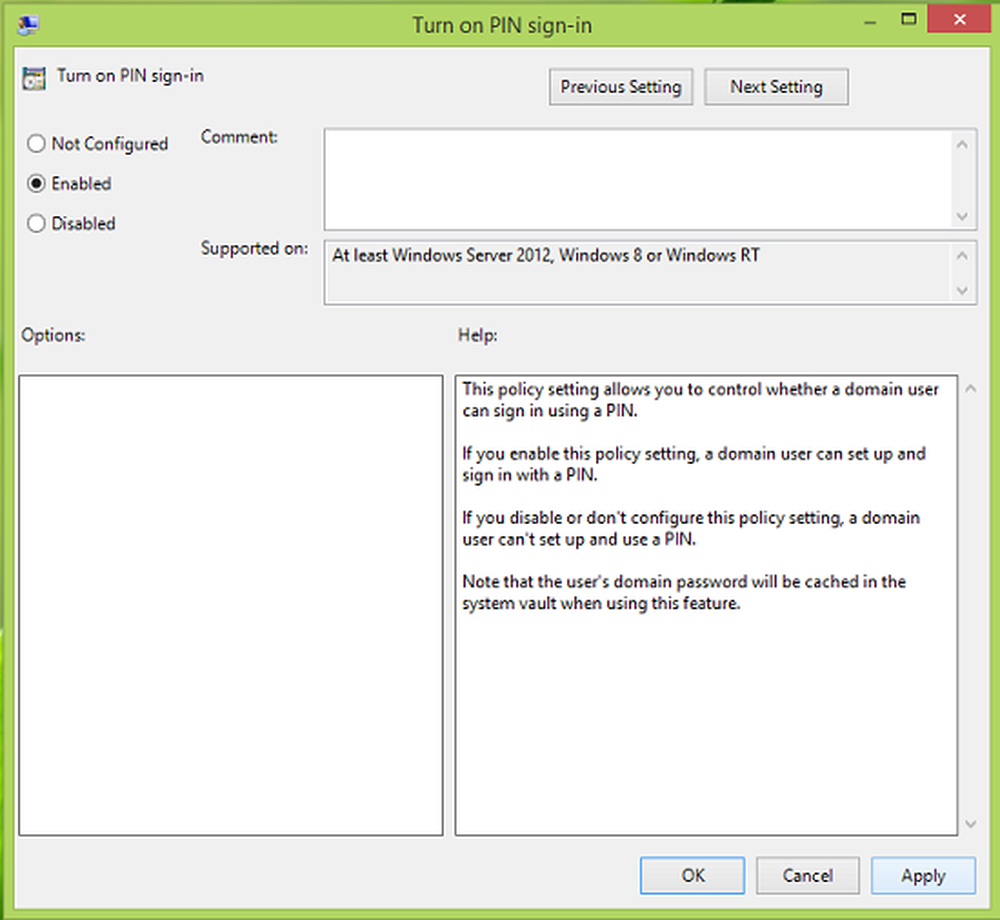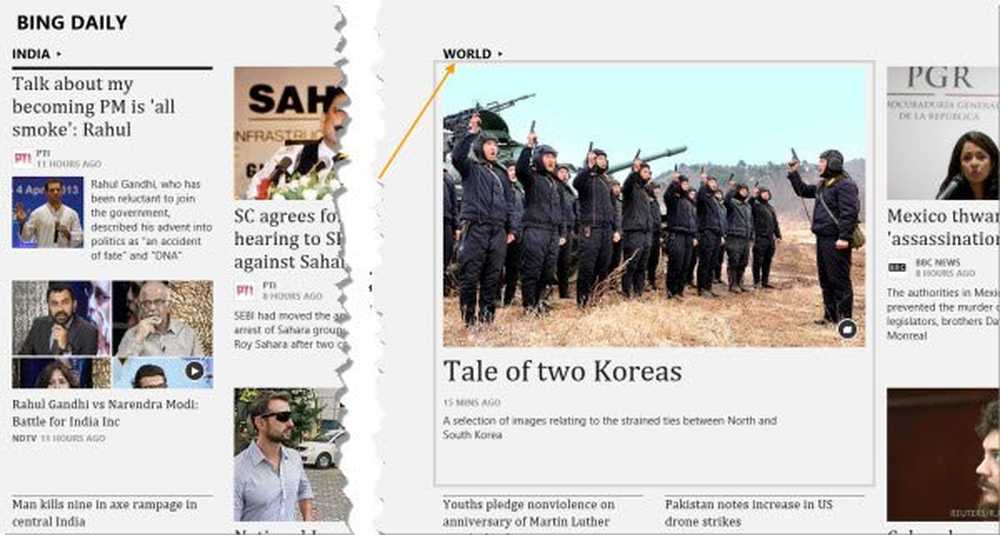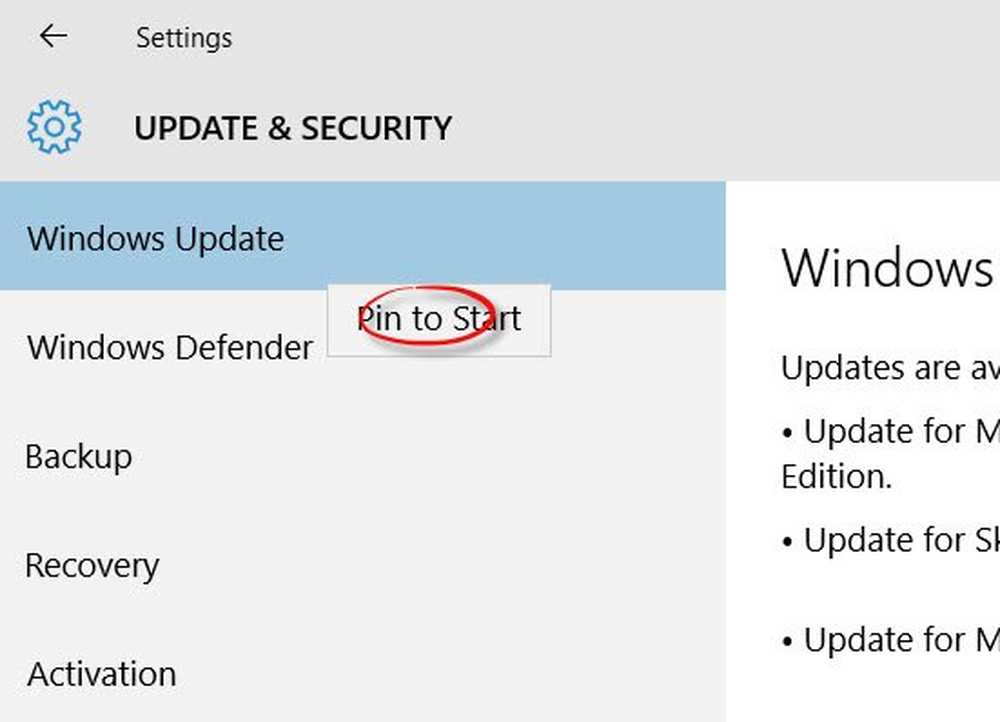Pin para iniciar no funciona en Windows 10
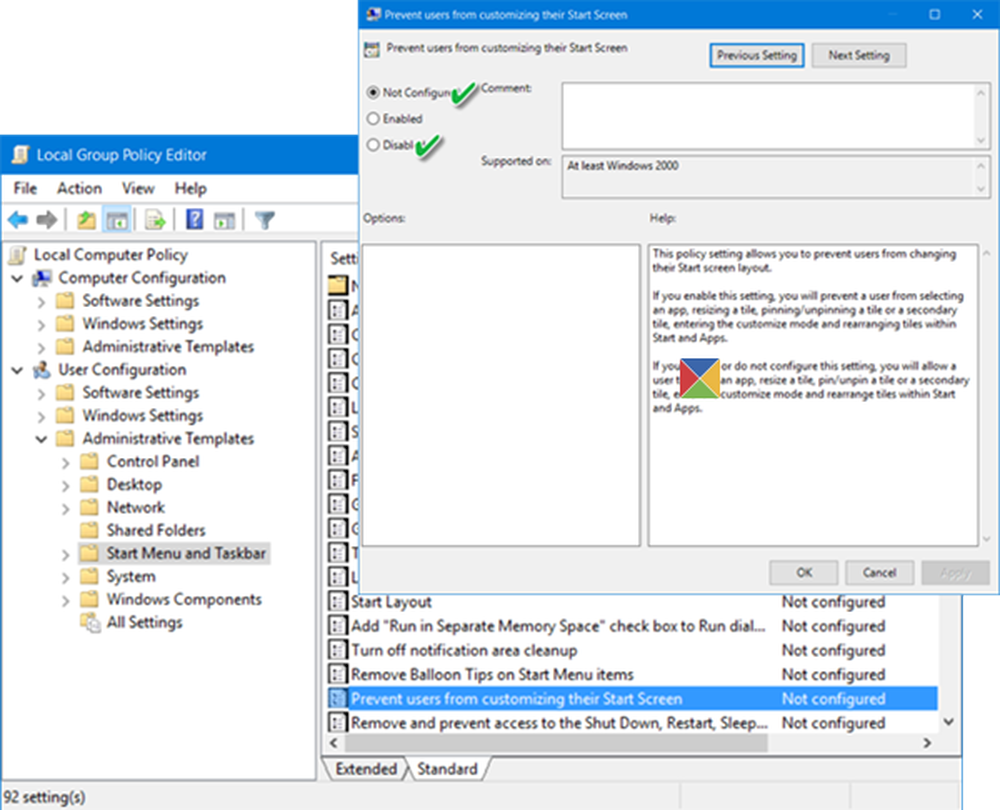
Si al hacer clic con el botón derecho en cualquier icono o carpeta del programa, El elemento de menú contextual Pin to Start no funciona o falta en Windows 10, entonces tendrás que hacer cambios en el Política de grupo. Si su edición de Windows 10 no se incluye con GPEDIT, siempre puede editar el Registro de Windows. Los usuarios de Windows 10 Home, por lo tanto, pueden necesitar editar el Registro.
Pin para empezar no funciona
Antes de comenzar, es posible que desee crear un punto de restauración del sistema y / o hacer una copia de seguridad de su Registro primero.
1] Tipo gpedit.msc en la barra de tareas de búsqueda y haga clic en abrir el Editor de políticas de grupo.

Ahora navegue a la siguiente configuración:
Configuración de usuario> Plantillas administrativas> Menú de inicio y barra de tareas
En el panel derecho, haga doble clic en Evita que los usuarios personalicen su pantalla de inicio para abrir sus propiedades.
Esta configuración de directiva le permite evitar que los usuarios cambien el diseño de la pantalla de inicio. Si habilita esta configuración, evitará que un usuario seleccione una aplicación, cambie el tamaño de un mosaico, fije o desenrolle un mosaico o un mosaico secundario, ingrese el modo de personalización y reorganice los mosaicos dentro de Inicio y Aplicaciones. Si deshabilita o no configura esta configuración, permitirá que un usuario seleccione una aplicación, cambie el tamaño de un mosaico, coloque / quante un mosaico o un mosaico secundario, ingrese el modo de personalización y reorganice los mosaicos en Inicio y Aplicaciones.
Cambia la configuración a No configurado o Discapacitado.
Mientras esté aquí, también puede querer asegurarse de que Comenzar diseño La política también está configurada como No configurada o Deshabilitada..2] Si su Windows 10 no tiene el Editor de políticas de grupo, ejecute regeditar para abrir el Registro de Windows.
A continuación, navegue a la siguiente clave de registro:
HKEY_LOCAL_MACHINE \ SOFTWARE \ Microsoft \ Windows \ CurrentVersion \ Policies \ Explorer
En el panel derecho, ver si NoChangeStartMenu existe Si lo hace, haga clic derecho sobre él y seleccione Borrar. O puedes darle un valor de 0.

Ahora navega a la siguiente clave:
HKEY_LOCAL_MACHINE \ SOFTWARE \ Policies \ Microsoft \ Windows \ Explorer
Buscar y borrar la LockedStartLayout DWORD, si existe. O puedes darle un valor de 0.
Reinicie su computadora y vea si Alfiler para comenzar La opción de menú contextual funciona para usted..
3] Si una de las opciones anteriores no le ayuda, es posible que desee Vuelva a registrar el archivo Shell32.dll, ejecutando el siguiente comando en una ventana de indicador de comando elevada:
regsvr32 / i shell32.dll
Aquí regsvr32 es una utilidad de línea de comandos utilizada para registrar y anular el registro de controles OLE como DLL y controles ActiveX en el Registro de Windows, Shell32.dll es el archivo que maneja las llamadas de la API de shell y la /yo parámetro llama a la función DLLInstall.
Espero que algo te ayude.