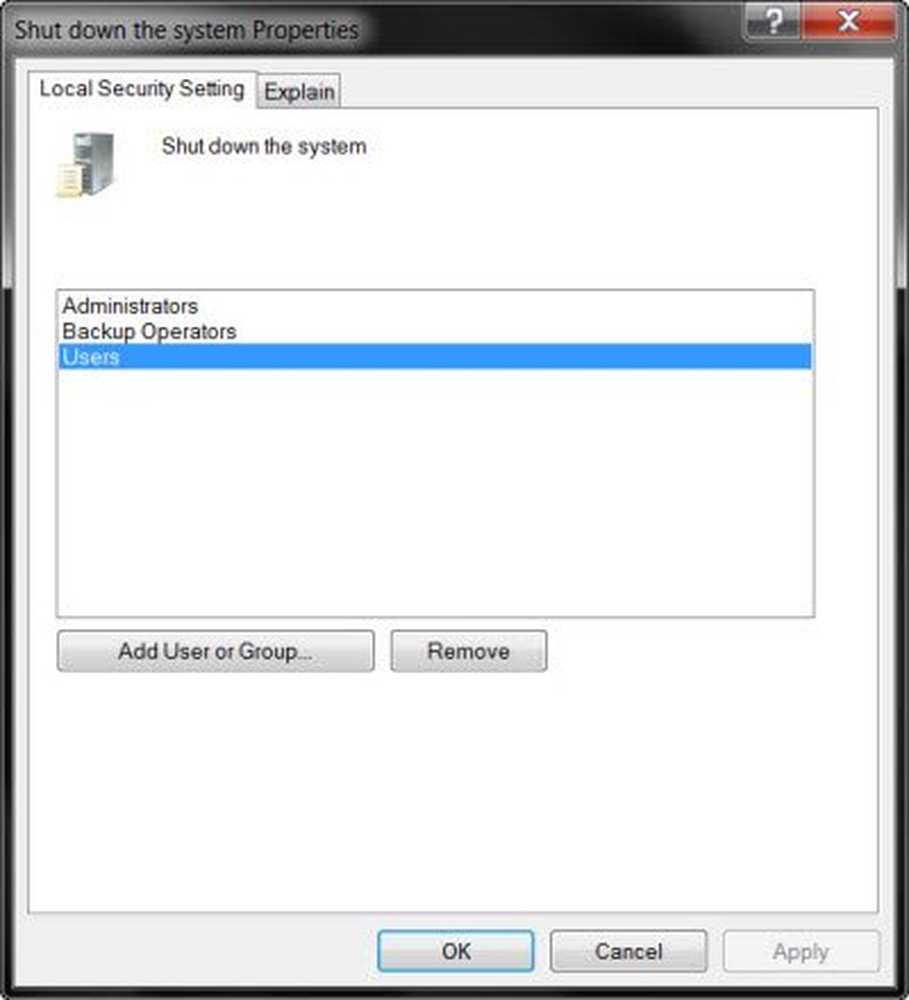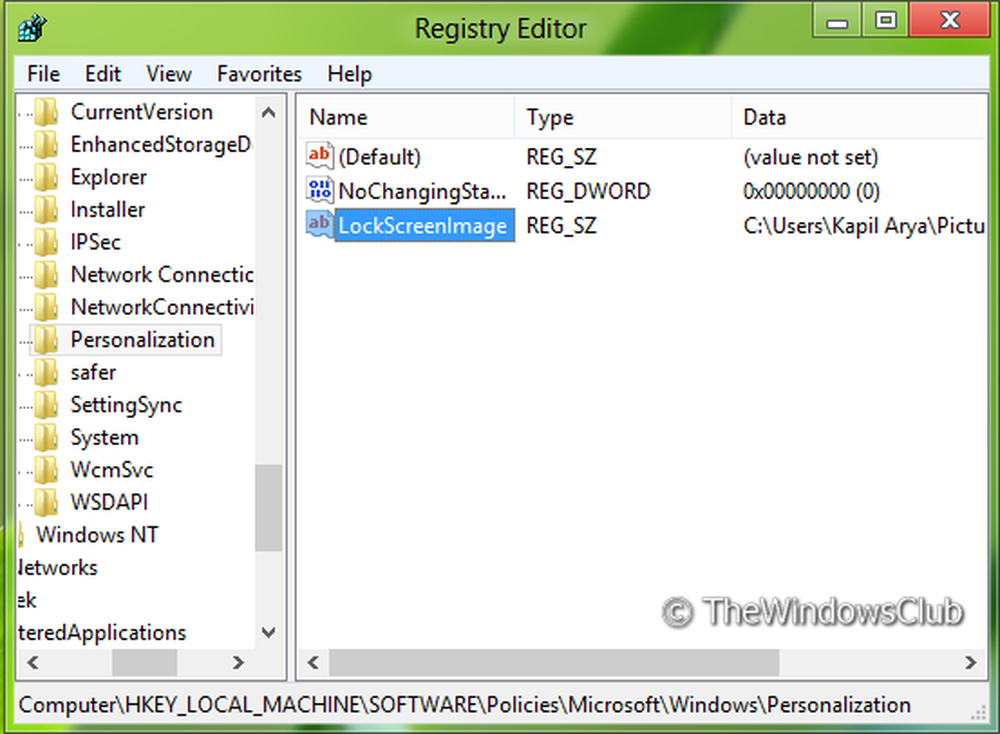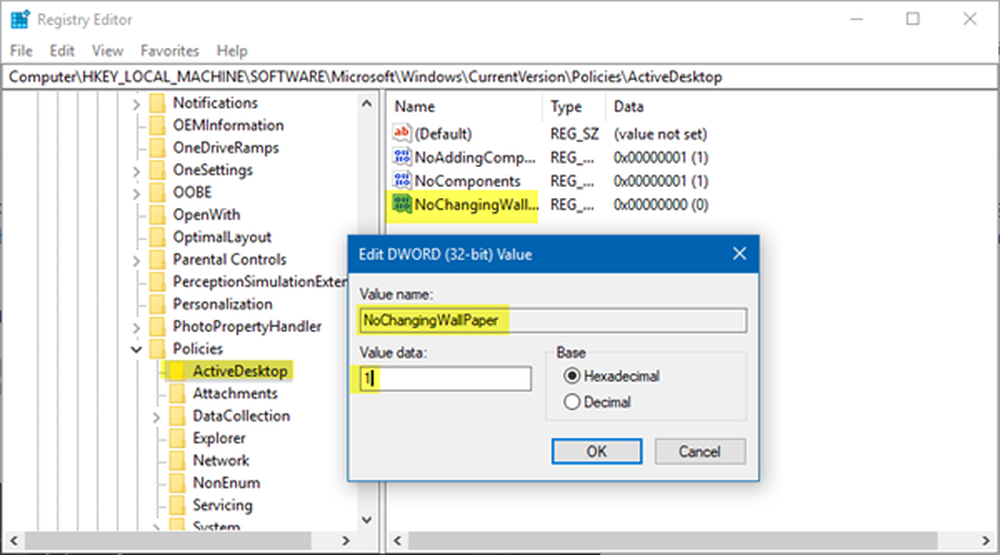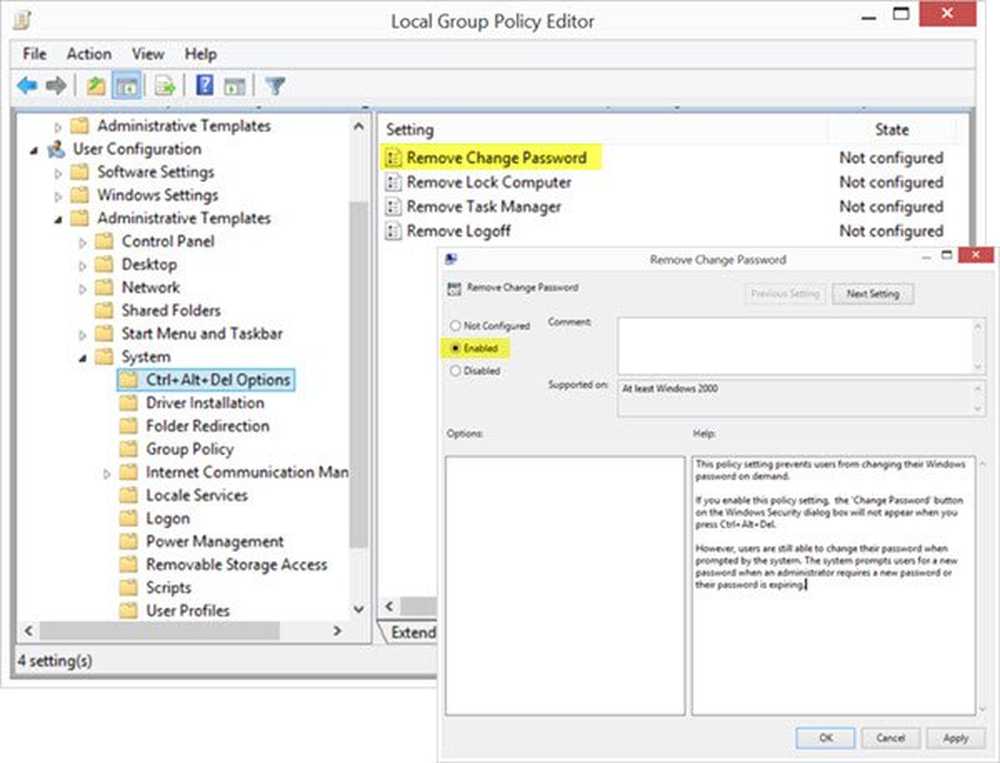Evita que los usuarios cambien la fecha y la hora en Windows 10
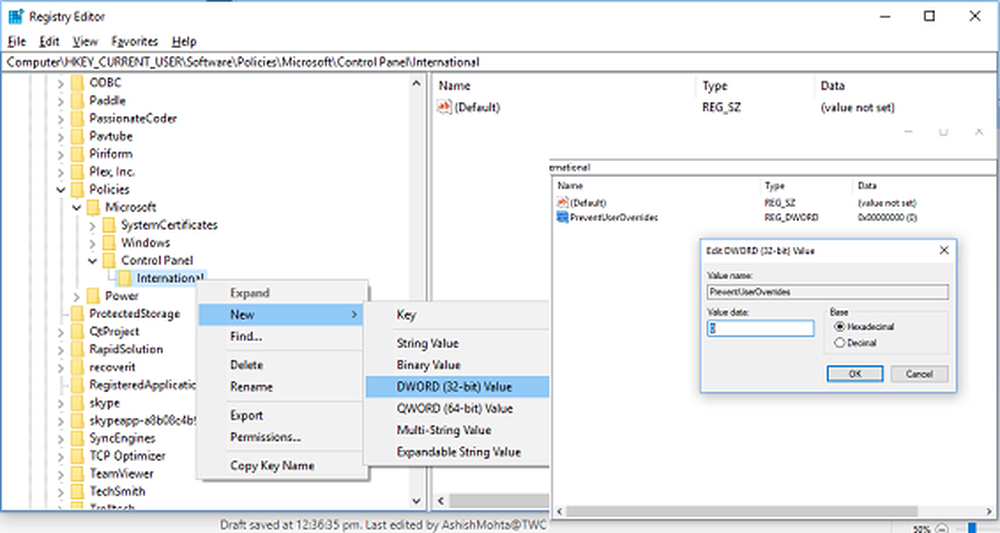
La mayoría de las veces, los usuarios de Windows pueden cambiar la fecha y la hora, especialmente en un escenario de usuario único donde tiene privilegios administrativos. Dicho esto, si tiene un caso en el que es administrador y no desea que nadie cambie la fecha y la hora, puede evitar fácilmente que los usuarios cambien la fecha y la hora en Windows 10. Este escenario es muy común en una empresa. donde los administradores deben asegurarse de que todas las PC estén sincronizadas para que las aplicaciones funcionen. Esto también asegura que la seguridad esté a la par. Una forma es crear solo una cuenta de usuario estándar, pero si tiene varios administradores, puede evitar que todos ellos cambien la fecha y la hora en Windows 10, excepto usted..
Si desea bloquear la fecha y hora del sistema, puede evitar que los usuarios cambien la fecha y la hora en Windows 10, mediante el registro o la directiva de grupo. También puede elegir deshabilitarlo para un usuario en particular. Antes de continuar, asegúrese de crear un punto de restauración del sistema, que será útil si algo sale mal..
Evitar que los usuarios cambien la fecha y la hora
Hay dos métodos para hacer esto. Una es donde cambia las claves de registro y la segunda es la política de administración de grupo. Necesitará tener la edición Pro, Educación y Empresa para el método de política de grupo.
1: Impedir que los usuarios cambien la fecha y la hora con el Editor del Registro
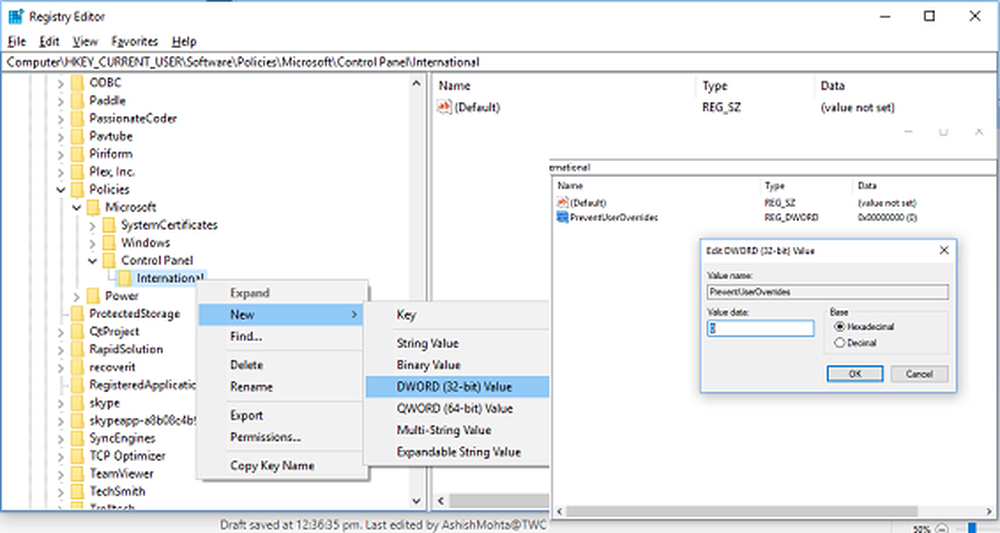
Abra el indicador de ejecución (Windows Key + R) y luego escriba regeditar y pulsa Enter para abrir Editor de registro.
Navegue a la siguiente clave:
HKEY_CURRENT_USER \ Software \ Policies \ Microsoft \
Compruebe si tiene Panel de Control \ Internacional. Si no, haga clic con el botón derecho en Microsoft y luego seleccione Nueva> Clave. Nombra esta clave como Panel de control. Luego, de nuevo, haga clic con el botón derecho en el Panel de control, y luego cree otra clave y nómbrela como Internacional.
Ahora haga clic con el botón derecho en Internacional y luego seleccione Nuevo> Valor DWORD (32 bits).
Nombra este DWORD recién creado como PreventUserOverrides luego haga doble clic en él y asígnele un valor de 1. Las opciones son:
- 0 = Habilitar (Permitir a los usuarios cambiar la fecha y la hora)
- 1 = Deshabilitar (Impedir que los usuarios cambien la fecha y la hora)
Del mismo modo, siga el mismo procedimiento dentro de la siguiente ubicación:
HKEY_LOCAL_MACHINE \ SOFTWARE \ Policies \ Microsoft \ Control Panel \ International
Una vez finalizado, cierre todo y reinicie su PC para guardar los cambios.
2: Impedir que los usuarios cambien la Fecha y la Hora mediante el Editor de políticas de grupo
Nota: Local Group Policy Editor no está disponible para usuarios de Windows 10 Home Edition, por lo que este método es solo para usuarios de Pro, Education y Enterprise..
Abra el indicador de ejecución (Windows Key + R), luego escriba gpedit.msc y pulsa enter.
Vaya a Configuración del equipo> Plantillas administrativas> Sistema> Servicios locales.
Haga doble clic en No permitir la anulación del usuario de la configuración regional política.Para habilitar el cambio de formato de fecha y hora para todos los usuarios: Seleccione No configurado o Discapacitado.
Para deshabilitar el cambio de los formatos de fecha y hora para todos los usuarios: Seleccione Habilitado.
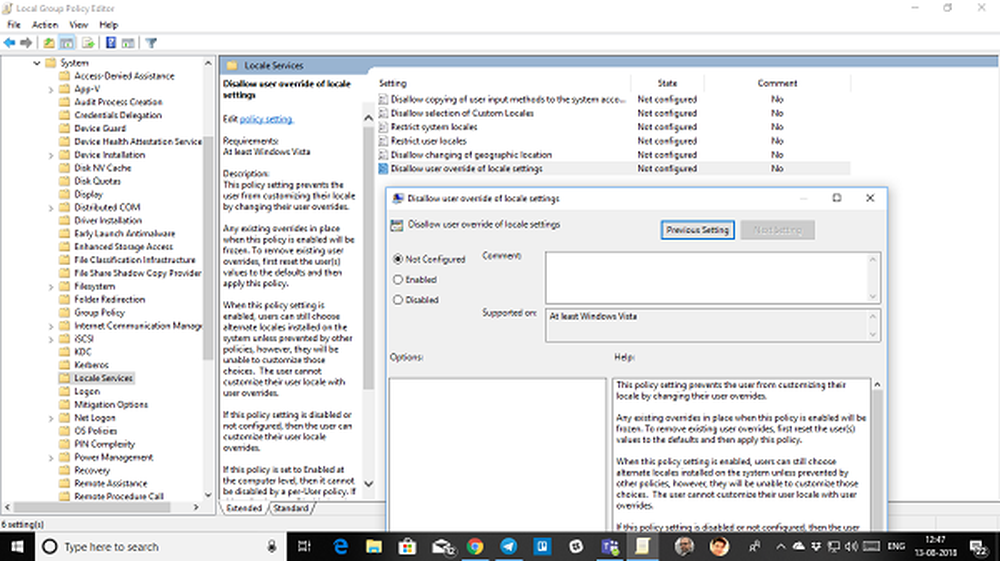
Aplicar, y luego haga clic en Aceptar y salir. Reinicie su sistema.
Este cambio de política se asegurará de evitar que el usuario personalice su configuración regional cambiando sus anulaciones de usuario. En caso de que haya alguna configuración específica del usuario, se anulará. Primero deberá restablecerlo desde aquí, y luego la política local cambiará.
Ahora aquí hay una cosa que debes saber. Cuando está habilitado, también conocido como Modo de prevención, los usuarios locales todavía pueden elegir configuraciones regionales alternativas instaladas en el sistema a menos que otras políticas lo impidan. Sin embargo, no podrán personalizar esas opciones..
El inconveniente de este sistema es que se aplicará a todos. Si desea hacerlo para un solo usuario, debemos establecer esta política para cada usuario, asegúrese de que la política de pre-computadora esté configurada en No configurada.
3: Impedir que un usuario en particular cambie la fecha y la hora con el Editor de políticas de grupo
Para hacer esto, tendremos que cargar el editor de objetos de políticas de grupo desde la Consola de Administración de Microsoft..
Abierto mmc.exe desde el indicador de ejecución. Esto lanzará la consola MMC..
Haga clic en Archivo> Agregar / quitar complemento> Agregar editor de objetos de directiva de grupo y haga clic en el botón Agregar
En el cuadro de diálogo que aparece, haga clic en "Examinar".
Haga clic en la pestaña "Usuarios" y seleccione un usuario.
Ahora sigue la misma ruta pero en Configuración de usuario > Plantillas administrativas> Sistema> Servicios locales.
Haga doble clic en No permitir la anulación del usuario de la configuración regional política.
Para habilitar el cambio de formato de fecha y hora para todos los usuarios: Seleccione No configurado o Discapacitado.
Para deshabilitar el cambio de los formatos de fecha y hora para todos los usuarios: Seleccione Habilitado.
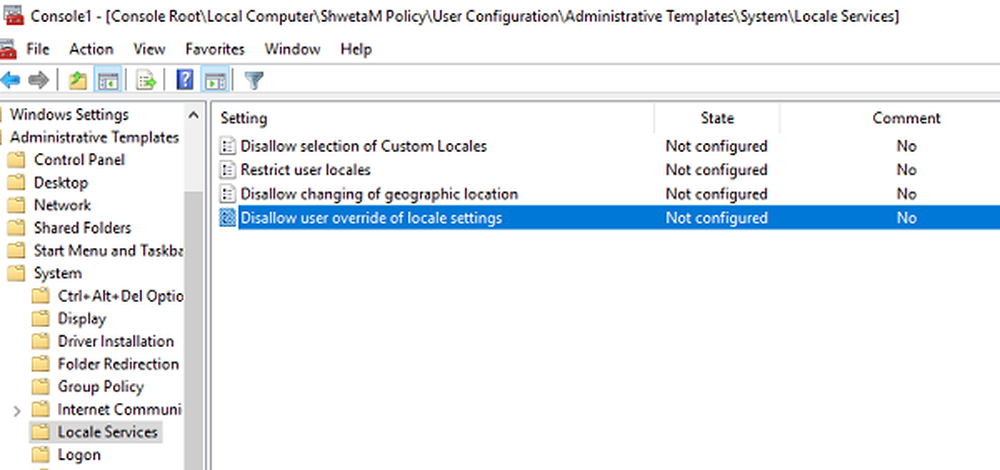
El último método es el método más efectivo, ya que puede dirigirse a un usuario en particular en lugar de a un administrador en particular. A medida que los usuarios crecen, algunos son perfectos para ser administradores, mientras que otros aún están aprendiendo. Esta es la razón por la que debe deshabilitarse por usuario, en lugar de cambiar para todos los usuarios de la PC..
Espero que esto ayude!