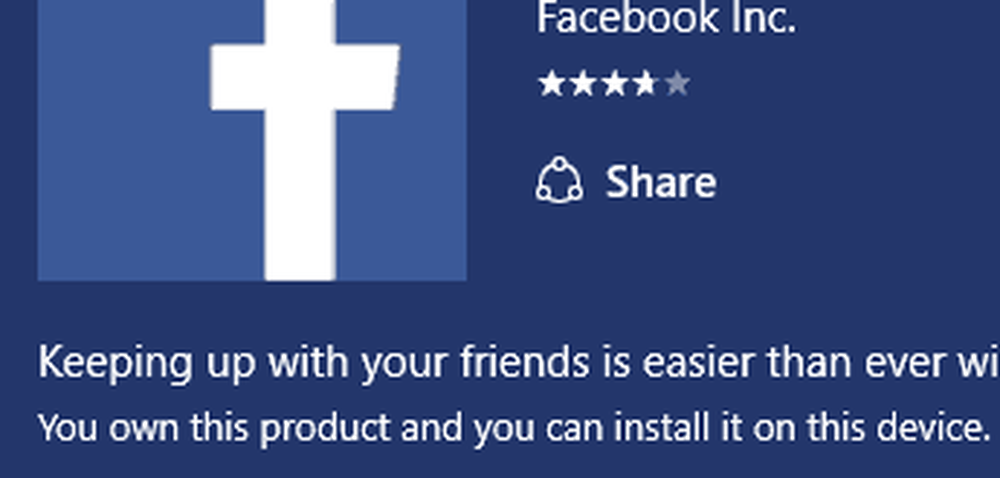Evitar que las aplicaciones de la Tienda Windows fijen sus mosaicos en la pantalla de inicio cuando se instalan
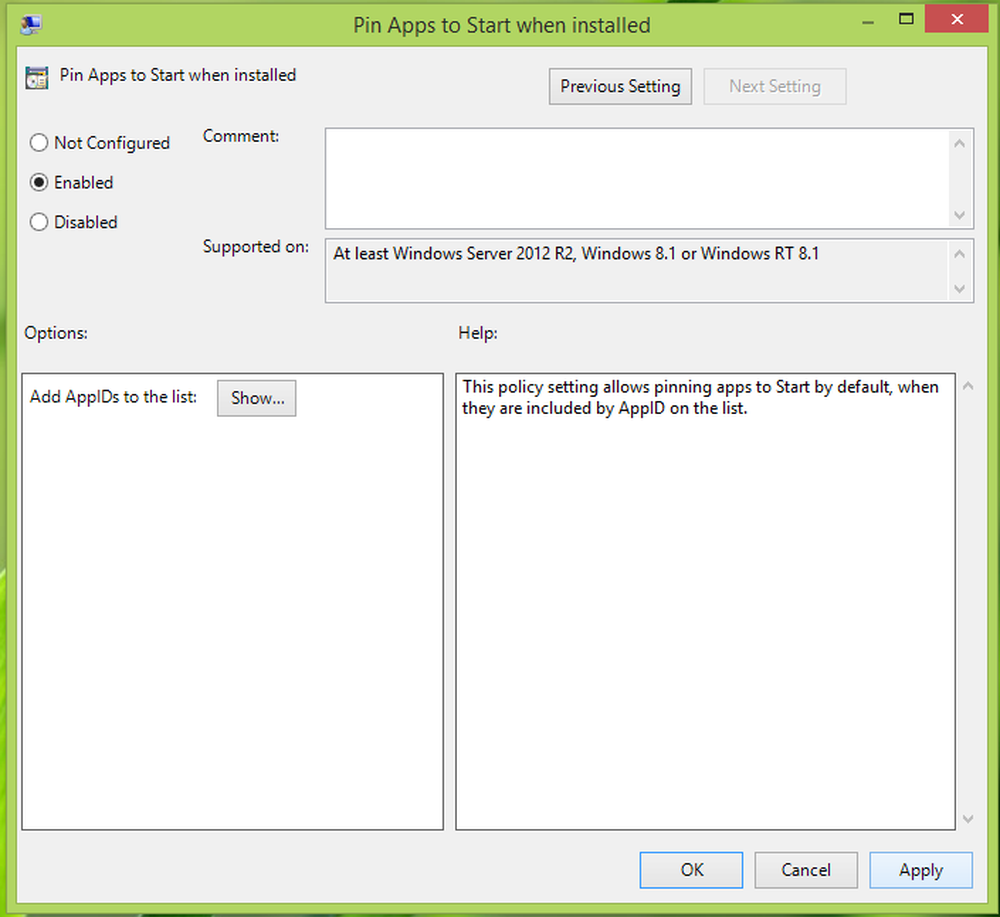
Sin duda, la introducción de Pantalla de inicio ha hecho nuevas opciones disponibles para Windows 8, Windows 8.1 y Windows RT usuarios los Pantalla de inicio En general, enumera todas las aplicaciones instaladas en su sistema. Cada vez que instale una nueva aplicación, desde la Tienda Windows, se fijará automáticamente en Pantalla de inicio. En Windows 8.1, tiene la opción de mantener o descartar esta funcionalidad, y en este artículo le mostraremos cómo.
El anclaje de la nueva aplicación para Pantalla de inicio es compatible con Escritorio tanto como Aplicación moderna. Podemos configurar Windows de tal manera que no fija los Tiles de las nuevas aplicaciones a Pantalla de inicio. La razón para hacerlo puede ser variada como mantener el Pantalla de inicio mínimo, etc. Veamos cómo prohibir que las nuevas aplicaciones se peguen a Pantalla de inicio automáticamente cuando se instalan.
Evita que las aplicaciones de la Tienda Windows pongan sus fichas en la pantalla de inicio
1. prensa Tecla de Windows + R combinación, tipo put gpedit.msc en correr cuadro de diálogo y golpe Entrar para abrir el Editor de políticas de grupo local.

2. Navegue aquí:
Configuración del equipo -> Plantillas administrativas -> Menú de inicio y barra de tareas

3. En el panel derecho de la ventana que se muestra arriba, haga clic en la configuración llamada Pin aplicaciones para iniciar cuando se instalan y haga doble clic en la misma configuración para obtener esta ventana:
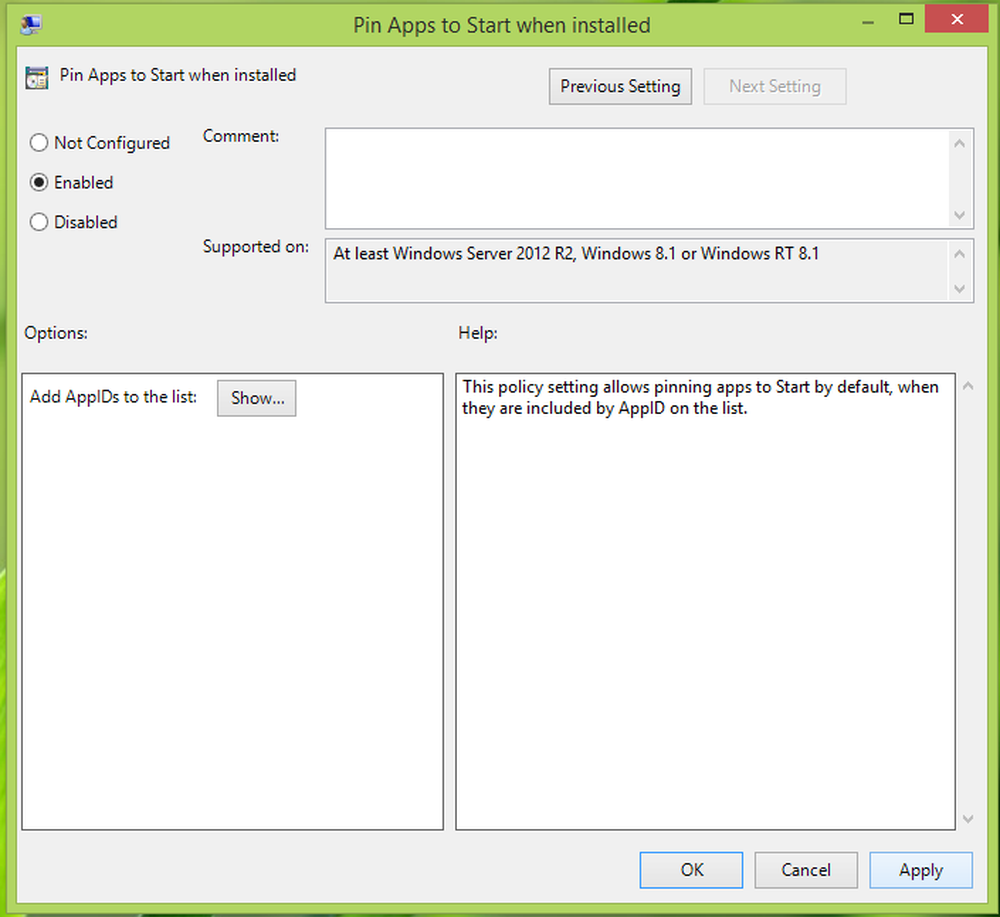
4. Ahora seleccione Habilitado En la ventana que se muestra arriba, haga clic en Aplicar seguido por DE ACUERDO. Ahora puedes cerrar el Editor de políticas de grupo local y reinicie la máquina.
Después de reiniciar, verás que los mosaicos de la aplicación recién instalada ya no están anclados a la pantalla de inicio automáticamente.Esta configuración de política permite que las aplicaciones de inicio se inicien de forma predeterminada, cuando AppID las incluye en la lista.