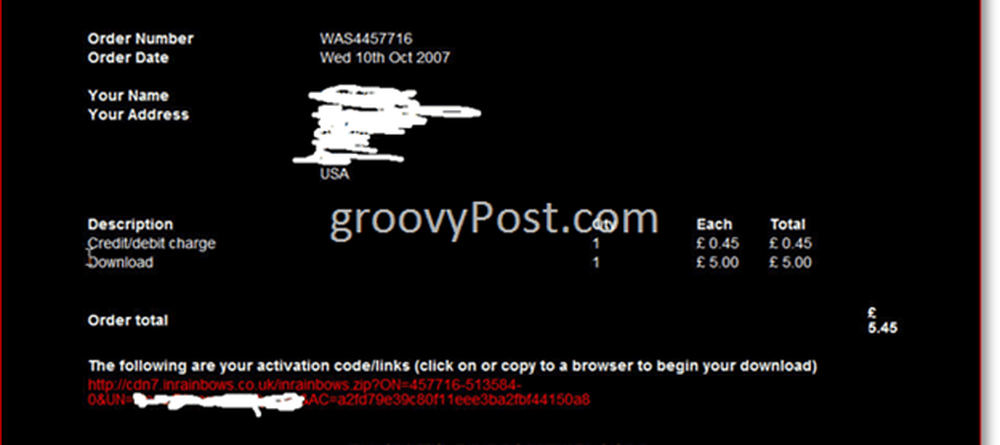La configuración de Radeon no está disponible actualmente en Windows 10
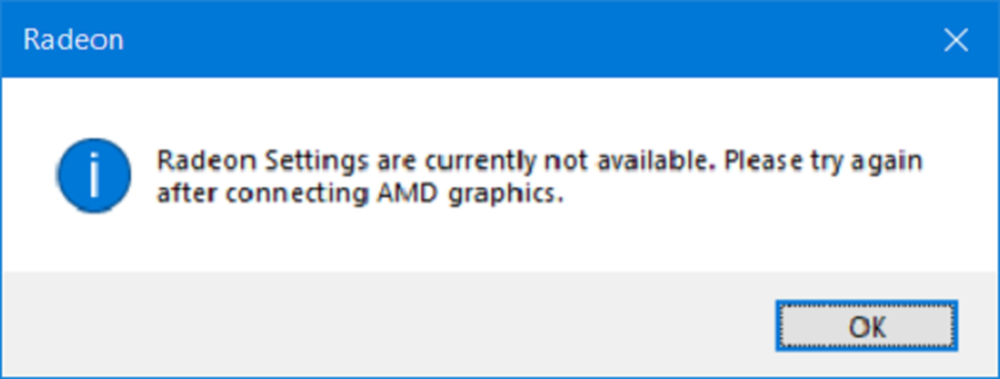
Las unidades de procesamiento Radeon Graphics de AMD son otra marca de GPU que se presenta en una gran cantidad de computadoras. Para controlar el funcionamiento del hardware, han incluido el panel de Configuración de Radeon. Sin embargo, ha habido varios informes de este panel de Configuración de Radeon que arrojan un error que indica que no está disponible.
Las configuraciones de Radeon no están disponibles actualmente. Vuelve a intentarlo después de conectar los gráficos AMD..
Las causas principales de este problema son los controladores corruptos o incompatibles. Esto trae una solución que es recta y simple..
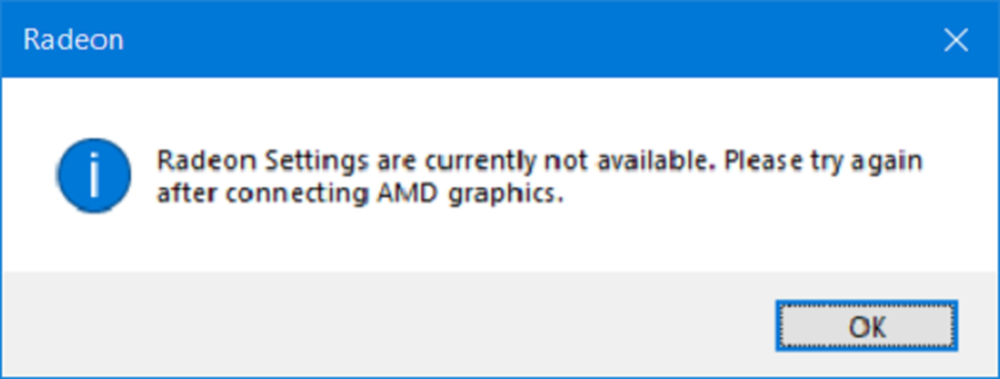
Las configuraciones de Radeon no están actualmente disponibles
Realizaremos las siguientes correcciones para eliminar este error en Windows 10-
- Utilice el desinstalador de controladores de dispositivo.
- Cambiar la versión del controlador.
1] Utilice el desinstalador de controladores de dispositivo

Puede usar el software de desinstalación de controladores de dispositivo de pantalla para desinstalar sus controladores AMD Radeon.
Una vez que haya terminado, vaya aquí para descargar los controladores oficiales de AMD Radeon.
Después de descargarlo, puede instalarlo como cualquier otro controlador ejecutando el archivo ejecutable.
Una vez que el archivo haya terminado de instalar la versión más nueva del controlador, intente ejecutar la Configuración de Radeon y verifique si eso soluciona sus problemas.
2] Cambiar la versión del controlador
Siga los pasos que se indican en el método 1 para desinstalar la versión instalada actualmente del controlador AMD Radeon..
Después de que se desinstale, ingrese al sitio web oficial de descargas de AMD Radeon Driver y obtenga la última versión funcional del controlador..
Si el controlador sigue actualizándose, impídelo. Para deshabilitar la actualización automática del controlador, puede hacer lo siguiente.Presione la combinación de botones WINKEY + R para iniciar la utilidad Ejecutar, escriba gpedit.msc y pulsa enter. Una vez que se abra el Editor de políticas de grupo, navegue a la siguiente configuración-
Configuración de la computadora> Plantillas administrativas> Sistema> Instalación del dispositivo

Ahora, en el panel lateral derecho y haga doble clic en Evite la instalación de dispositivos que coincidan con cualquiera de estas ID de dispositivos y establece el botón de radio en Habilitado para ello.
Esta configuración de directiva le permite especificar una lista de ID de hardware Plug and Play e ID compatibles para dispositivos que Windows no puede instalar. Esta configuración de directiva tiene prioridad sobre cualquier otra configuración de directiva que permita a Windows instalar un dispositivo. Si habilita esta configuración de política, a Windows no se le permite instalar un dispositivo cuya ID de hardware o ID compatible aparezca en la lista que cree. Si habilita esta configuración de directiva en un servidor de escritorio remoto, la configuración de la directiva afecta la redirección de los dispositivos especificados desde un cliente de escritorio remoto al servidor de escritorio remoto. Si deshabilita o no configura esta configuración de directiva, los dispositivos pueden instalarse y actualizarse según lo permitan o impidan otras configuraciones de directiva.

Esto desactivará el aviso de confirmación de eliminación. Ajustando el botón de radio como Discapacitado o No configurado apagará el controlador que se actualiza automáticamente.
Bajo la sección de Opciones, Haga clic en el botón que está etiquetado como Show.
En el campo que aparece, ingrese el ID de hardware de su GPU y seleccione DE ACUERDO.
La ID de hardware de su GPU se puede encontrar en la siguiente ubicación: Administrador de dispositivos> Propiedades> Detalles> ID de hardware.
Haga clic en Aplicar y luego haga clic en DE ACUERDO.
Salga del Editor de políticas de grupo y luego reinicie su computadora para que los cambios surtan efecto.
Esto debería ayudar!