Reinicie y seleccione el mensaje de error apropiado del dispositivo de arranque en la computadora con Windows
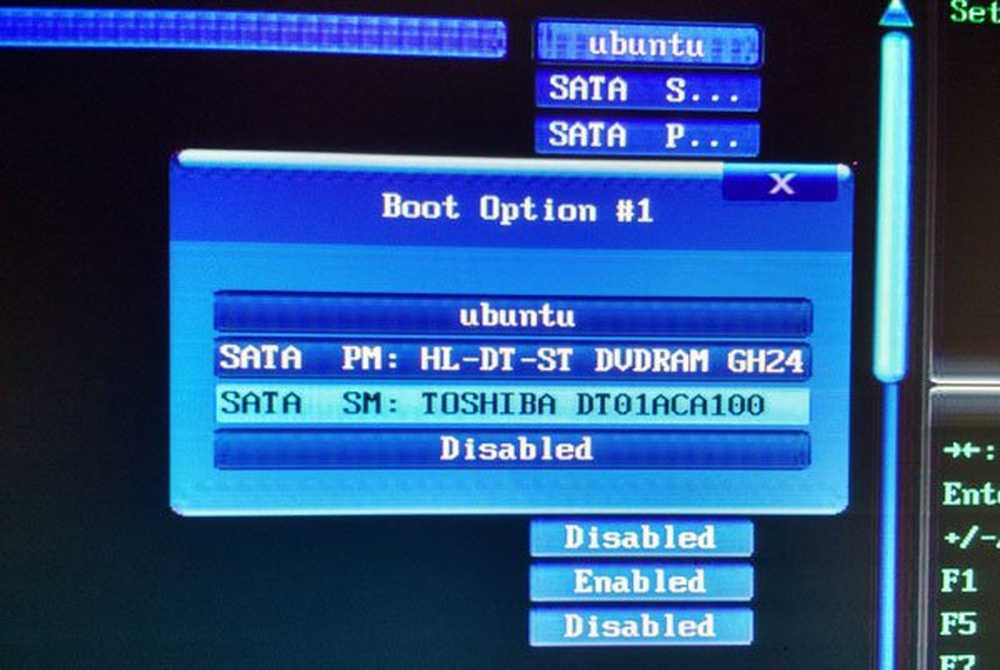
Si has encontrado una pantalla negra con un mensaje. - Reinicie y seleccione el dispositivo de inicio adecuado, o Inserte el medio de inicio en el dispositivo de inicio seleccionado y presione una tecla, ha venido al lugar correcto, ya que le mostraremos cómo puede abordar este problema.
Este es un problema común entre ellos que pueden haber cambiado su disco duro o haber insertado un disco duro adicional. No importa si está utilizando Windows 10 o una versión anterior de Windows, puede obtener el mismo problema. Hay muchas personas que desean actualizar su disco duro instalando un disco duro adicional, pero cuando lo hacen, existe una gran posibilidad de recibir ese mensaje al arrancar la máquina después de cambiar el disco duro.
Este problema puede ocurrir a veces, también debido a problemas de software. Cualquiera sea la razón, si recibe este error al iniciar su computadora con Windows, vea si esta solución le ayuda.

Reinicie y seleccione el dispositivo de arranque adecuado
Algunos dicen que este es un problema del disco duro y que los usuarios pueden tener que reemplazar el disco duro. Otros también han sugerido que quite y vuelva a insertar la RAM y que compruebe también los cables del disco duro. Estos pasos pueden resolver su problema a tiempo, pero esa no es la solución real.
La raíz de este problema es una prioridad de arranque incorrecto preparar. Puede suceder debido a la instalación de un nuevo disco duro, un disco duro secundario, un software problemático o quizás algo más.
Para corregir este problema, debe abrir la configuración del BIOS y cambiar la prioridad de arranque.
Para ingresar al BIOS de su computadora, debe reiniciar su computadora y presionar la tecla F12 botón cuando su PC se está reiniciando. Ahora, depende de la placa base, pero la mayoría de los fabricantes de placas base populares tienen F12 como clave de apertura de BIOS predeterminada. Puede obtener una ventana emergente como esta:
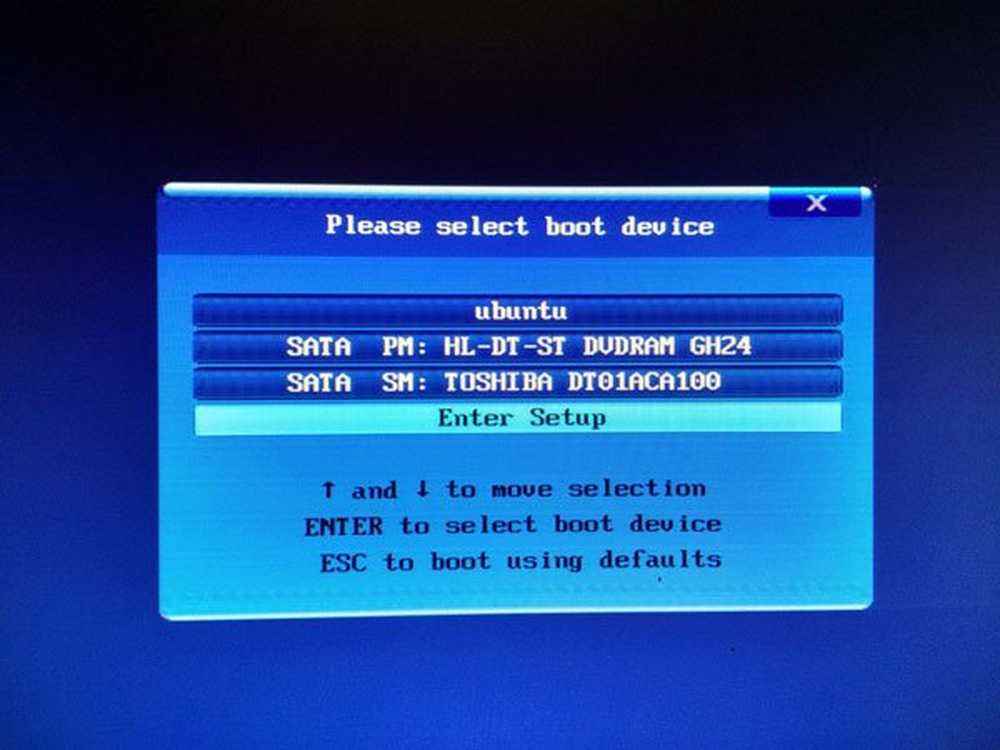
Si lo ves, usa las teclas de flecha para seleccionar Entrar en la configuración y pulsa enter. En general, esta pantalla no aparece, pero si aparece, puede ir a BIOS a través de este Entrar en la configuración opción.
Ahora cuando esté aquí, obtendrá la Opciones de arranque. Usa las teclas de flecha para cambiar a esa pestaña en particular. En la pestaña Opciones de arranque, puedes encontrar
Usa las teclas de flecha para cambiar a esa pestaña en particular. En la pestaña Opciones de arranque, puedes encontrar
En la pestaña Opciones de arranque, puedes encontrar Prioridad de arranque o Prioridad de disco duro o algo similar a esto. De nuevo, depende de los fabricantes de placas base..
Solo selecciona el 1S t Dispositivo de arranque o Opción de arranque # 1 y configura tu disco duro a 1S t dispositivo de arranque.
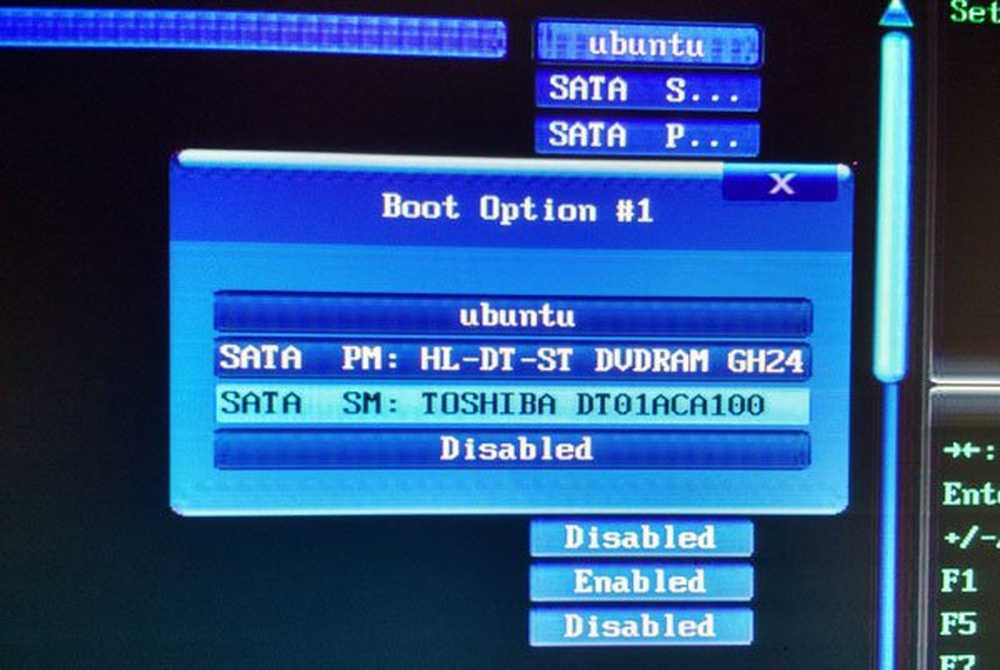
Este dispositivo debe ser el que instaló su sistema operativo. En general, es tu disco duro. Ahora, tienes que guardar el cambio..
Habiendo hecho esto, tienes que guardar el cambio. Así que guárdalo y sal..
Tu computadora se reiniciará y tu problema debería haber desaparecido.


