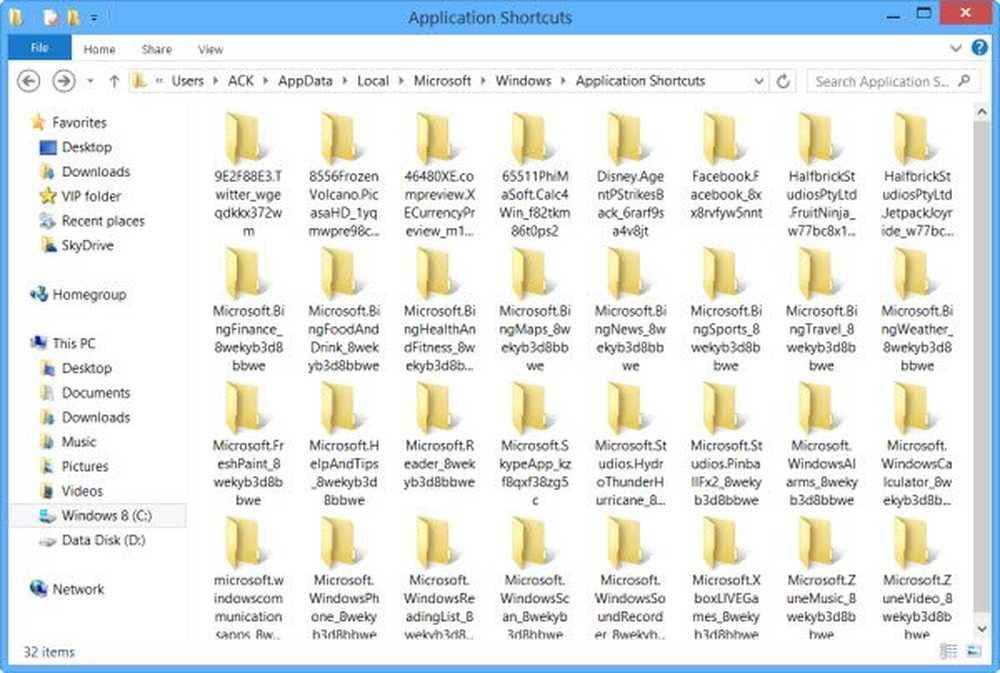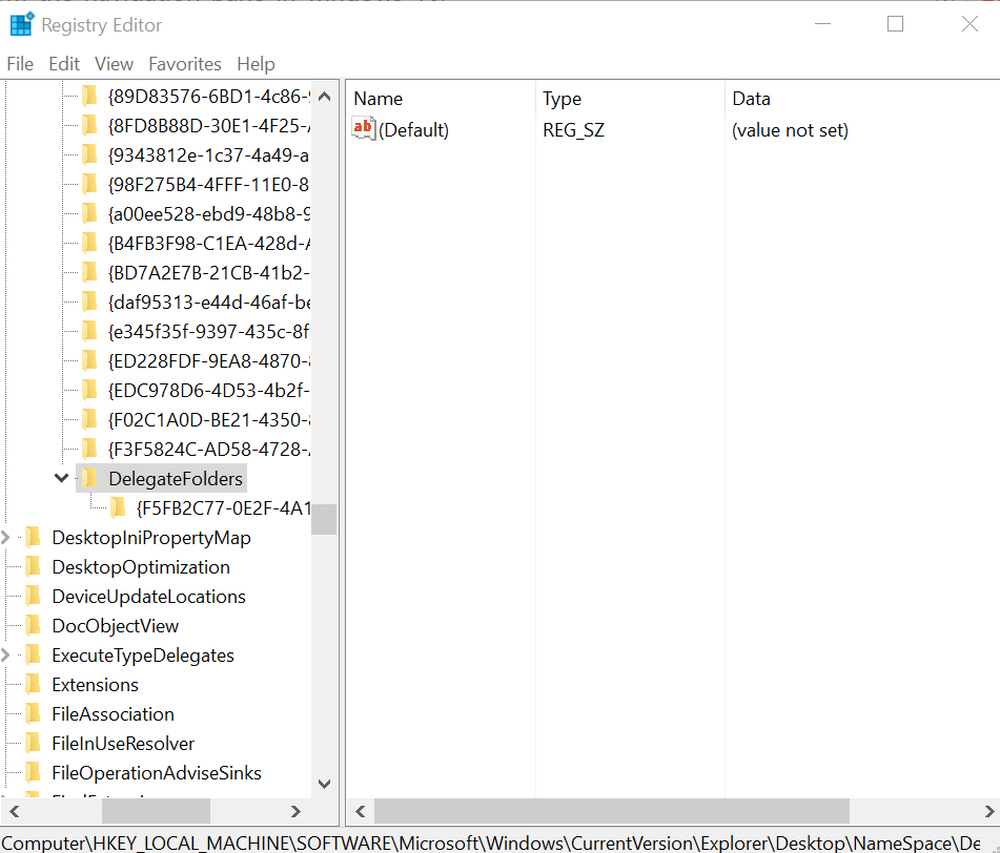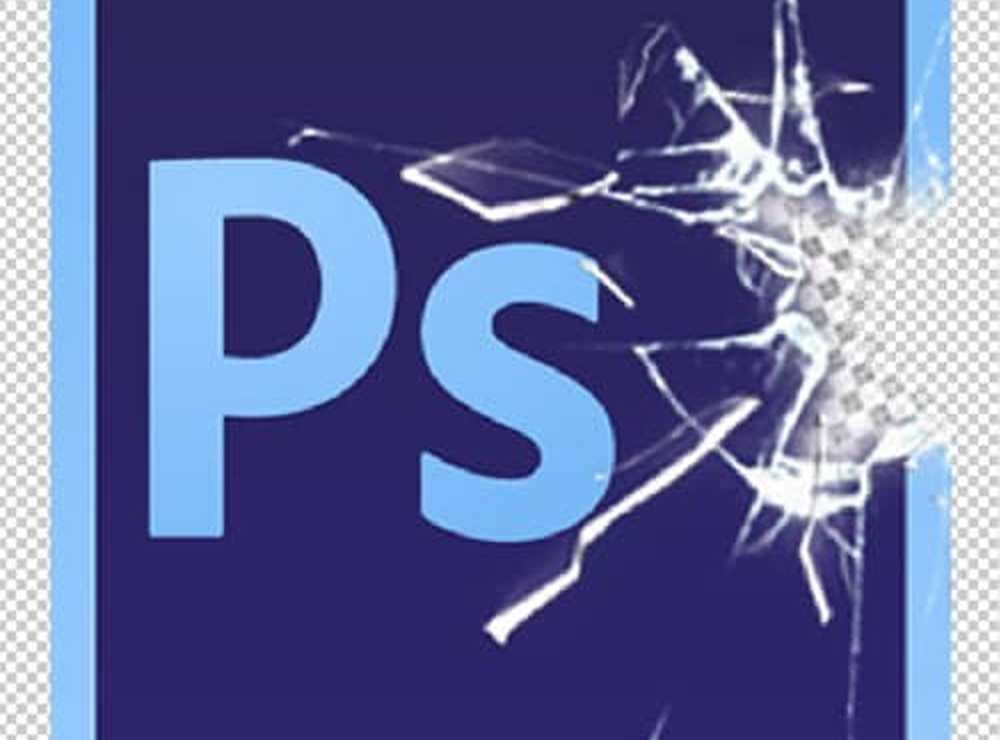Elimine las aplicaciones integradas de Windows 10 para todos los usuarios que usan PowerShell Script
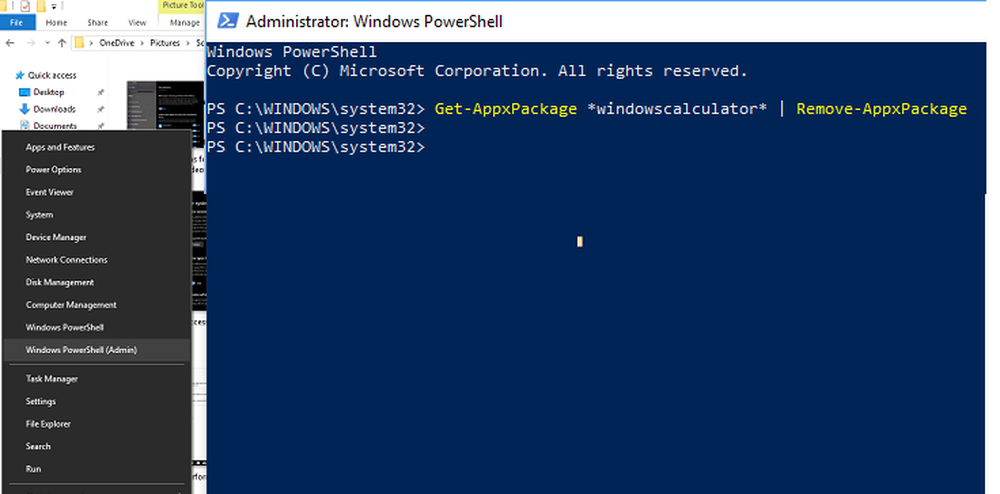
Desde que comenzó a implementarse Windows 10, venía con aplicaciones preinstaladas. Algunas de estas aplicaciones son esenciales para los consumidores, mientras que otras se instalan desde la perspectiva del anuncio. Hay varias razones por las que Microsoft agrega aplicaciones incluso cuando actualiza de una versión a otra, pero puede eliminarlas. Así que si tienes esta pregunta, ¿Qué aplicaciones de Windows 10 puedo desinstalar? - A continuación, en esta guía, le mostraremos cómo eliminar aplicaciones integradas de Windows 10 usando un readymade PowerShell Script desde Galería TechNet.
Microsoft también vende Windows a Enterprise, y no hay lugar para ninguna aplicación preinstalada. Están restringidas por las políticas de la empresa y solo las aplicaciones aprobadas pueden instalarse y estar disponibles.
Elimine las aplicaciones integradas de Windows 10 usando PowerShell
Ambas instrucciones funcionan perfectamente, pero hay algunos inconvenientes. Algunas de las aplicaciones como Cortana, Edge, etc. no pueden eliminarse, ya que son esenciales para la experiencia completa. Además, el primer método puede dejar algunos enlaces rotos en el menú de inicio.
Eliminar las aplicaciones del archivo ISO
Esta solución funciona en máquinas con Windows 10, donde la instalará de nuevo. Tendremos que eliminar las aplicaciones del archivo ISO y luego instalarlas para que ninguna de esas aplicaciones se instale de primera mano..
Esta secuencia de comandos de PowerShell toma una lista simple de aplicaciones y luego las elimina de la instalación predeterminada. Posteriormente, la imagen WIM se puede utilizar para la distribución con Configuration Manager o soluciones similares. Cuando se inicia el script, WIM-Image se monta automáticamente en un directorio temporal. Después, todas las aplicaciones preinstaladas se leen y luego se desinstalan..
Nota: Este método es solo para usuarios avanzados que entienden el nivel de tecnicidad..
Aquí hay un video seguido de instrucciones:
Comandos de ejemplo:
- .\ removeapps.ps1 -pathtowim c: \ 10 \ install.wim
- .\ removeapps.ps1 -pathtowim c: \ 10 \ install.wim -selectapps $ true
- .\ removeapps.ps1 -pathtowim c: \ 10 \ install.wim -select $ true -index 2
Sin embargo, hay un gran inconveniente. Después de la instalación del SO, o cada vez que agregue un nuevo usuario, el menú de inicio estará lleno de accesos directos no válidos con solo el nombre de la aplicación eliminada en el cuadro. Se verá como “P ~ Microsoft.SkypeApp_kzf8qxf38zg5c! App”. Este error aún no se ha respondido, pero está ahí, y es molesto.
Puede descargar el script de PowerShell desde la Galería TechNet.
Desinstalación de aplicaciones después de la instalación de Windows 10
Si solo pensó que la opción de desinstalación es lo suficientemente buena, no le permite eliminar fácilmente algunas de las aplicaciones integradas más importantes.
Para ordenar esto, tendremos que usar PowerShell con una cuenta de administrador. Siga los pasos a continuación:
- Use Windows + X, y luego elija la opción "Windows PowerShell (Admin)" en el menú de usuario avanzado.
- Después de un diálogo de confirmación interactivo, PowerShell completará el permiso y se cargará.
- A continuación, copie y pegue uno de los siguientes comandos y presione regresar..
- Publique esto, la aplicación se desinstalará y se desinstalará para todos los usuarios..
- Es posible que tengas que instalar la aplicación de nuevo desde la tienda..

Desinstalar la calculadora:
Get-AppxPackage * windowscalculator * | Remove-AppxPackage
Desinstalar 3D Builder:
Get-AppxPackage * 3dbuilder * | Remove-AppxPackage
Desinstalar el calendario y el correo:
Get-AppxPackage * windowscommunicationsapps * | Remove-AppxPackage
Desinstalar alarmas y reloj:
Get-AppxPackage * windowsalarms * | Remove-AppxPackage
Desinstalar la cámara:
Get-AppxPackage * windowscamera * | Remove-AppxPackage
Desinstalar Get Office:
Get-AppxPackage * officehub * | Remove-AppxPackage
Desinstalar Comenzar:
Get-AppxPackage * getstarted * | Remove-AppxPackage
Desinstalar Get Skype:
Get-AppxPackage * skypeapp * | Remove-AppxPackage
Desinstalar Groove Music:
Get-AppxPackage * zunemusic * | Remove-AppxPackage
Desinstalar mapas:
Get-AppxPackage * windowsmaps * | Remove-AppxPackage
Desinstalar Microsoft Solitaire Collection:
Get-AppxPackage * solitairecollection * | Remove-AppxPackage
Desinstalar dinero:
Get-AppxPackage * bingfinance * | Remove-AppxPackage
Desinstalar películas y TV:
Get-AppxPackage * zunevideo * | Remove-AppxPackage
Desinstalar noticias:
Get-AppxPackage * bingnews * | Remove-AppxPackage
Desinstalar OneNote:
Get-AppxPackage * onenote * | Remove-AppxPackage
Desinstalar personas:
Get-AppxPackage * personas * | Remove-AppxPackage
Desinstalar Phone Companion:
Get-AppxPackage * windowsphone * | Remove-AppxPackage
Desinstalar fotos:
Get-AppxPackage * fotos * | Remove-AppxPackage
Desinstalar Deportes:
Get-AppxPackage * bingsports * | Remove-AppxPackage
Desinstalar tienda:
Get-AppxPackage * windowsstore * | Remove-AppxPackage
Desinstalar la grabadora de voz:
Get-AppxPackage * soundrecorder * | Remove-AppxPackage
Desinstalar el tiempo:
Get-AppxPackage * bingweather * | Remove-AppxPackage
Desinstalar Xbox:
Get-AppxPackage * xboxapp * | Remove-AppxPackage
Lo bueno es que, aunque emove las aplicaciones integradas de Windows 10 con PowerShell, siempre se pueden volver a instalar desde la tienda. A diferencia de Windows 7, Windows 10 ofrece Microsoft Store, que es un lugar central para instalar y actualizar todas las aplicaciones en su PC.
Ya que estamos restringiendo la guía para usar PowerShell, estos dos son los mejores métodos para completar las tareas..