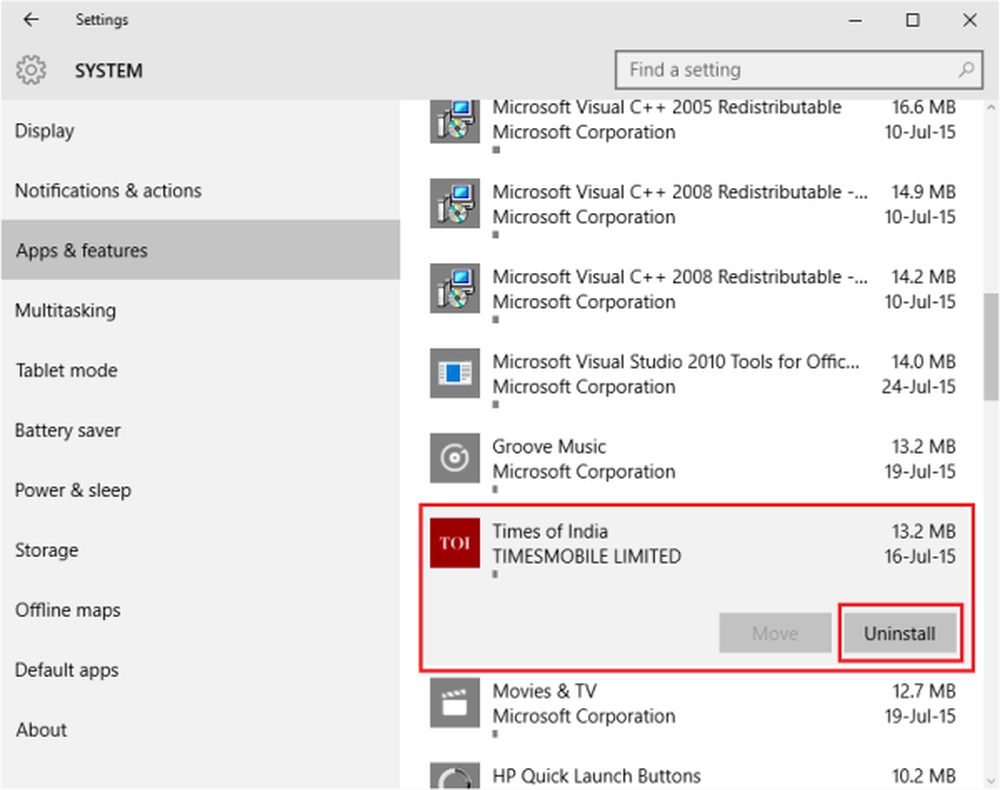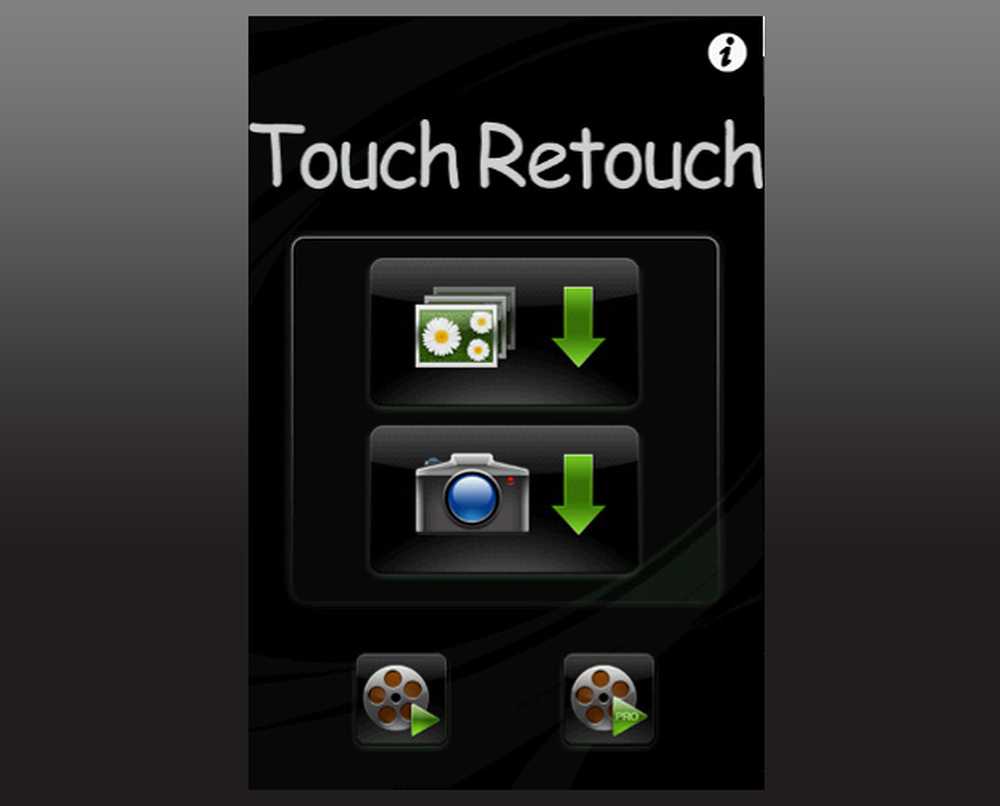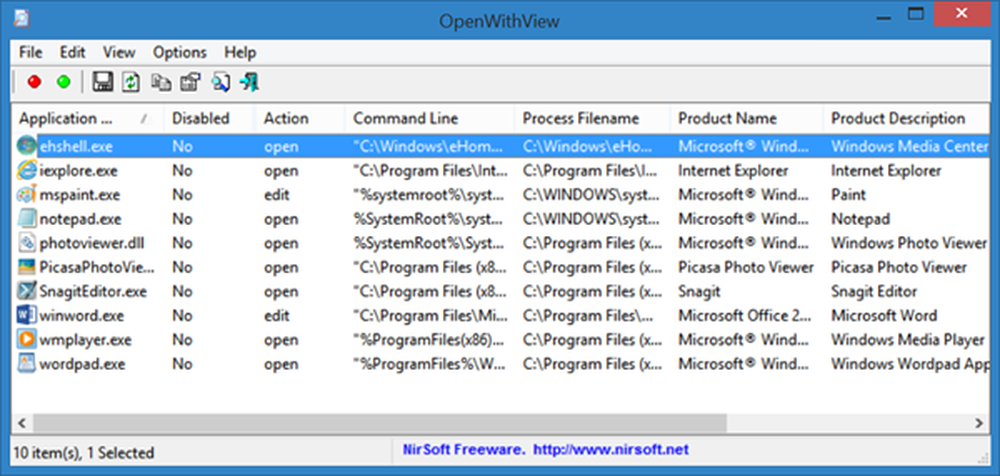Elimine programas, aplicaciones, características y carpetas no deseados de Windows
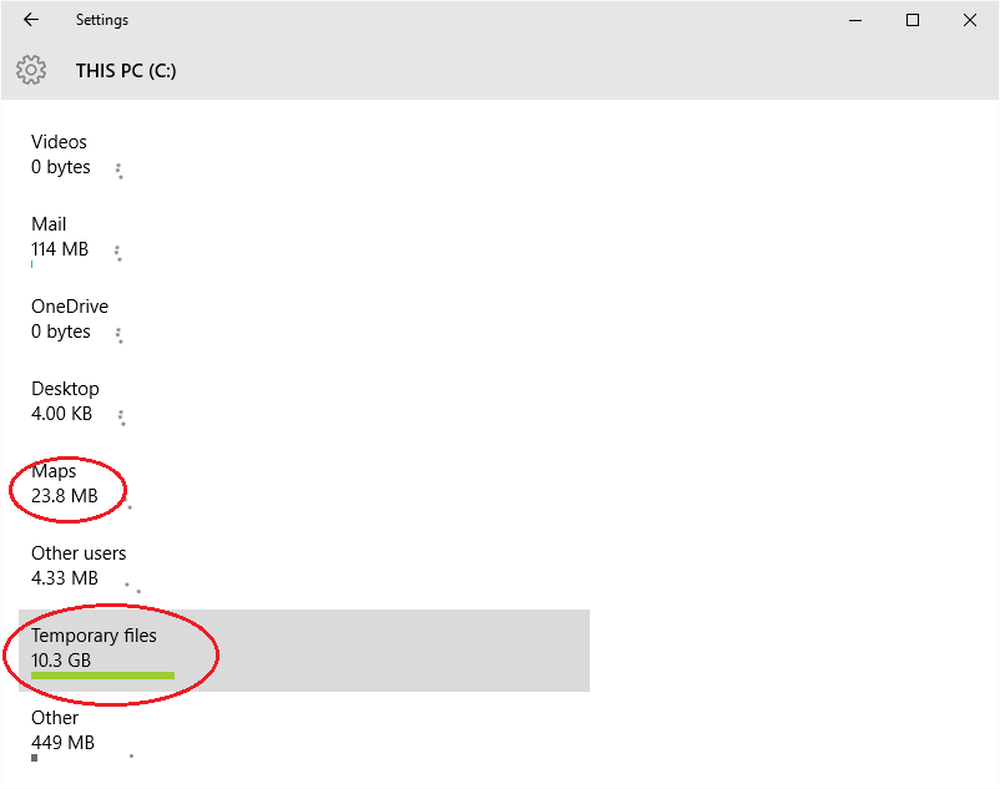
Windows 10 viene con un montón de aplicaciones preinstaladas. La mayoría de estas aplicaciones son inútiles para la mayoría de los usuarios y ocupan espacio innecesario en la unidad C que necesita para instalar actualizaciones en el futuro e instalar los programas que desee. Hay archivos temporales, carpetas no deseadas, cachés, etc., que puede eliminar de forma segura. Libere más espacio en el disco en Windows 10 eliminando aplicaciones de la Tienda Windows preinstaladas y programas no deseados. También explica cómo ganar más velocidad al eliminar funciones de Windows no deseadas.
Vaciar la carpeta Temp completamente
Lo siguiente es vaciar la carpeta que contiene los archivos temporales. Aunque la limpieza del disco elimina los archivos temporales, omite los archivos temporales más recientes creados en los últimos 7 días. Para borrar todos los archivos temporales.,
- Presione WinKey + R
- Escribe cmd y presiona Enter
- En la ventana de línea de comando, escriba DEL% temp% \ *. *
- Algunos archivos no se eliminarán ya que pueden estar en uso; Pero es perfectamente seguro eliminar otros archivos temporales.
- Escriba Salir para cerrar la ventana de línea de comando
Desinstalar aplicaciones preinstaladas de Windows
Hay muchas aplicaciones de Windows preinstaladas que no son de ninguna utilidad para la mayoría de nosotros. Siempre puedes eliminarlos de la aplicación de configuración.
- Haga clic en el menú Inicio para abrirlo.
- Haga clic en Configuración de PC para abrir la ventana de Configuración
- En la ventana de Configuración, haga clic en Sistema
- Haga clic en Aplicaciones y características; la ventana hacia la derecha se rellenará con la lista de aplicaciones de Windows 10 preinstaladas que puede eliminar
- Haga clic en una aplicación para ver las opciones Mover y Desinstalar.
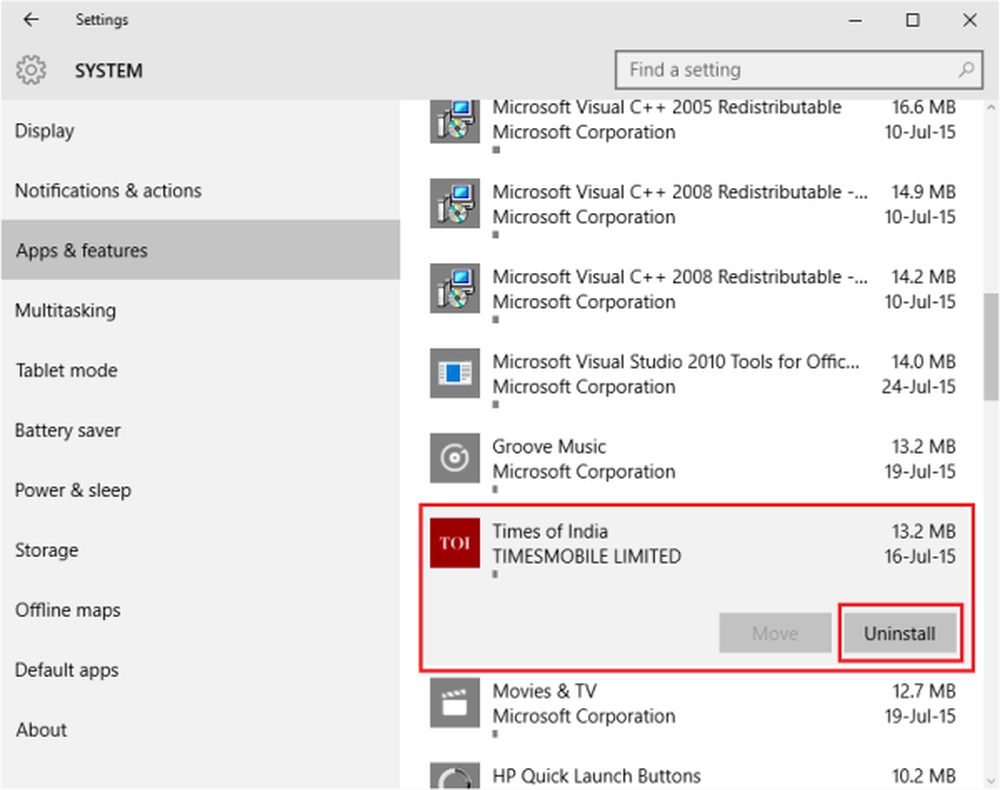
- Haga clic en Desinstalar para eliminar la aplicación; fue más fácil en Windows 8.1, donde podría hacer clic con el botón derecho y seleccionar desinstalar, pero este método también es fácil siempre que recuerde dónde encontrar la opción de desinstalación
- Después de eliminar todas las aplicaciones, cierre la ventana de Configuración
NOTA: La función de desinstalación no está disponible para todas las aplicaciones de Windows 10. Algunos de ellos, piensa Windows, son esenciales para usted y, por lo tanto, no verá el botón Desinstalar junto a ellos..
Utilice la opción de almacenamiento para liberar espacio en disco en Windows 10
Esto es algo similar a la herramienta de limpieza de disco que discutimos anteriormente en nuestra publicación sobre archivos de basura en Windows 10.
1. Abrir la aplicación de configuración2. Haga clic en Sistema
3. Haga clic en Almacenamiento en el panel izquierdo
4. En el panel derecho, haga clic en la Unidad C para ver todo lo que ocupa espacio en la unidad
5. Después de un análisis, obtiene detalles de lo que ocupa espacio en la Unidad C

6. Haga clic en un elemento para obtener más opciones: si hace clic en Aplicaciones, obtendrá el cuadro de diálogo Eliminar aplicaciones, tal como se explica en la sección anterior; Si hace clic en archivos temporales, aparecerá una ventana con opciones para eliminar archivos temporales.
7. Limpie esta PC utilizando su criterio según las opciones disponibles
8. Cerrar la ventana de configuración.
Eliminar características y componentes de Windows no deseados
Puede eliminar funciones de Windows no deseadas para acelerar Windows 10. Por ejemplo, si no tiene la necesidad de convertir documentos en XPS, puede eliminar la función de Programas y características.
1. Abra los Programas y características en el Panel de control y haga clic en Activar o desactivar las características de Windows
2. Compruebe qué están instaladas todas las funciones y desmarque las funciones que desea eliminar.
3. Haga clic en Aceptar para eliminar las características
Nota: Puede volver a instalar las funciones utilizando el mismo método, si siente la necesidad de alguna de las funciones eliminadas..
Eliminar MSOCache
Si está utilizando las aplicaciones de escritorio de MS Office, verá una carpeta llamada MSOcache en la unidad raíz. La unidad raíz proviene de donde funciona el sistema operativo Windows 10: a menudo es la unidad C en casi todas las computadoras, a menos que haya configurado un arranque dual e instalado Windows 10 en una unidad separada.
MSOCache no es más que un caché de archivos relacionados con MS Office. Quitarlo no afectará tu computadora. Puede eliminarlo sin ninguna preocupación. A menudo, la carpeta MSOCache no usa todos los archivos en la carpeta. Sigue aumentando de tamaño a medida que trabaja en las aplicaciones de MS Office. Eliminarla no ralentizará tu MS Office tampoco. Para eliminar la carpeta, haga clic derecho en ella y seleccione Eliminar en el menú contextual. También puedes seleccionarlo y presionar la tecla Supr del teclado..
Pero tenga en cuenta que si elimina MSOCache, no podrá reparar los programas de Microsoft Office. Puede que incluso le resulte difícil desinstalarlos, si siente la necesidad de hacerlo..
Además, puede eliminar las entradas del Registro de Windows no deseadas y obsoletas para ganar espacio. Hay muchos registros gratuitos de terceros y limpiadores de basura disponibles. Si está interesado en liberar más espacio, puede leer cómo aumentar el espacio en disco en Windows.